Solved: Not Enough Memory to Open This Page in Chrome
Pages with lots of embedded media may load slower than simpler ones
4 min. read
Updated on
Read our disclosure page to find out how can you help Windows Report sustain the editorial team. Read more
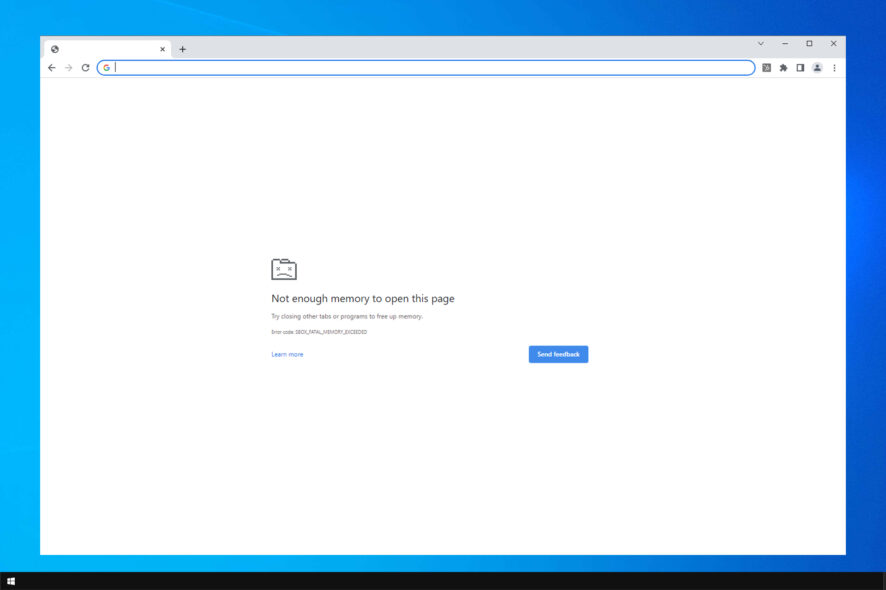
Some Chrome tabs might display a Not enough memory to open this page or oogle Chrome ran out of memory while trying to display this page error messages when you try to open a webpage.
That usually means that there isn’t enough free RAM. Here’s how to fix it:
How do I fix Not Enough Memory to open this page?
1. Close tabs and disable the browser extensions
- Press the Customize Google Chrome button.
- Click on More tools, and select Extensions.
- Then click all the extension switch buttons to turn off the add-ons. Alternatively, users can press the Remove button to delete the extensions.
- Restart Chrome after turning the extensions off. Then try opening the page that didn’t open before.
Users should also close other third-party programs. To do that, right-click the taskbar to select Task Manager. Then, users can close listed programs on the Processes tab by right-clicking them and selecting End task.
If you’re getting not enough memory in Chrome messages, disabling the unused applications and extensions is the best way to fix them.
2. Expand page filing
- Open Cortana by pressing the Type here to search button on the taskbar.
- Enter advanced system settings in the search box. Then click View advanced system settings.
- Press the Settings button.
- Then click the Advanced tab on the Performance Options window.
- Press the Change button.
- Deselect the Automatically manage paging file size for all drives option.
- Select the Custom size radio button.
- Now enter a figure in the Initial size text that eclipses the Recommended and Currently allocated values shown at the bottom of the window.
- Users can enter the same number in the Maximum size text box as the one input in the Initial size box. Alternatively, enter a higher value in the Maximum size text box.
- Press the Set button, and then click OK to close the window.
If you’re getting Not enough memory to open this page on Windows 10/11, adjusting the virtual memory settings can help.
Quick Tip:
You can also try a browser that has built-in features that help reduce memory usage in order to get the best performance.
We suggest you try Opera GX because it’s light and easy to use, and you can enable the CPU and RAM limiter by just toggling a button.

Opera GX
Use this lightning-fast browser with minimal resource usage to open any page!3. Clear Chrome’s cache
- Clearing Chrome’s cache can often fix page display errors. To do that, click the Customize Google Chrome button.
- Select More tools, and choose Clear browsing data.
- Select the Cached images and files option.
- In addition, click the Cookies and other site data check box.
- Select All time on the Time range drop-down menu.
- Then press the Clear data option.
Clearing the cache is the fastest way to fix the low memory errors in Chrome, so be sure to try it.
4. Turn off the hardware acceleration
- Enter the following in Google Chrome’s URL bar:
chrome://settings/ - Go to System in the left pane.
- Then toggle the Use hardware acceleration when available option off.
- Restart Google Chrome.
5. Disable extensions
- Click on the three vertical dots in the upper-right corner of the Chrome browser window.
- Hover over More Tools in the dropdown menu, then click on Extensions.
- Toggle off the switch next to each extension to disable it. The switch will turn from blue (enabled) to gray (disabled).
Doing this stops extensions that use too much memory or are unstable and interfere with performance.
How do I get more memory for Chrome?
To give Chrome more memory, disable unused extensions, close unneeded tabs, and shut down other applications. If memory issues persist, consider adding more RAM.
In case you’re still having problems, you should visit our article on high memory usage in Google Chrome for more solutions.
Did you manage to fix this problem? Let us know which solution did you use in the comments below.


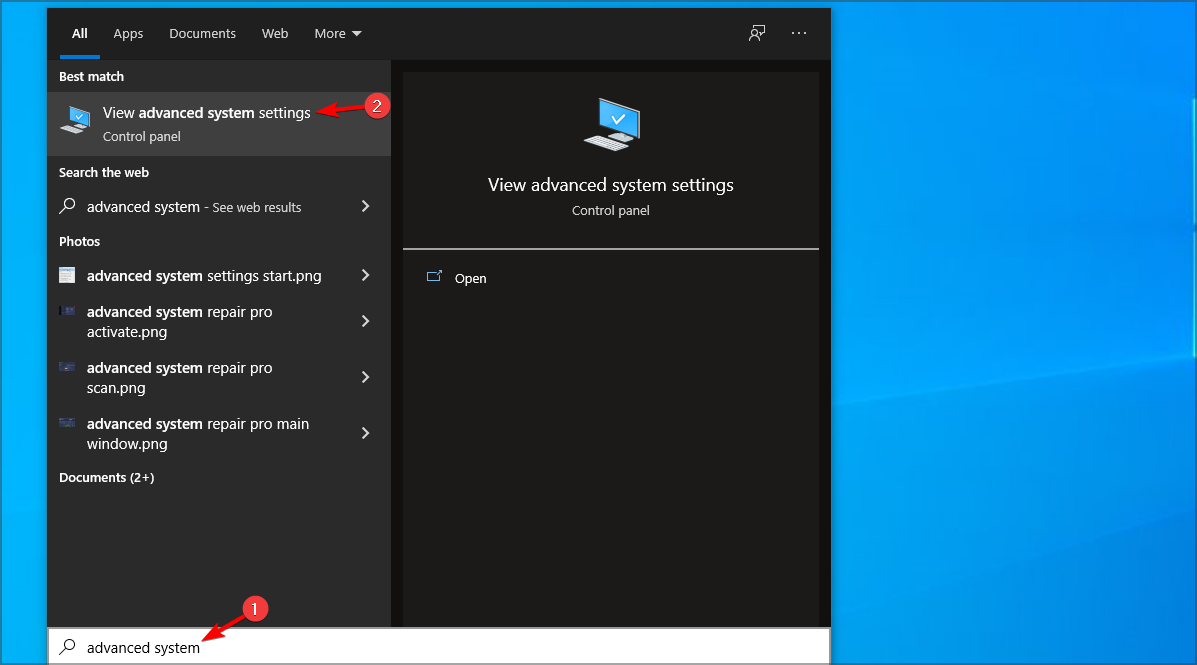

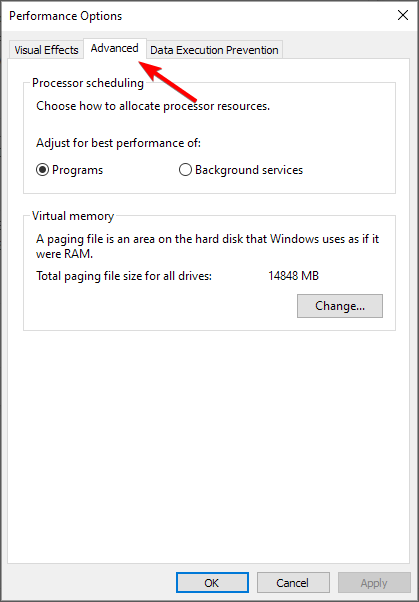

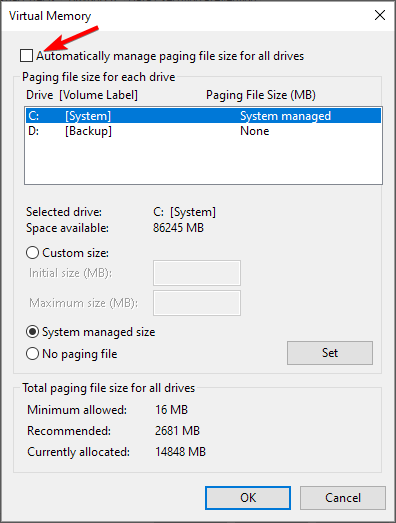
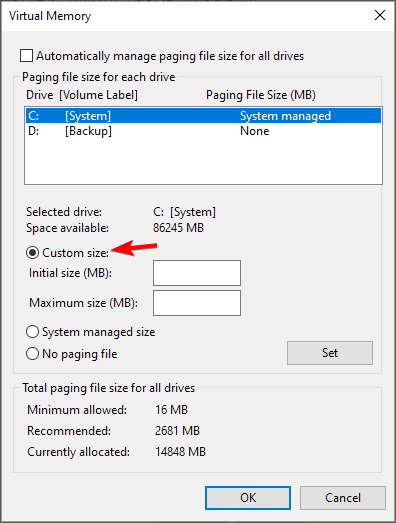
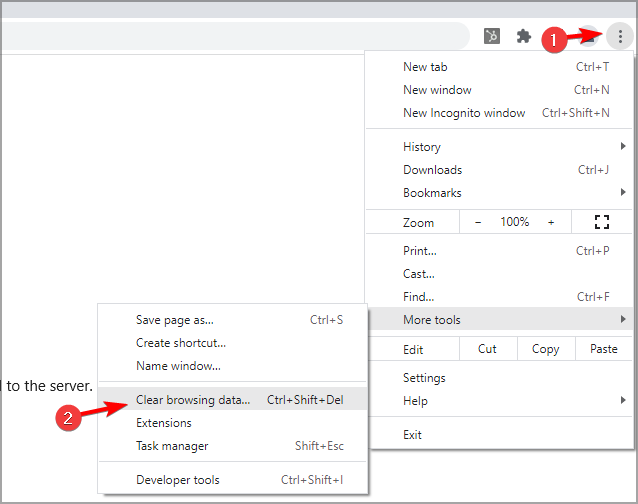
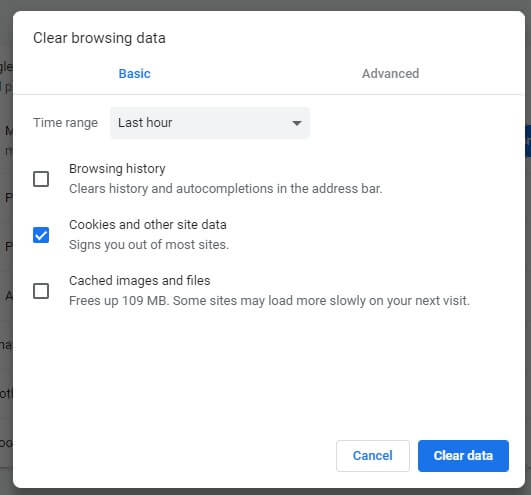
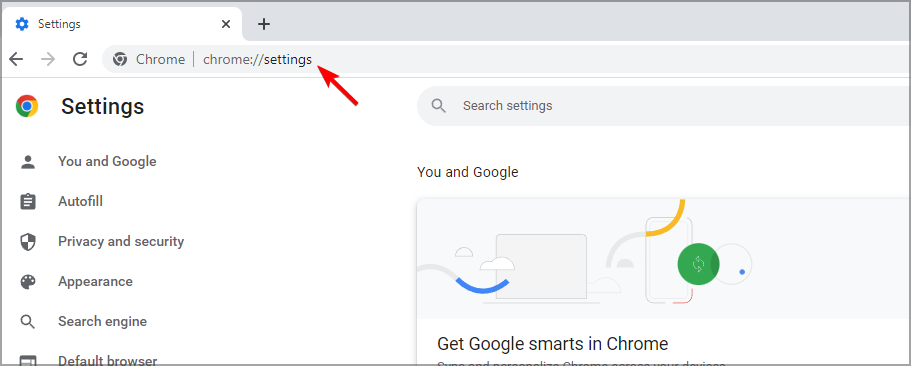
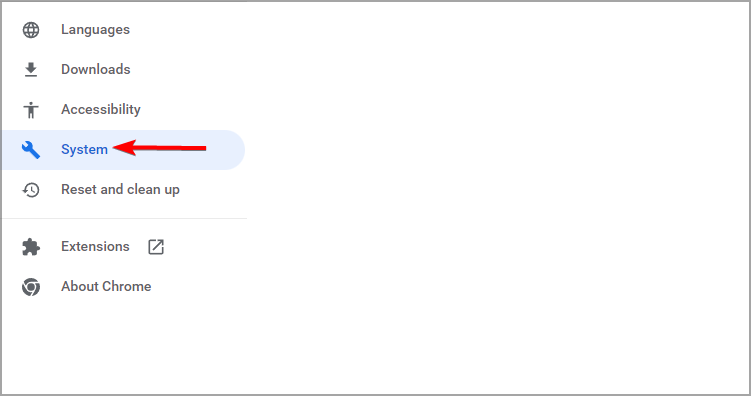
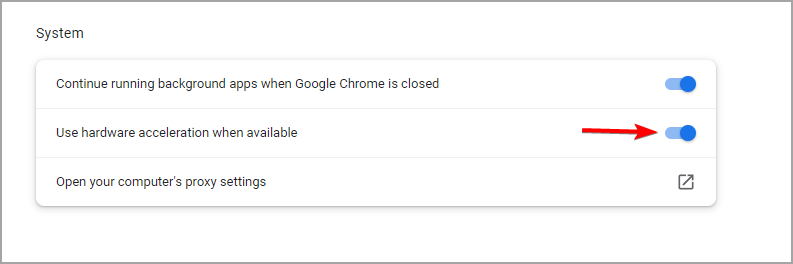
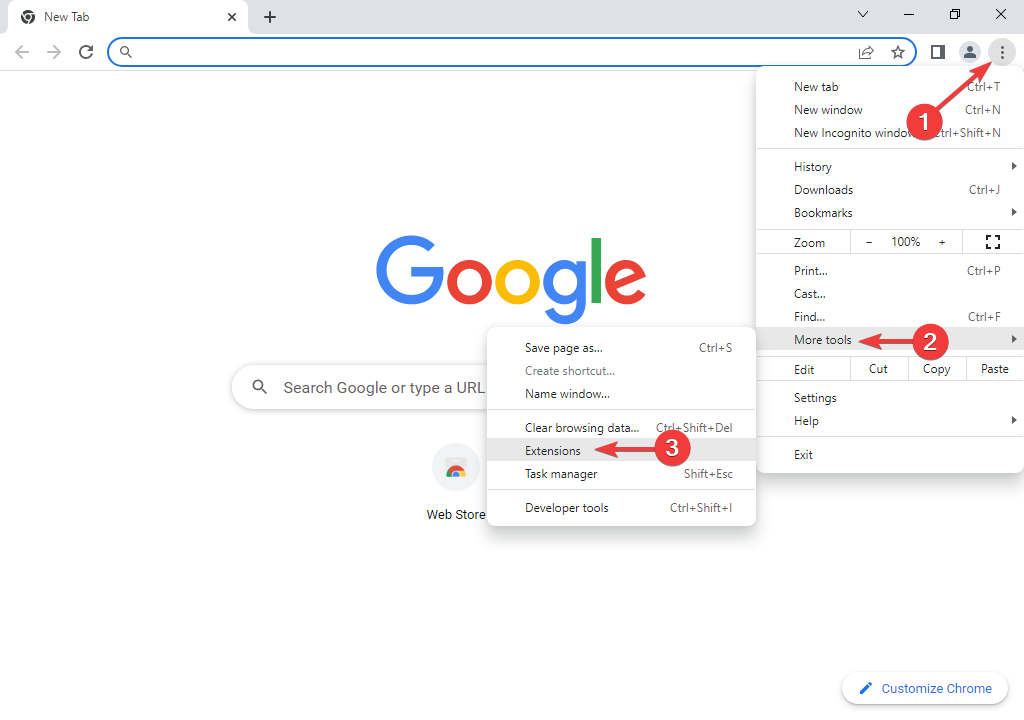
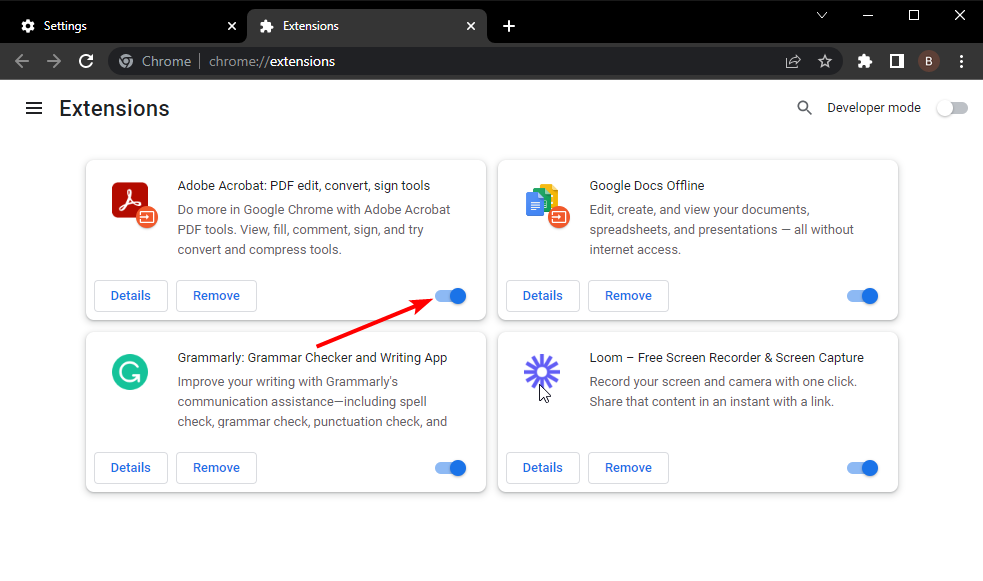







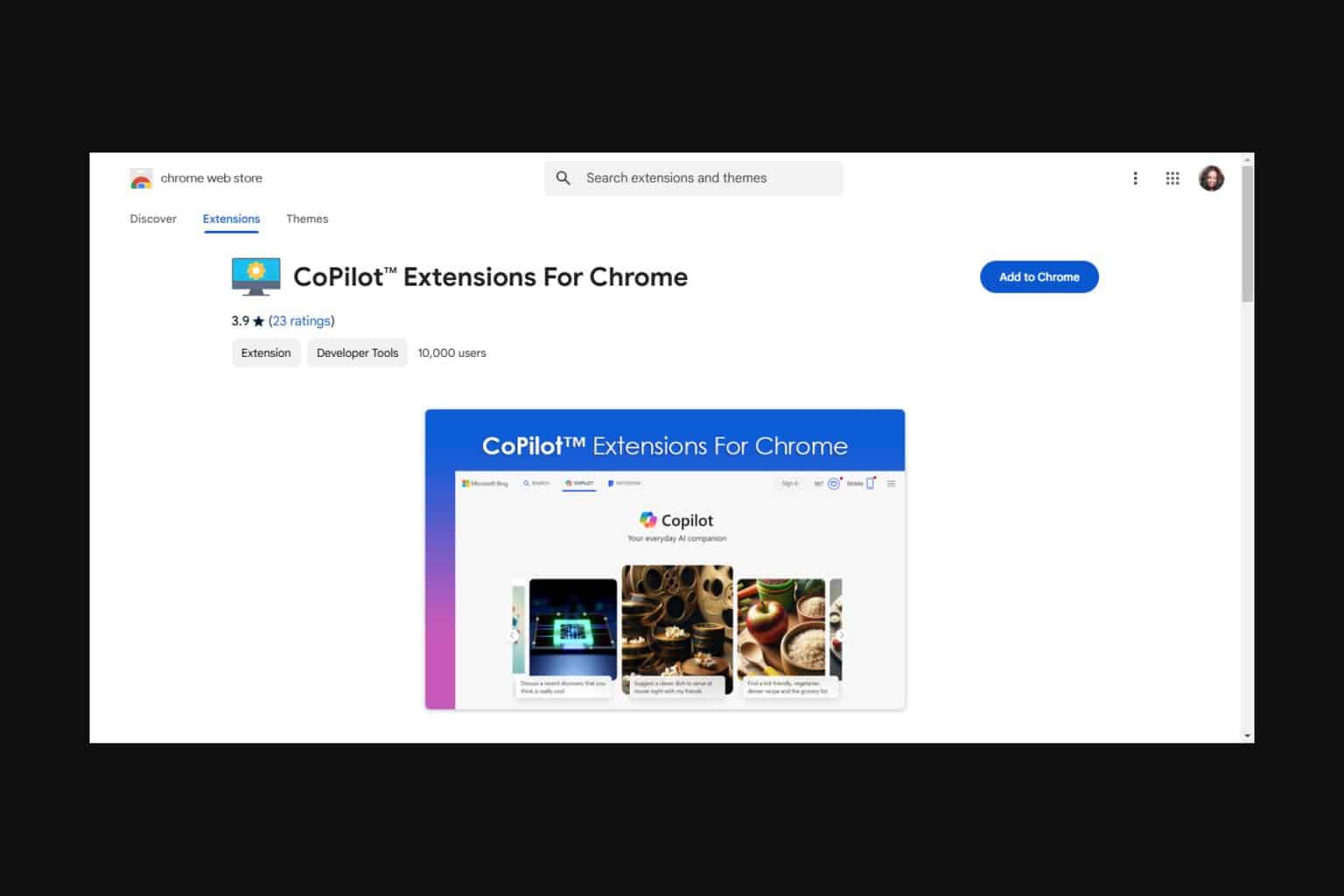
User forum
1 messages