Skype Video not Working on Windows 10? 8 Easy Solutions
Staying up to date with the newest driver updates ensures a good device functionality
5 min. read
Updated on
Read our disclosure page to find out how can you help Windows Report sustain the editorial team. Read more
Key notes
- Skype is a great instant messaging application, but like all other applications, it has its issues.
- Users reported that they are unable to make video calls which can feel very frustrating.
- We prepared a guide on how to fix the video problem on Skype.

Skype is a great tool for instant messages and calls. However, some users reported that video is not working on Skype.
This can be a problem, especially if you tend to make video calls frequently, so today we’re going to try and fix this problem.
Video issues in Skype can cause many problems, and speaking of issues, here are some common problems that users reported:
- Skype video not working Windows 10, showing other person – This problem is usually caused by your drivers, and in order to fix it, it’s advised that you update your drivers to the latest version and check if that helps.
- Video not loading on Skype – Sometimes third-party applications can interfere with Skype and cause this problem. To fix it, find and remove the applications that are interfering with Skype.
- Video call not working on Skype – This issue can occur if you don’t have the latest updates installed. To fix the problem, be sure that both your system and Skype are up to date.
- Skype video won’t turn on, connect, load, keeps freezing, black screen – These are various issues that can appear with Skype, and if you encounter them, be sure to try some of our solutions.
Make sure to check out our dedicated Skype section for more related articles.
How can I fix video not working on Skype in Windows 10?
- Make sure that you have the latest updates
- Update the webcam driver using Device Manager
- Manually update your webcam driver
- Remove problematic applications
- Make changes to your registry
- Make sure that your webcam is properly configured
- Reinstall Skype
- Perform a System Restore
1. Make sure that you have the latest updates
- Press Windows Key + I shortcut to open the Settings app.
- Now navigate to the Update & Security section.
- Click the Check for updates button in the right pane.
Windows will now check for available updates and download them in the background. Once the updates are downloaded, restart your PC to install them.
After updating your system, check if the problem with Skype is still there.
2. Update the webcam driver using Device Manager
1. Press Windows Key + X to open the WinX menu.
2. Now choose Device Manager from the list.
3. Navigate to the Cameras section and click on it to expand it.
4. Locate your webcam driver in the list that appears and right-click it.
5. Select Update driver from the menu.
6. Choose Browse my computer for driver software.
7. Select USB Video Device and click Next.
8. Follow the instructions on the screen to complete the process.
Sometimes the video is not working on Skype due to your graphics card driver. Your drivers might be out of date, and that can cause this issue to appear. To fix the problem, users are suggesting to update your webcam driver to the latest version. You can do this from the Device Manager menu.
3. Manually update your webcam driver
This is fairly simple to do, and you can do it by visiting your webcam manufacturer’s website and downloading the latest drivers for your webcam model.
If this method seems a bit complicated to you, you can always third-party tools such as Outbyte Driver Updater to update your drivers automatically with just a couple of clicks.
Once your webcam driver is up to date, check if the problem is still there.
4. Remove problematic applications
Sometimes third-party applications can interfere with Skype and that will cause video not to work. This can be a problem, but in order to fix it, you need to find and remove the problematic applications.
The cause for this problem is usually virtual video capture software, such as CyberLink YouCam, and in order to fix the problem, you need to find and remove the problematic application.
Bear in mind that any other camera software can cause this issue to appear, so keep an eye out for all camera applications.
Once you find the problematic application, it’s advised that you remove it. There are several ways to do that, but the most effective one is to use one of the best uninstaller software on the market.
In case you’re not familiar, uninstaller software is a special application that can easily remove any software from your PC.
In addition to removing software, the uninstaller application will also remove all files and registry entries associated with the application you’re trying to remove.
As a result, the application will be completely removed, and there won’t be any leftover files that can interfere with your system.
5. Make changes to your registry
- Press Windows Key + R and enter regedit.
- Press Enter or click OK.
- In the left pane, navigate to the
ComputerHKEY_LOCAL_MACHINESOFTWAREWOW6432NodeMicrosoftWindows Media FoundationPlatform - In the right pane, right-click the empty space and choose New > DWORD (32-bit) Value.
- Enter EnableFrameServerMode as the name of the new DWORD.
- Double-click the newly created EnableFrameServerMode DWORD and make sure that its Value Data is set to 0.
- If everything is in order, close Registry Editor.
6. Make sure that your webcam is properly configured
- Open Skype and go to Tools and select Options.
- Select Video settings from the menu on the left.
- In the right pane, make sure that the correct camera is selected.
- Now click the Save button to save changes.
7. Reinstall Skype
According to users, if the video is not working on Skype, perhaps the issue is related to your Skype installation.
Sometimes your installation can become corrupted, and that can lead to this and many other problems. To fix this problem, users are suggesting to reinstall Skype completely.
There are several methods you can use, but if you want to completely remove Skype, it’s best that you use uninstaller software.
Once you remove Skype, install it again, and check if the problem is still there.
Some users are also recommending to download and install the older version of Skype, so you might want to try that as well.
8. Perform a System Restore
- Press Windows Key + S and type system restore.
- Select Create a restore point from the menu.
- When the System Properties window opens, click the System Restore button.
- Click the Next button to proceed.
- Check Show more restore points option, if available.
- Select the desired restore point and click the Next button.
- Follow the on-screen instructions to complete the process.
Once your system is restored, check if the problem with Skype video is still there.
Want to learn more about encrypting data? Go to our amazing Software Hub to find out more.
Video problems in Skype can be annoying, especially if you tend to make Skype calls frequently. However, we hope that our solutions helped you solve this problem.
If you have additional suggestions or recommendations, make sure to let us know in the comments section below.
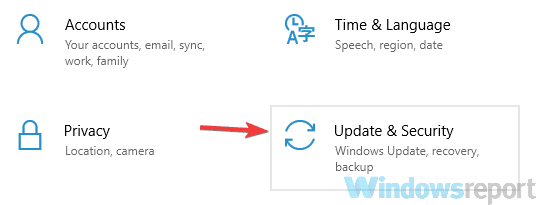
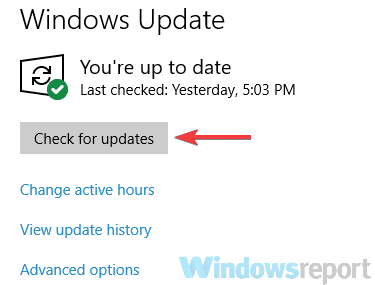

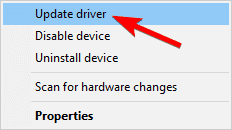
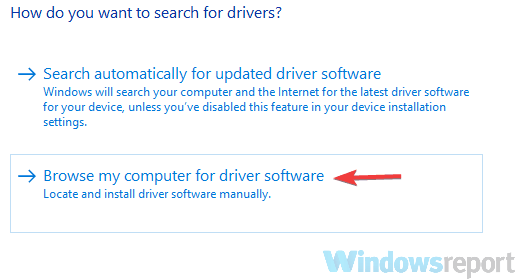


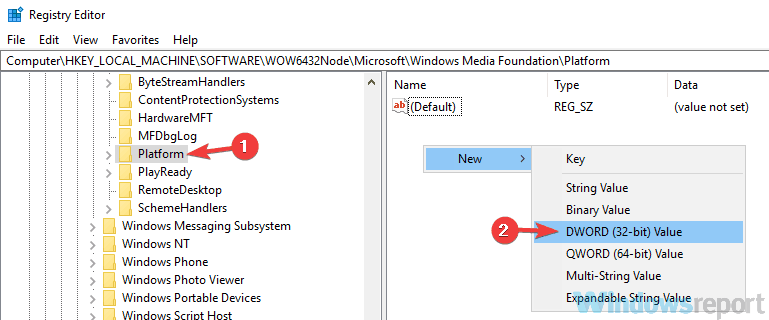
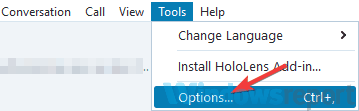
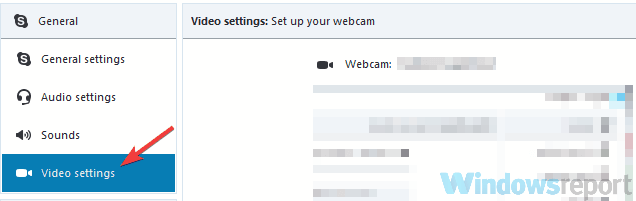
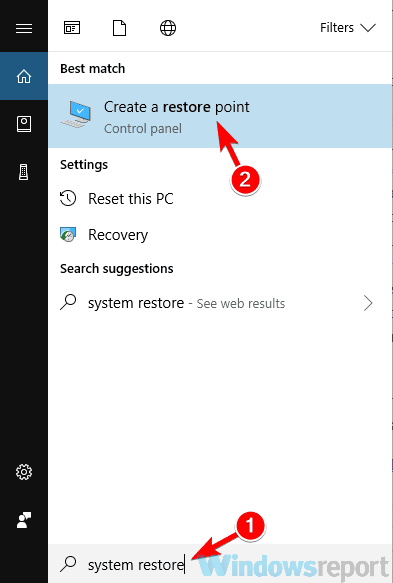
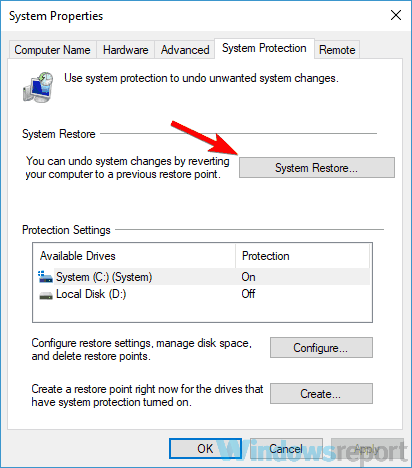
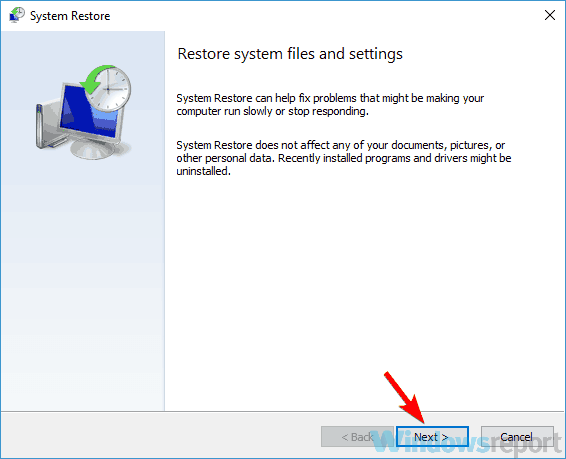
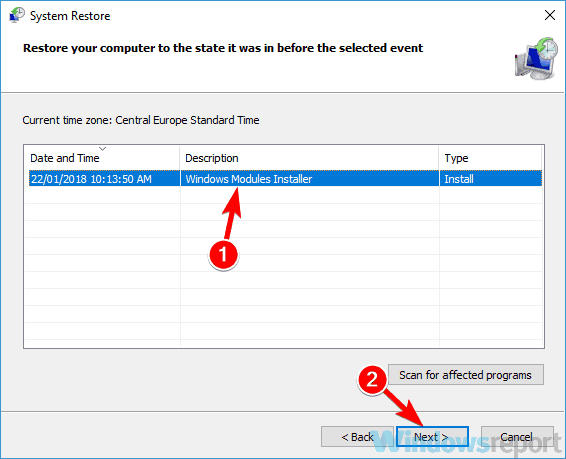



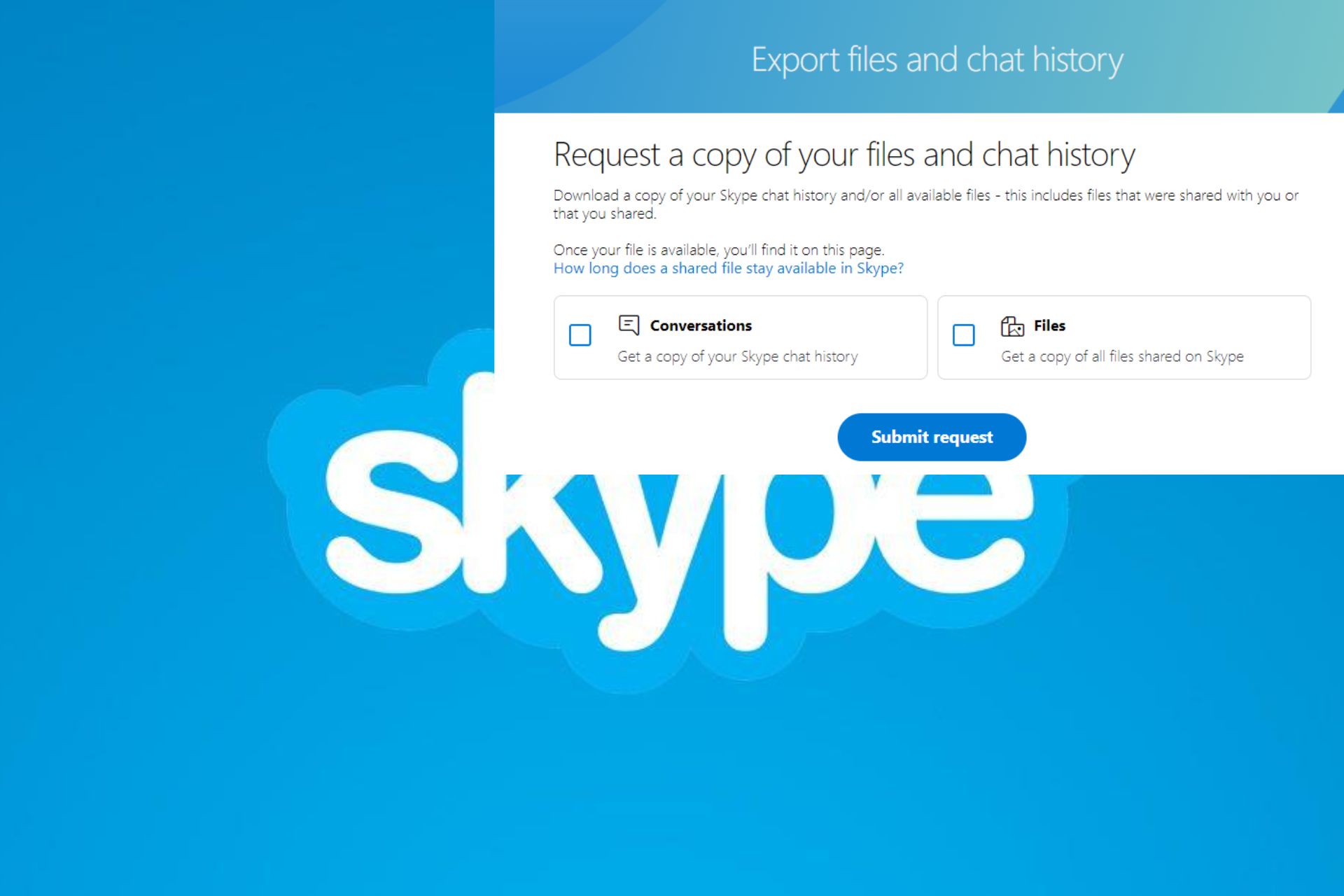
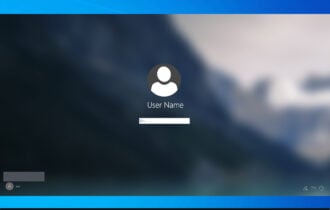
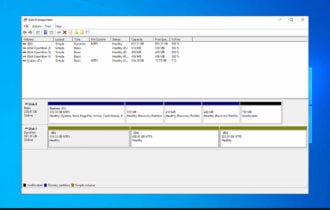
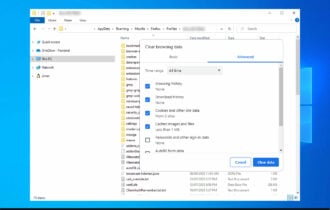
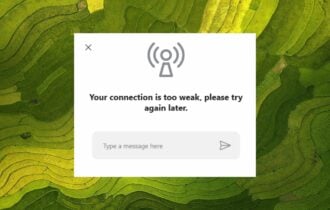
User forum
0 messages