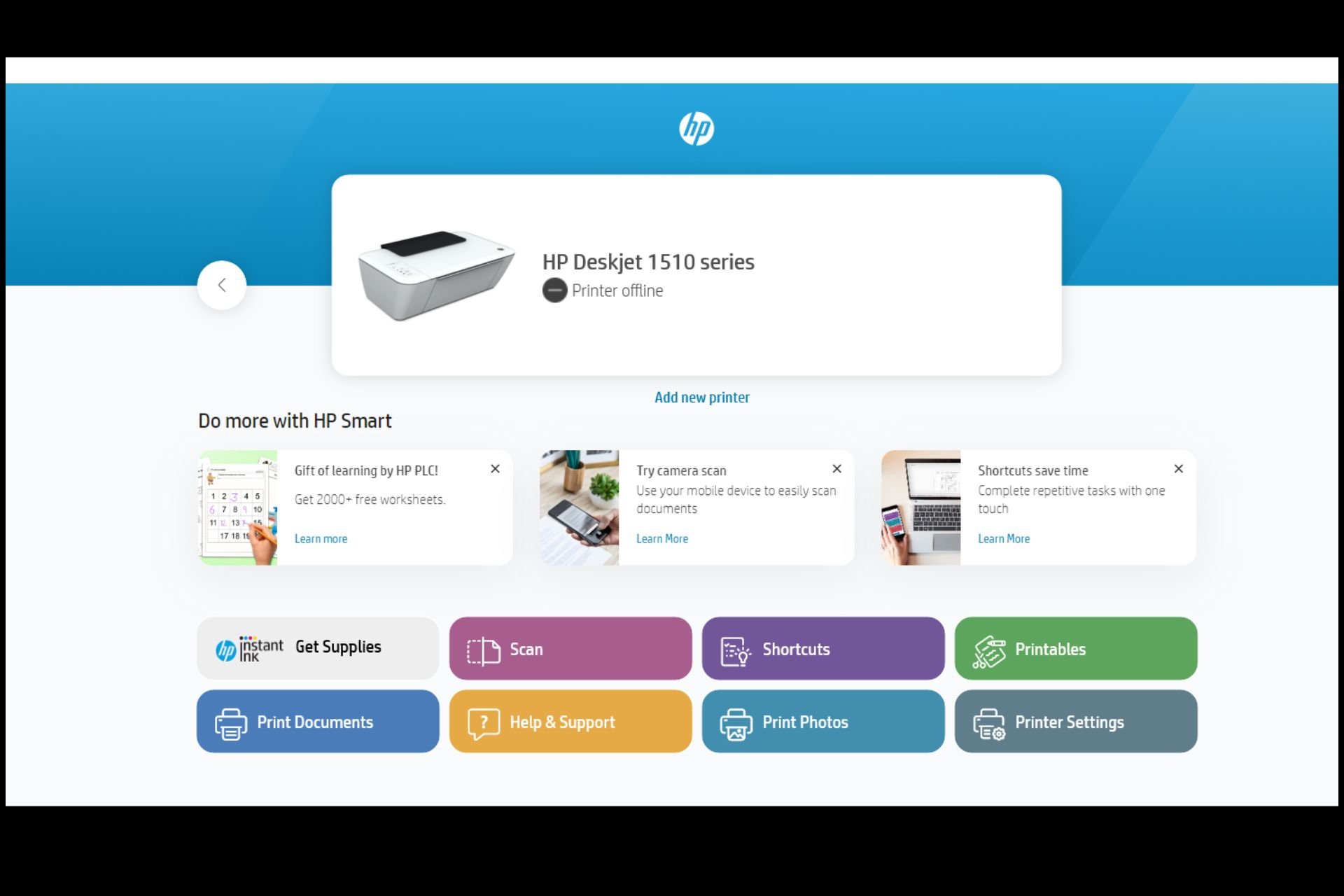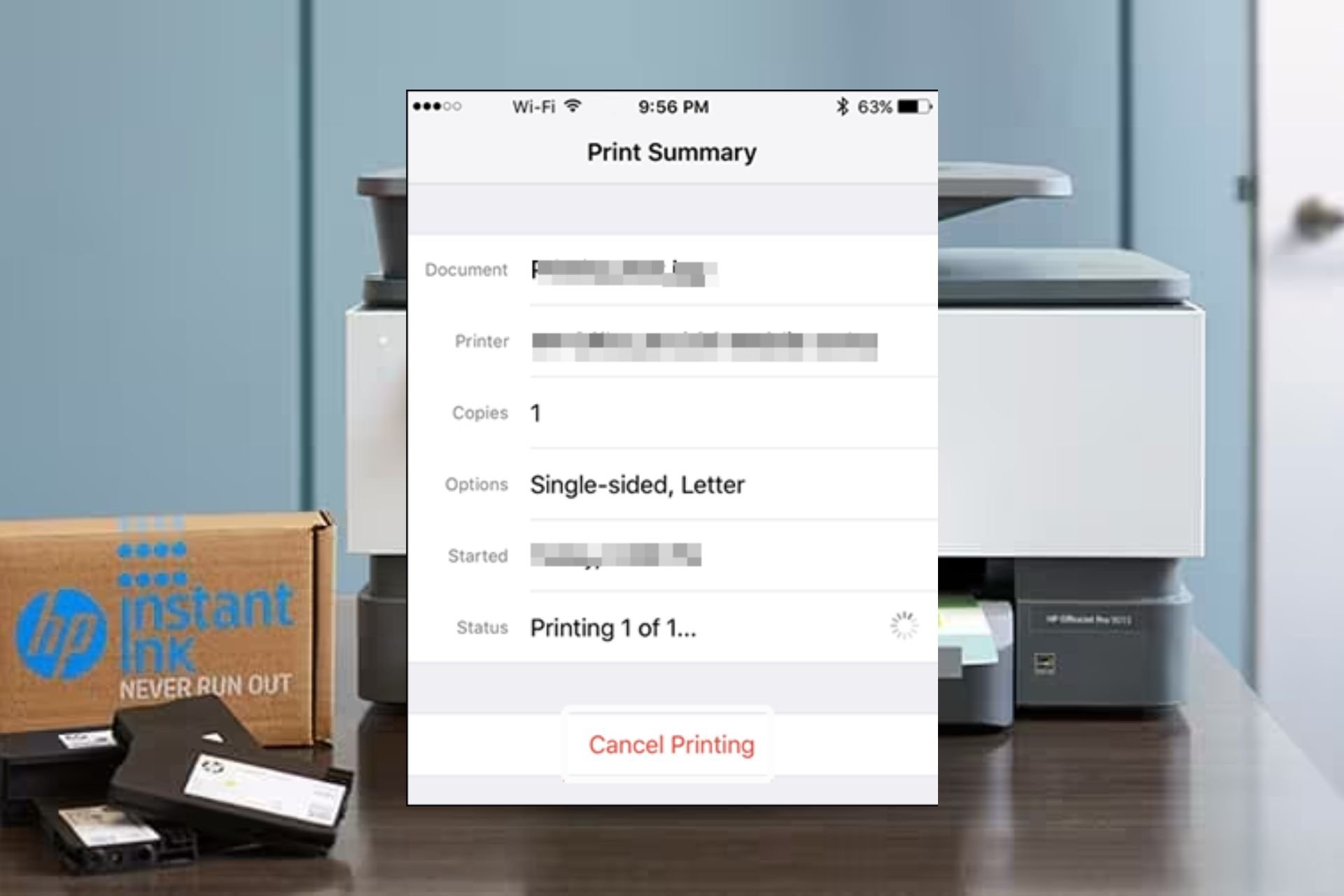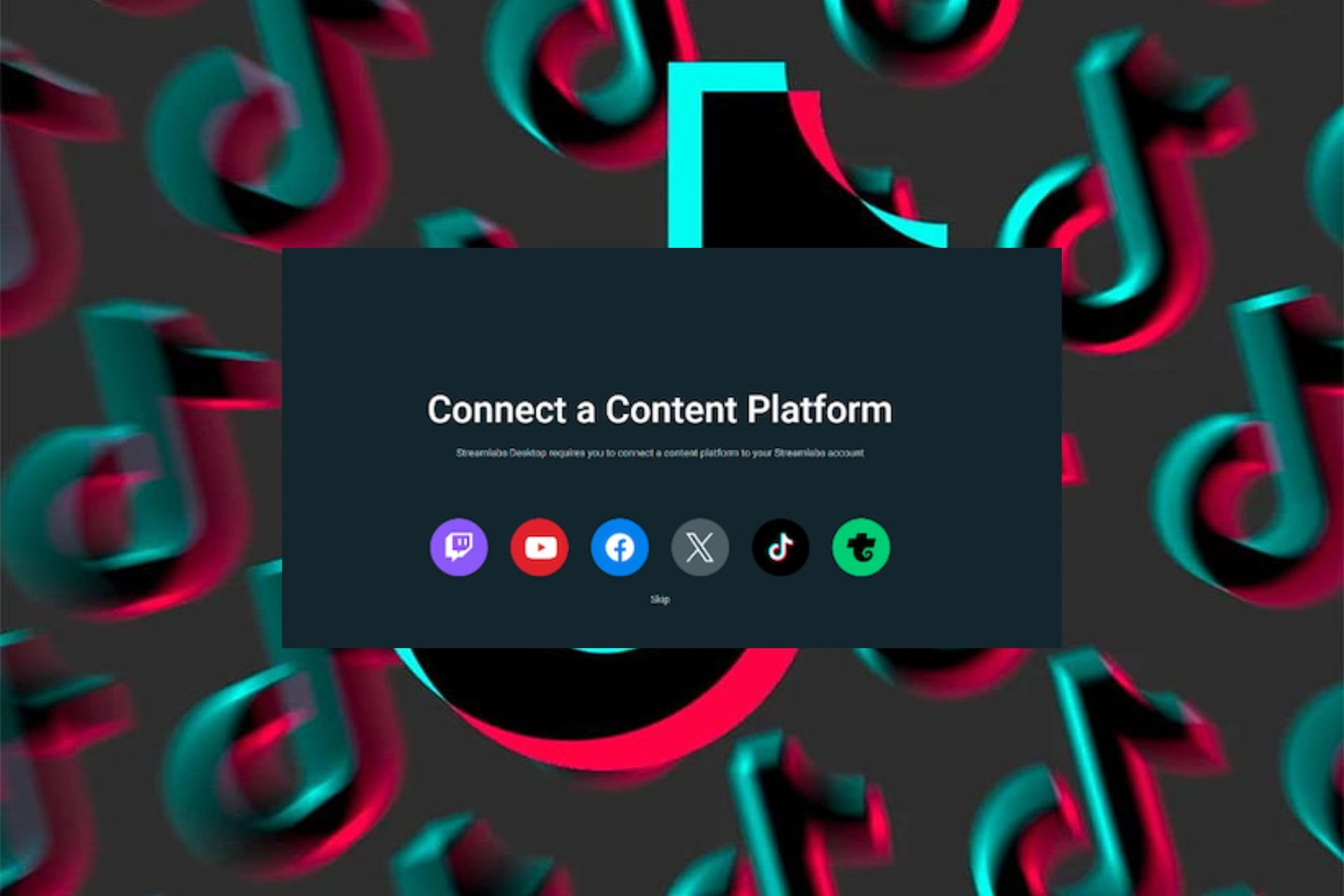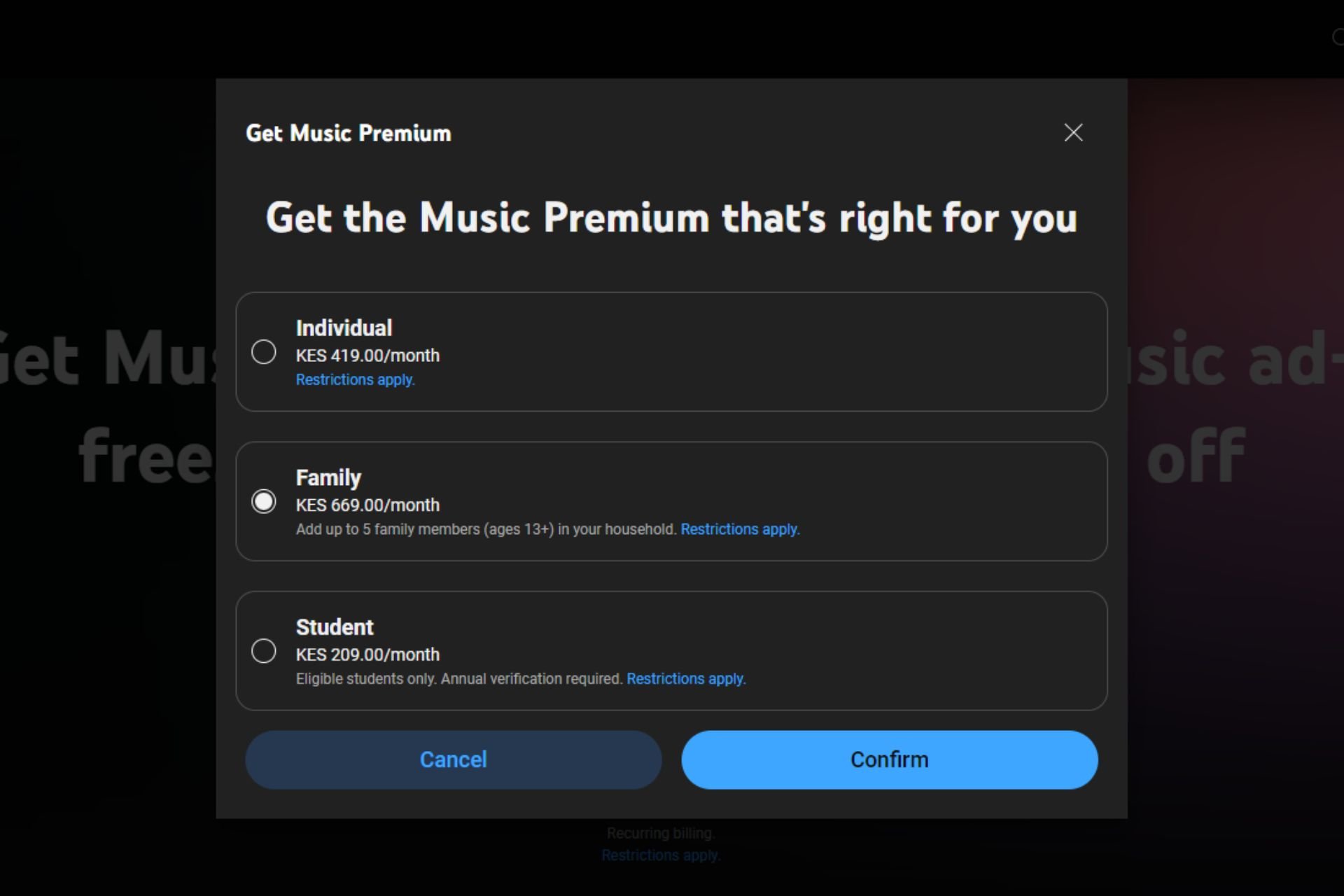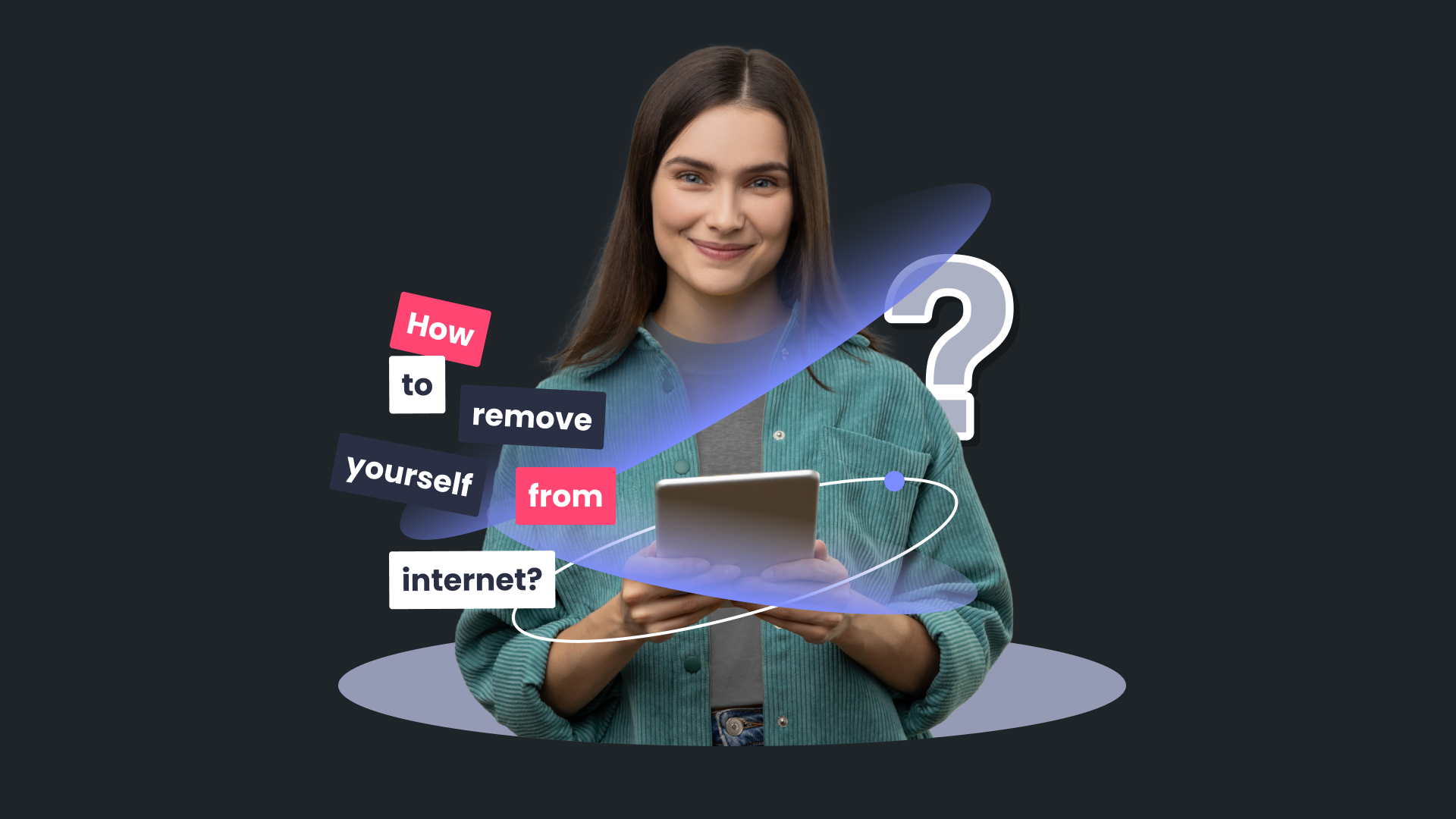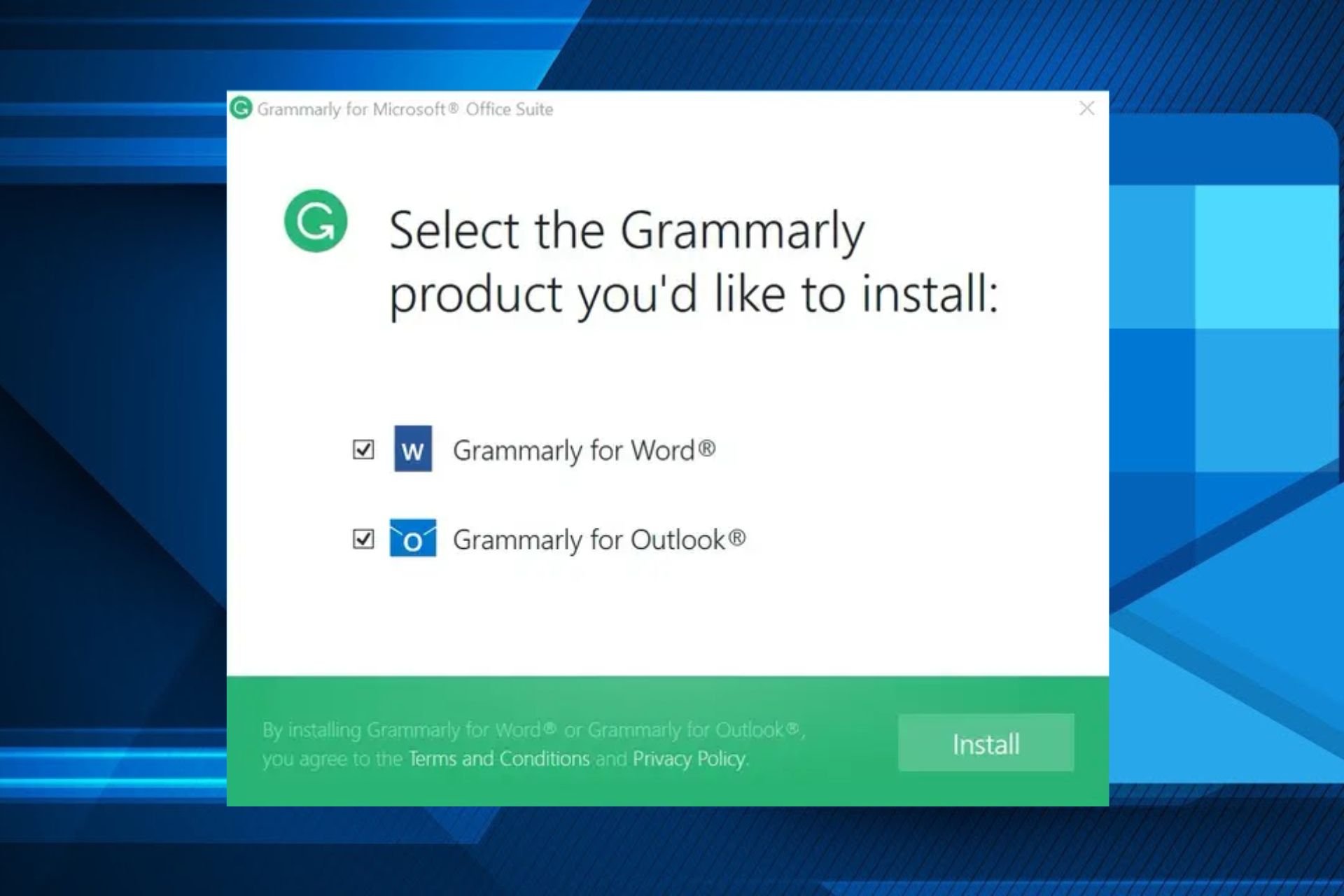How to Easily Switch Users on Windows 10
You can switch users on Windows 10 in a matter of moments
3 min. read
Updated on
Read our disclosure page to find out how can you help Windows Report sustain the editorial team Read more
Key notes
- To switch users on Windows 10, the best way would be to use a Win + L keyboard shortcut.
- Alternatively, you can use the Start Menu or any other methods listed in this guide.
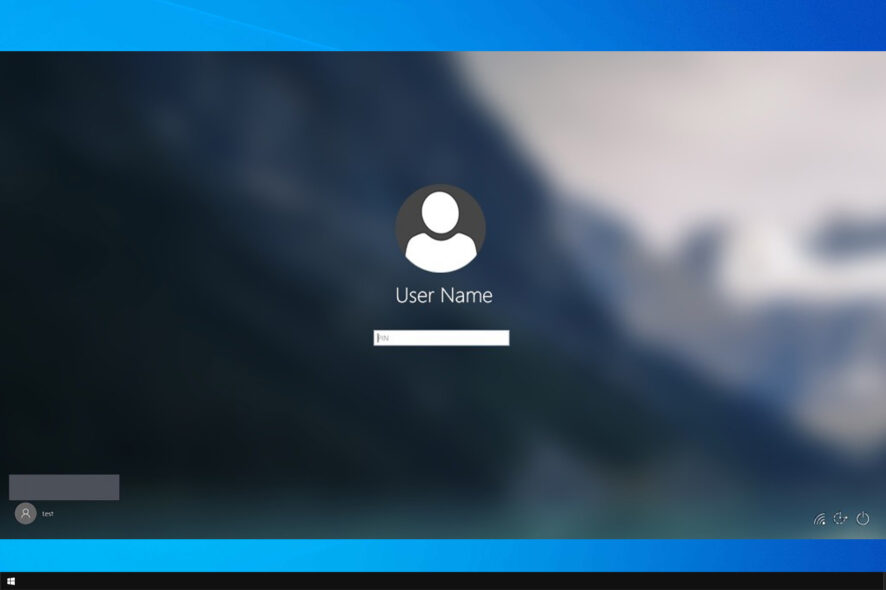
If you share your PC with others or have both a regular and administrator account, it’s important to know how to switch users on Windows 10.
This is an essential and pretty useful skill, and in today’s guide, we will show you how to do that on your PC properly.
What is the fastest way to switch users in Windows 10?
The fastest way to do this is by using the Windows key + L shortcut. That will instantly lock your account and allow you to switch users on Windows 10 from the lock screen.
How do I switch users on Windows 10?
1. Use the keyboard shortcut
- Press Windows key + L to lock your current user account.
- Locate the desired user account in the bottom left corner of the login screen.
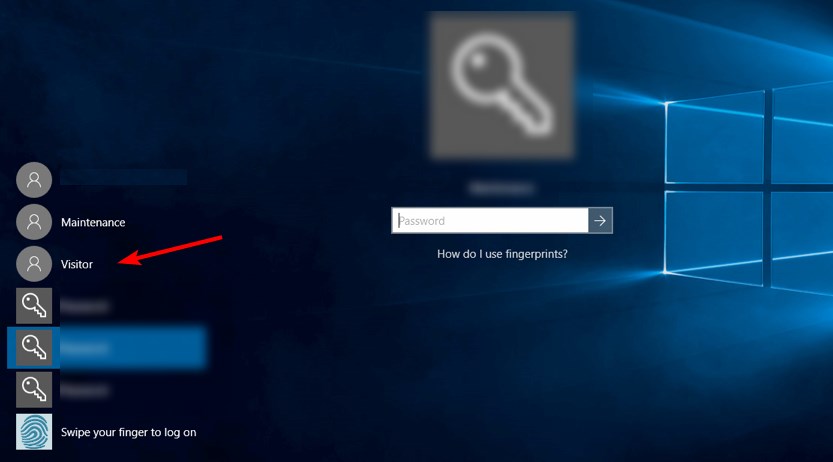
- Click on it to switch to it.
- If the account is password protected, you’ll need to enter the password beforehand.
2. Use the Start menu
- Open the Start Menu.
- Next, click on your user account.
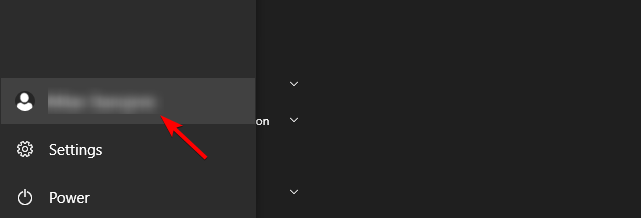
- Lastly, select the account you want to switch to.
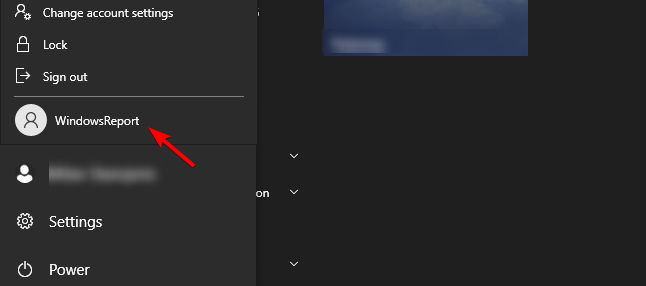
3. Use Ctrl + Alt + Del shortcut
- On your keyboard, press Ctrl + Alt + Del.
- Next, choose Switch user.
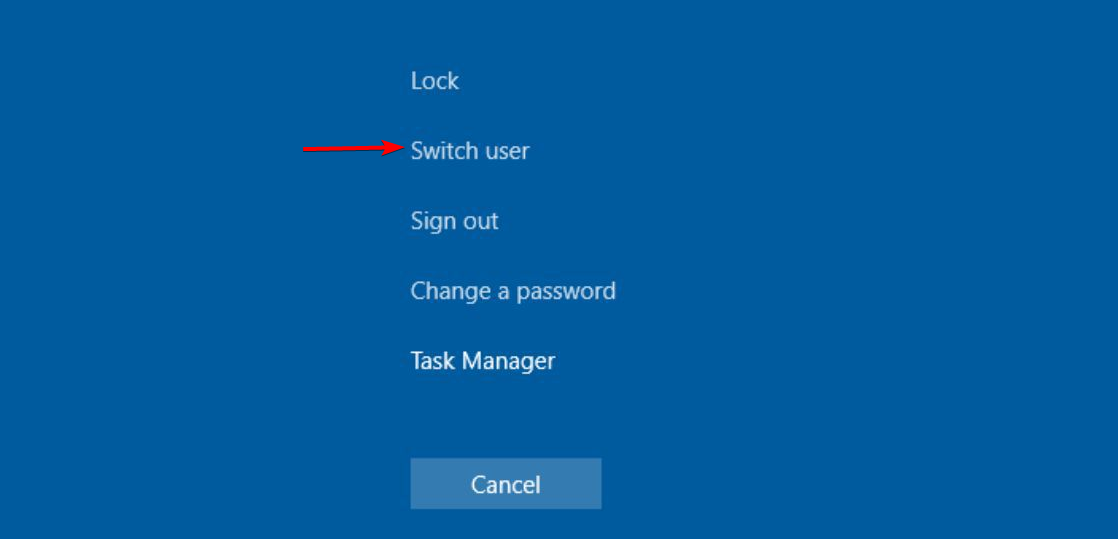
- Select the desired account from the lock screen.
4. Use Alt + F4 shortcut
- Go to your Desktop and press Alt + F4.
- From the dropdown menu select Switch user and click on OK.
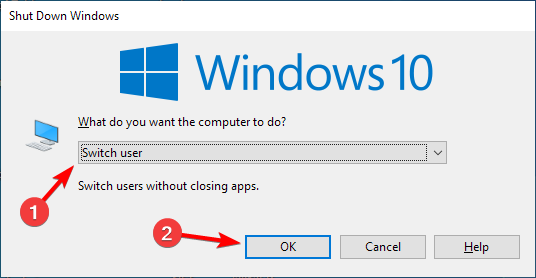
- Select the user account you want to switch to from the sign-in screen.
5. Use the command line tool
- Press the Windows key + X and select PowerShell (Admin).
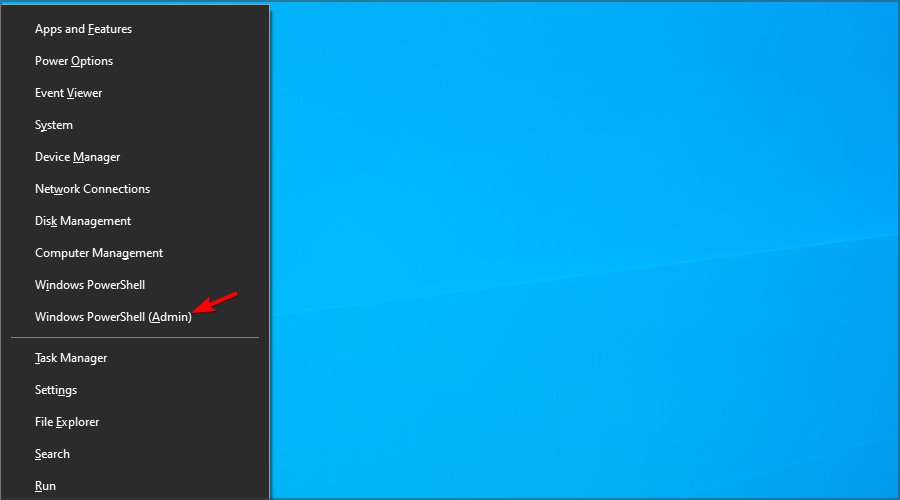
- Next, run the following command:
tsdiscon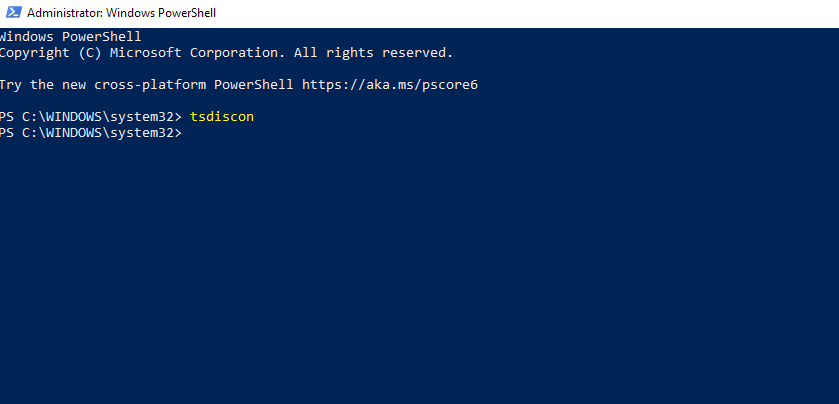
- Select the account you want to switch to.
Keep in mind that you don’t need to use PowerShell to do this, and you can switch user on Windows 10 with cmd using the same command.
How do I switch users on a locked computer?
- Press Windows key + R and enter gpedit.msc.
- Next, select Hide entry points for Fast User Switching. You can find it at the following location:
Local Computer Policy\Computer Configuration\Administrative Templates\System\Logon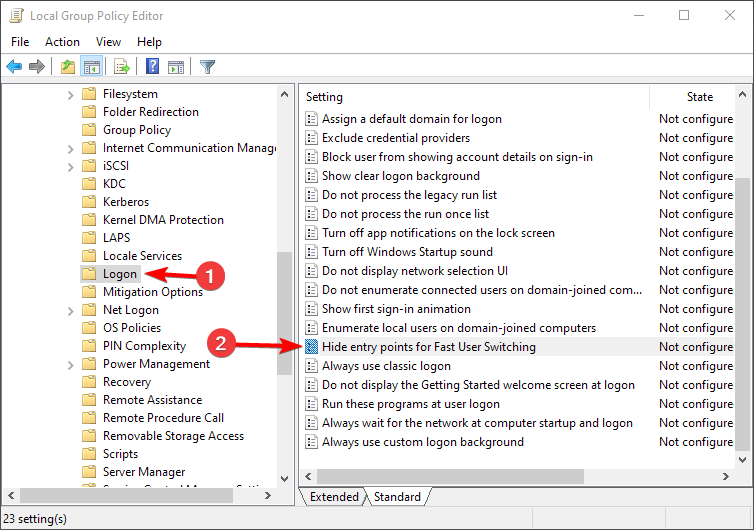
- Set it to Not Configured or Disabled and save changes.
After doing that, you should be able to switch users using any of the methods from this guide.
Why can’t I switch users on Windows 10?
- This feature is disabled on your PC, and you need to turn on Fast User Switching.
- Your installation or user profile might be corrupted.
This issue appears on other versions as well, and if you’re on Windows 11, check our guide on what to do if the switch users option is missing on Windows 11.
As you can see, it’s pretty simple to switch users on Windows 10 with a shortcut, but you can use any other method from our guide. To learn more about user management, we suggest reading our guide on how to manage users and groups on Windows 10.
Did we miss your favorite method for switching users? If so, don’t hesitate to share it with us in the comments section.