A Fatal Error Occurred Preventing Product use: 3 Ways to Fix It
Everything you need to get your printer working normally again
5 min. read
Updated on
Read our disclosure page to find out how can you help Windows Report sustain the editorial team. Read more
Key notes
- If you get a message that says a fatal error occurred preventing product use from your printer, a specific HP app may be the cause.
- Another solution is to change the Hardware section from the Control Panel menu.
- When the HP printer displays a fatal error during installation, you can modify the Spooler service settings.
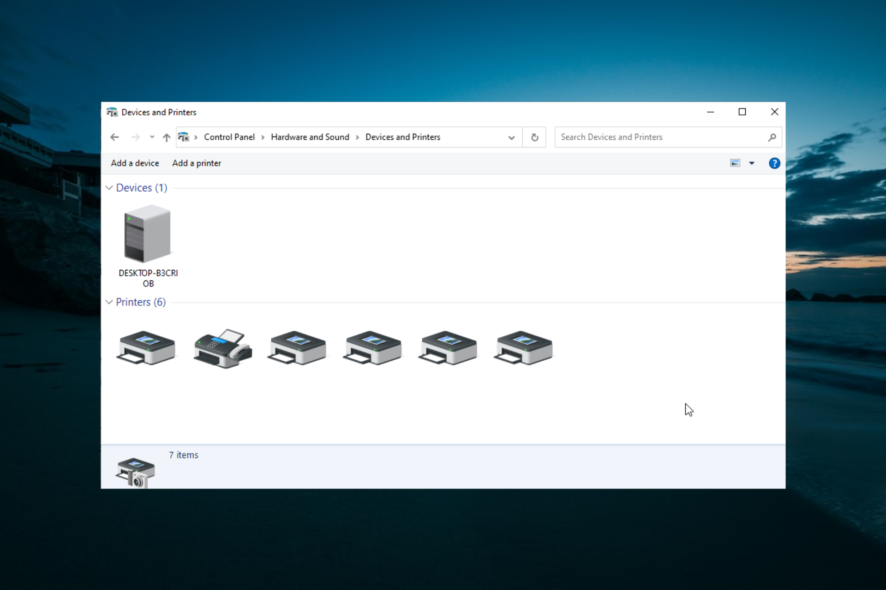
Like most hardware peripheral devices, the HP printer needs you to install appropriate drivers first.
However, some users have reported that the Windows PC displays a message that says a fatal error occurred preventing product use while trying to install the needed drivers.
While different factors can cause this issue, it is not the most challenging problem. In this guide, we have listed the solutions needed to do precisely that and get back to using your printer.
Why am I getting A fatal error occurred preventing product use?
Below are some of the reasons you might be getting a fatal error has occurred preventing product use click cancel to cancel the install prompt while trying to connect or use your HP printer:
- Issues with the Spooler service: If you are getting a fatal error occurred preventing product use on HP printer 1536 or error 7 on HP LaserJet, it might be because of the Print Spooler service. Disabling it should fix the issue quickly and effectively.
- Interference from third-party antivirus: Some users have found the HP printer installation error to be down to interference from their third-party antivirus software. You need to disable any security software you are using and probably switch to one of the best antiviruses for Windows.
- Issues with the printer installation files: In some cases, the problem might be incorrect installation. In this case, you need to uninstall the printer from Control Panel or use an uninstaller software and reinstall it.
How can I fix A fatal error that occurred preventing product use?
Before proceeding with the fixes in this section, below are some troubleshooting steps you should attempt:
- Restart your PC
- Disconnect and reconnect the printer
- Disable third-party antivirus
If these steps fail to fix the issue, you can explore the following fixes:
1. Add the printer from the Devices and Printers menu
- Press the Windows key + R, type control, and click OK.
- Select the Hardware and Sound option.
- Now, choose the Devices and Printers option.
- Finally, select Add a device and follow the onscreen instruction to add your printer.
In some cases, the method you are using to add your printer to your PC might cause a fatal error preventing product use.
Some users have found the installation process to be smooth and effortless using the Devices and Printers menu in the Control Panel. So, you can try it too.
2. Uninstall and reinstall the printer
- Press the Windows key, type control, and select the Control Panel option.
- Select Uninstall a program under the Programs section.
- Now, right-click your printer, select Uninstall, and follow the onscreen instruction to complete the process.
- Go back to the Control Panel window and click on View devices and printers under Hardware and Sound.
- Now, right-click your HP Printer and choose Remove device.
- Press the Windows key + R, type Printui.exe /s, and hit OK.
- Click the Driver tab at the top.
- Locate the HP printer driver, click on it, and select the Remove button.
- Now, tick the Remove driver and driver package radio button and click OK.
- Click the Apply button followed by OK on the Printer Server Properties window and restart your PC.
- Finally, install the printer software from the HP website.
Sometimes, you might get a fatal error occurred preventing product use because of faulty installation. The solution here is to uninstall all instances of the printer from your PC and reinstall it from the official website.
3. Stop Print Spooler service
- Repeat Steps 1 to 3 in Solution 2 to remove the HP printer software from your PC.
- Press the Windows key + R, type regedit, and click the OK button.
- Click the File tab at the top, followed by Export.. to back up your registry.
- Now, download and run this registry file to change printer-related policies on your PC.
- Press the Windows key + R, type services.msc, and click OK.
- Now, right-click the Print Spooler service and select Stop.
- From here, open File Explorer and follow the path below:
C:/Windows/System32/Spool/drivers - Rename the W32X86 folder to W32x86.old and the x64 folder to x64.old.
- Finally, restart your PC and reinstall the HP printer software.
Another solution to eliminate a fatal error preventing product use is to stop the Print Spooler service from the Services window. After that, you must delete all the Spool folder files.
Rerun the driver installation package and check for any improvements.
Printers are essential office equipment; not using them can be pretty annoying.
Suppose your HP Printer displays the message a fatal error occurred preventing product use while installing the latest drivers. In that case, you should be able to fix the problem following the solutions given in this article.
If your HP printer won’t scan on Windows 10, follow our detailed guide to get it usually working again.
Do let us know the fix that worked for you in the comments below.



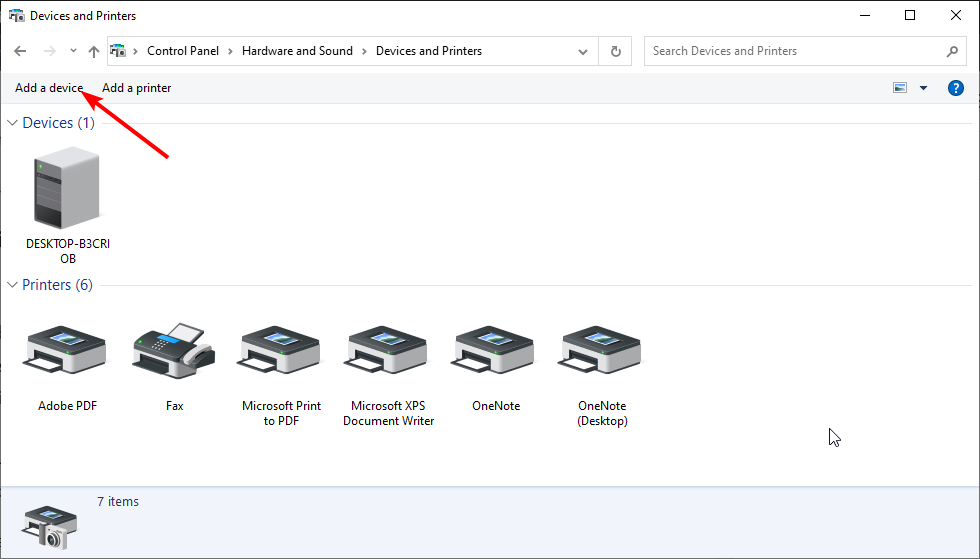
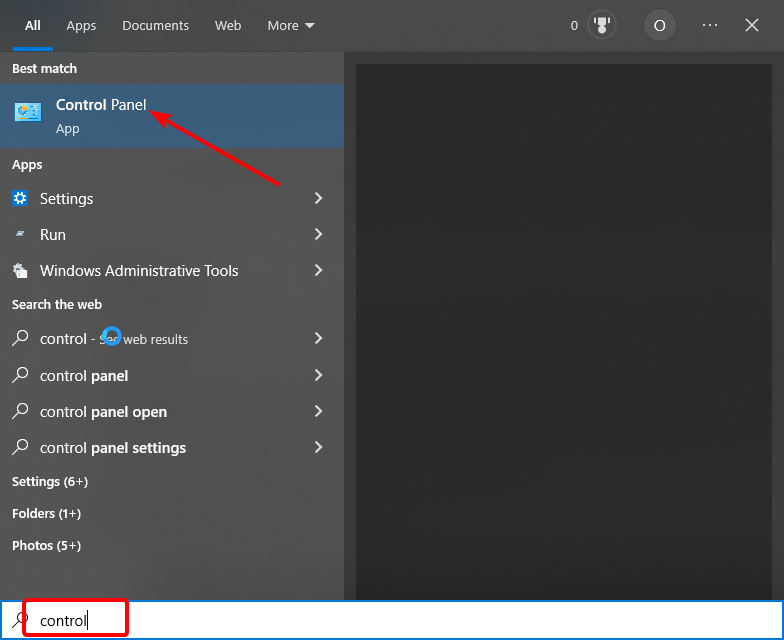
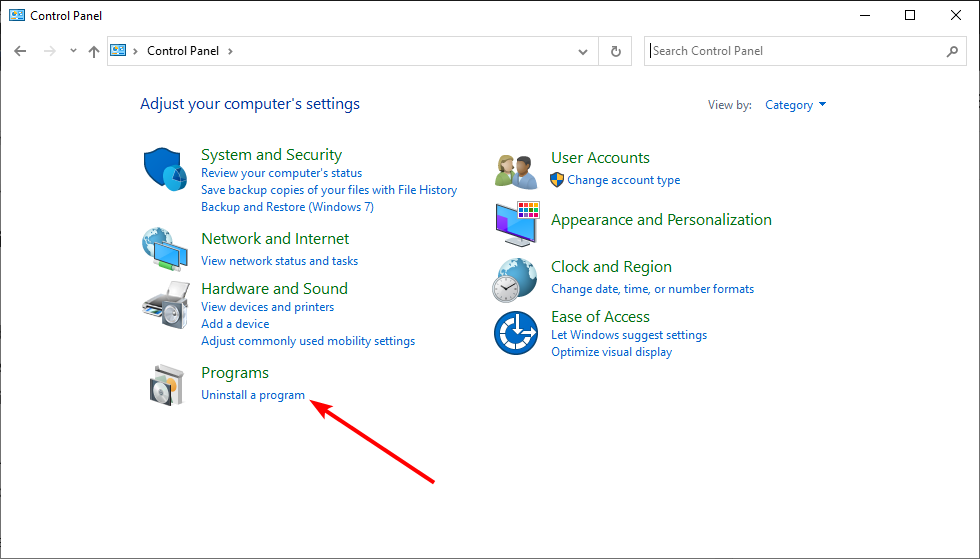
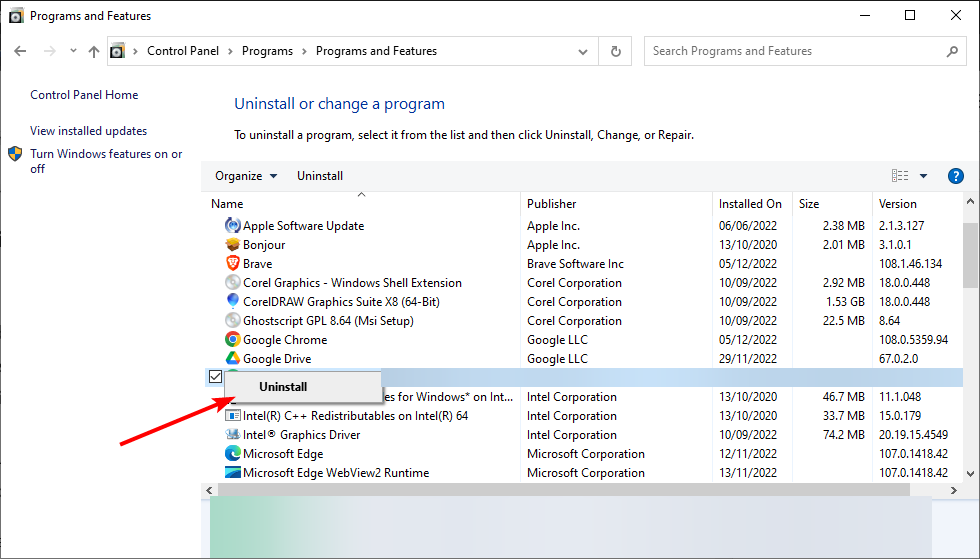
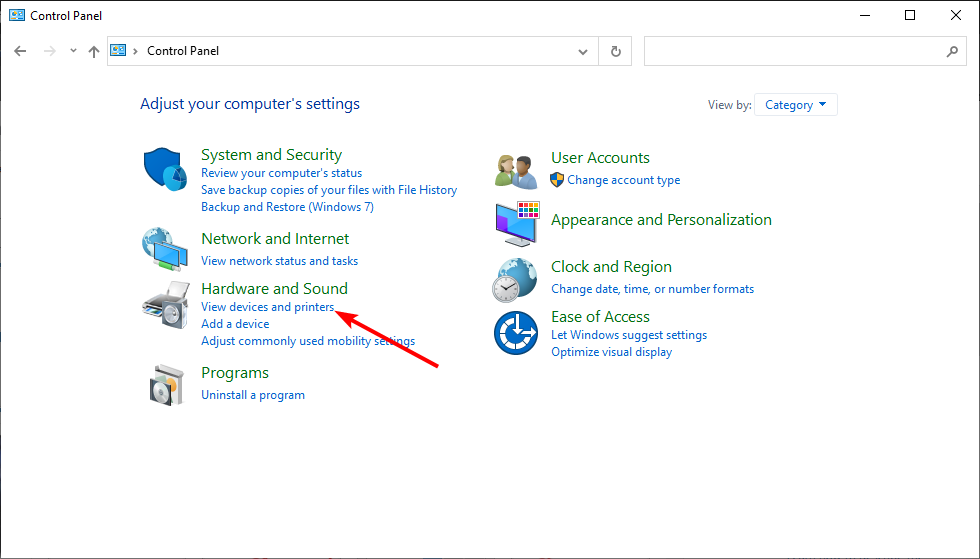
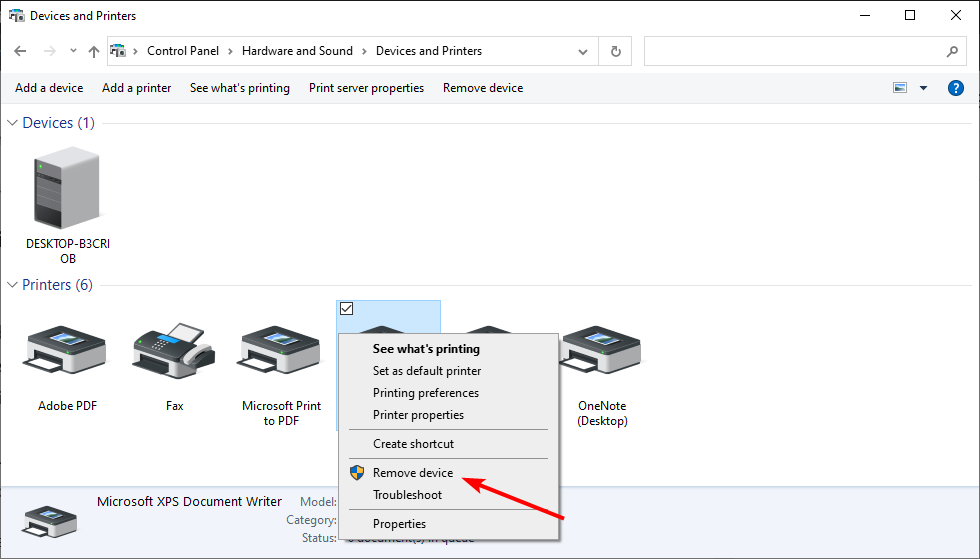
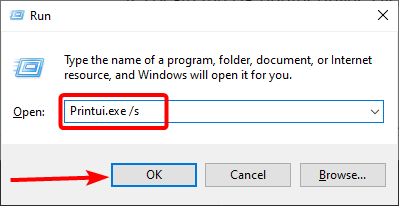
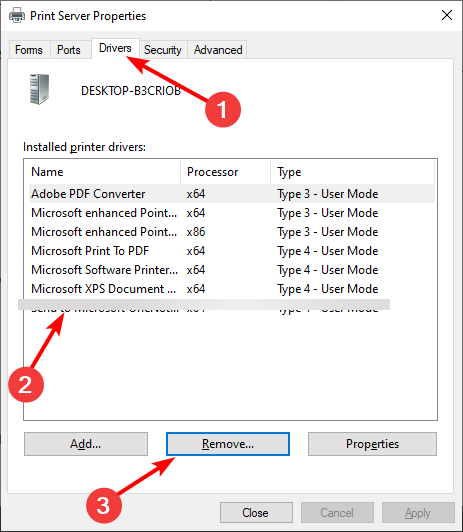
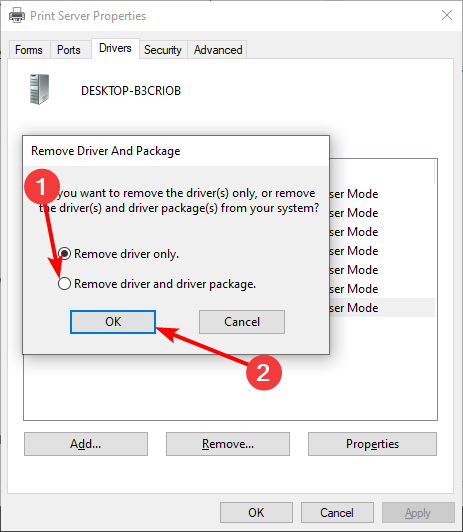
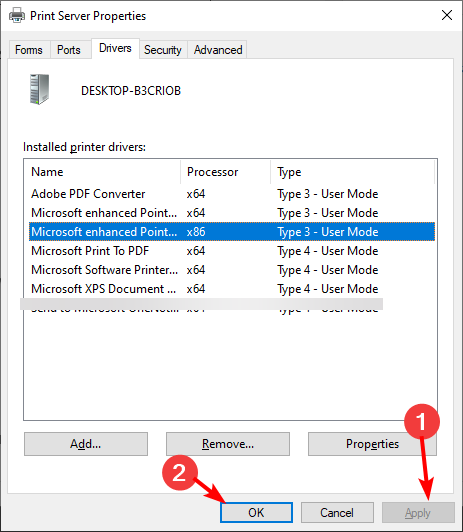
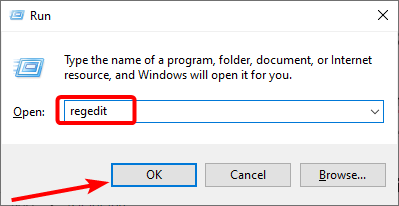
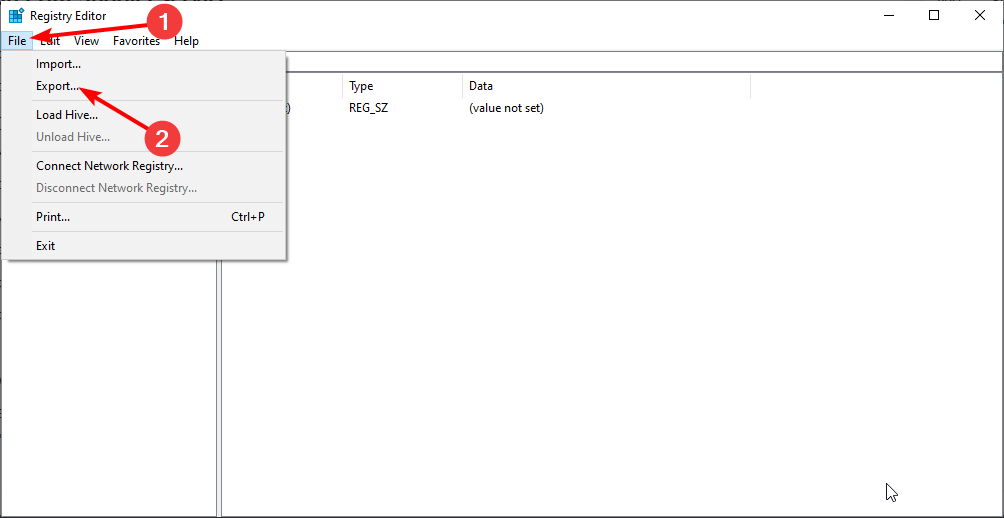
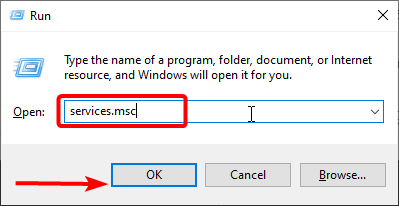
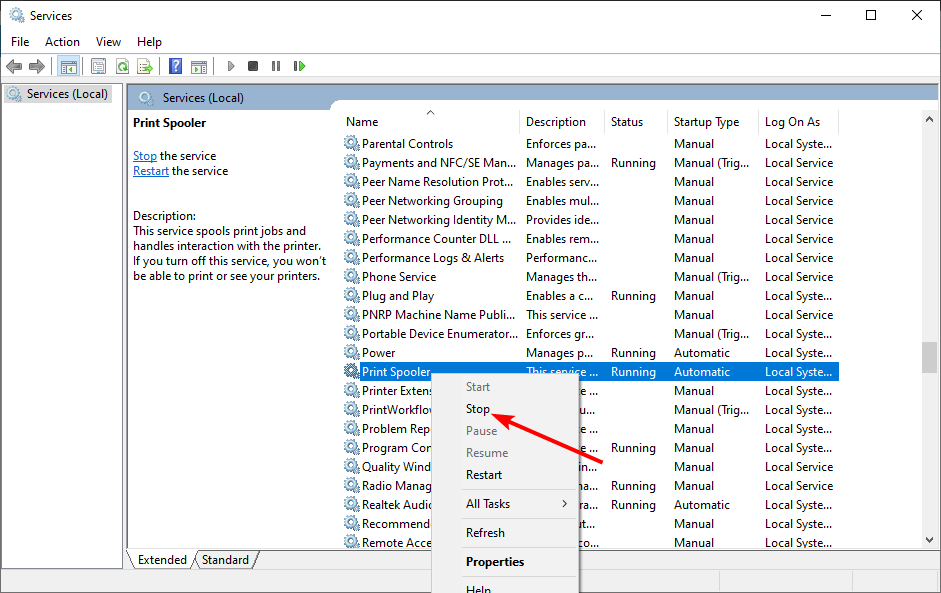









User forum
0 messages