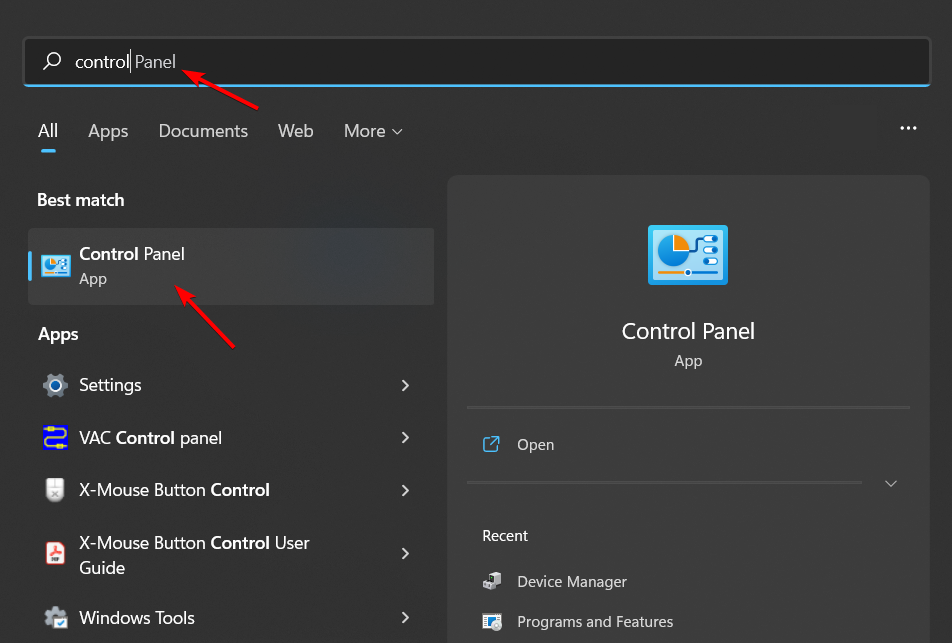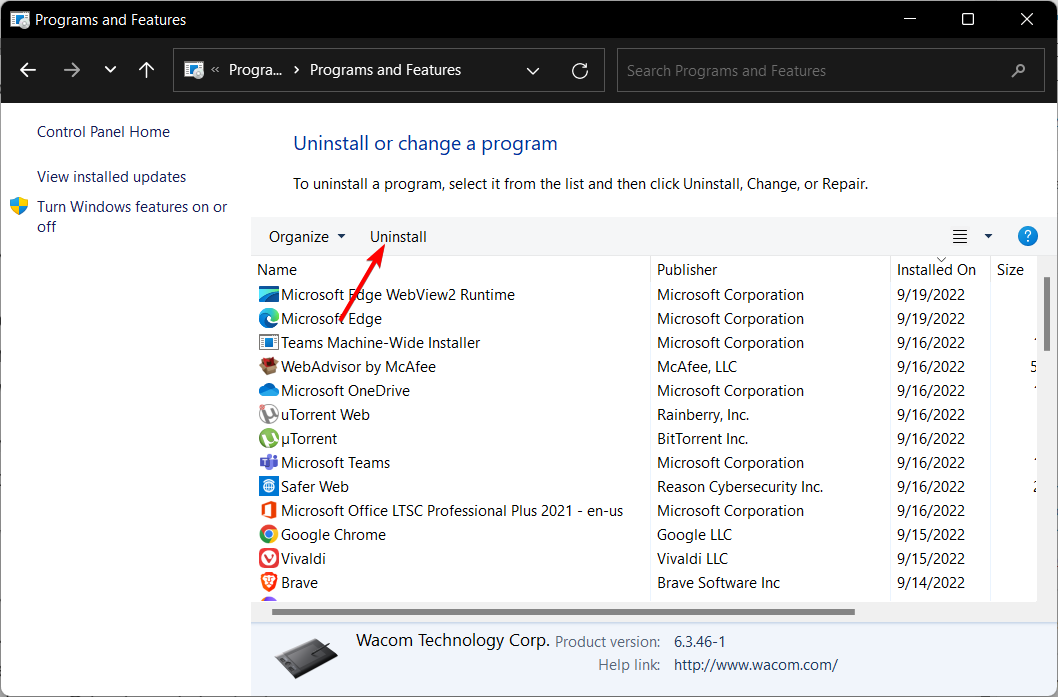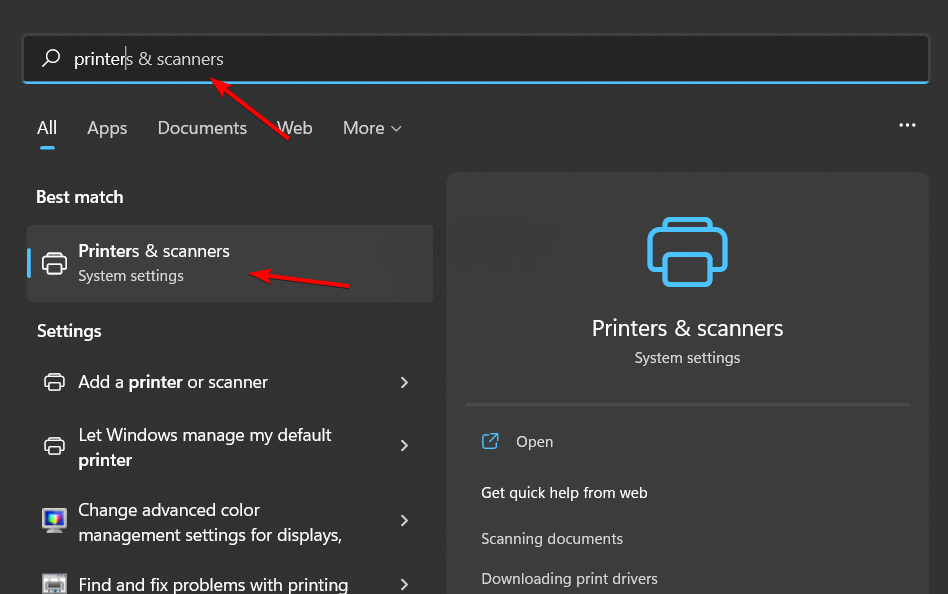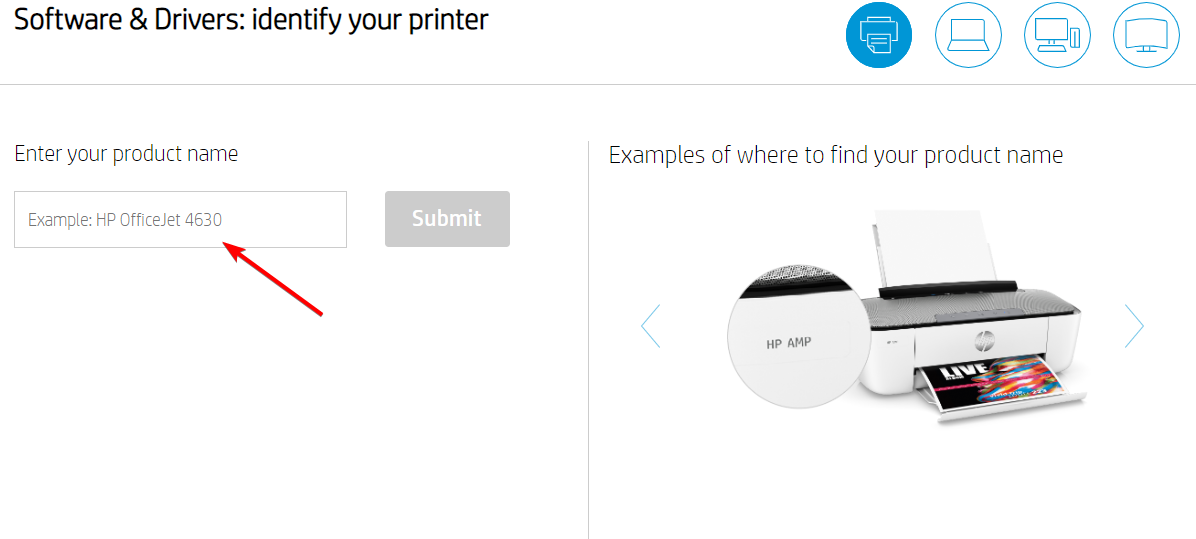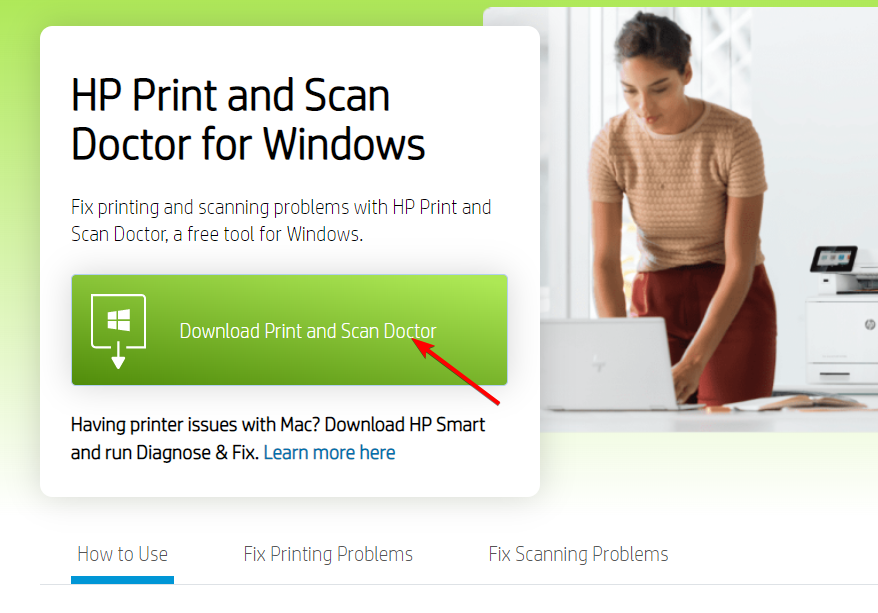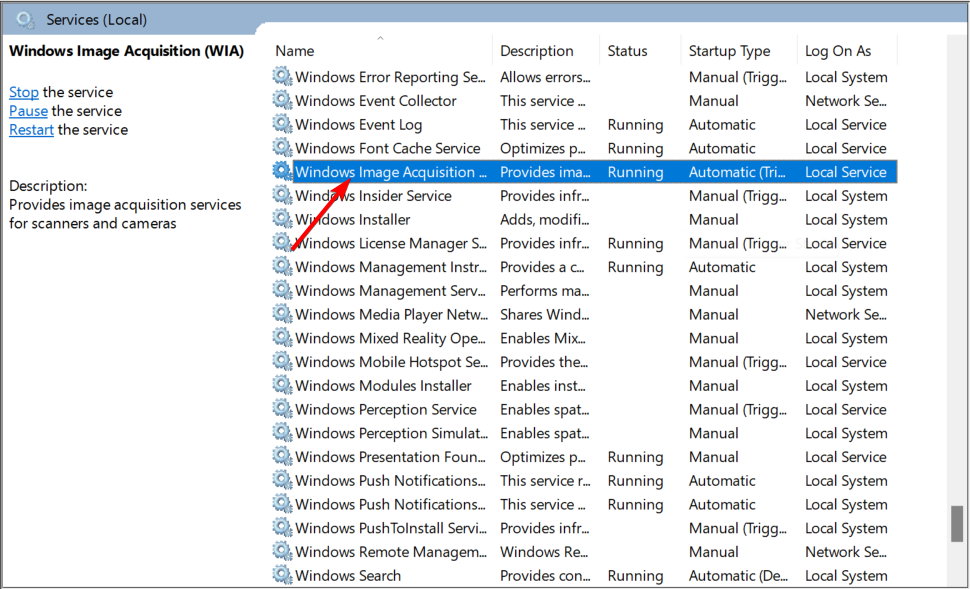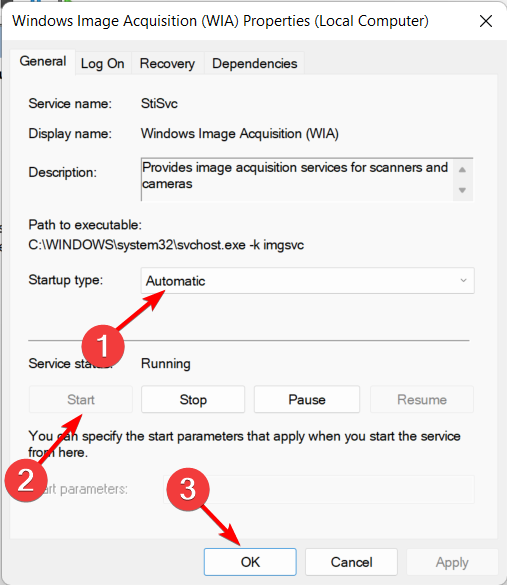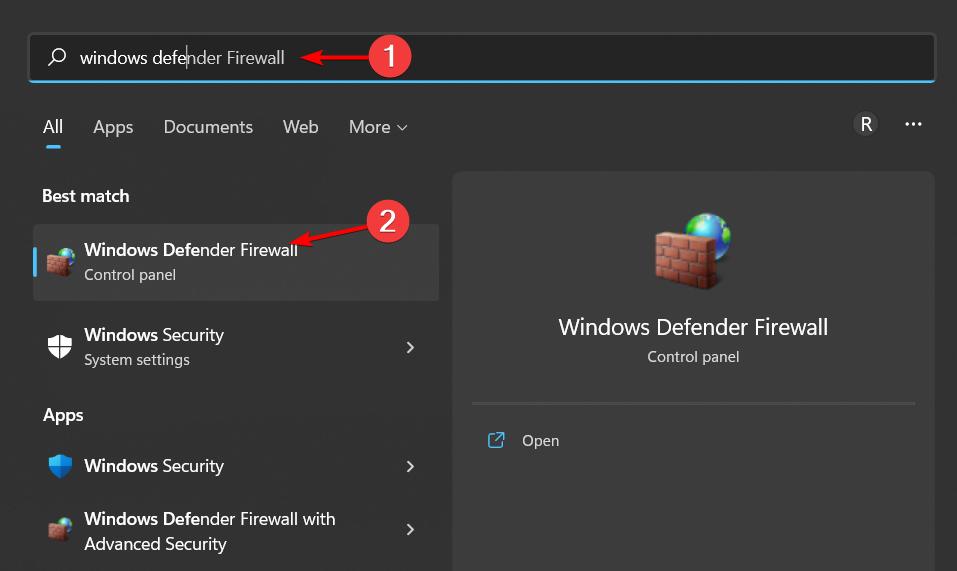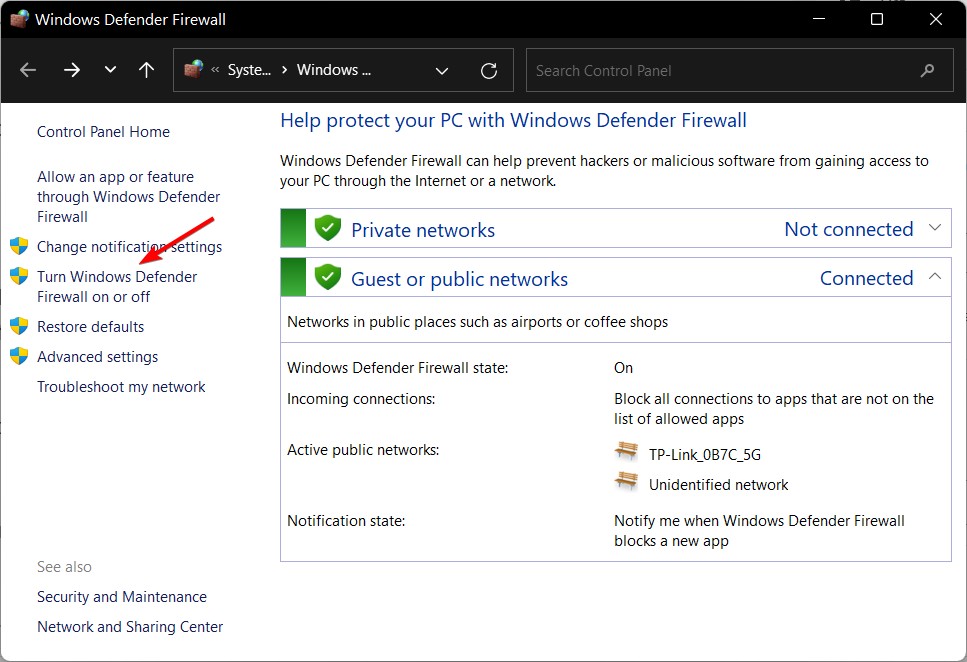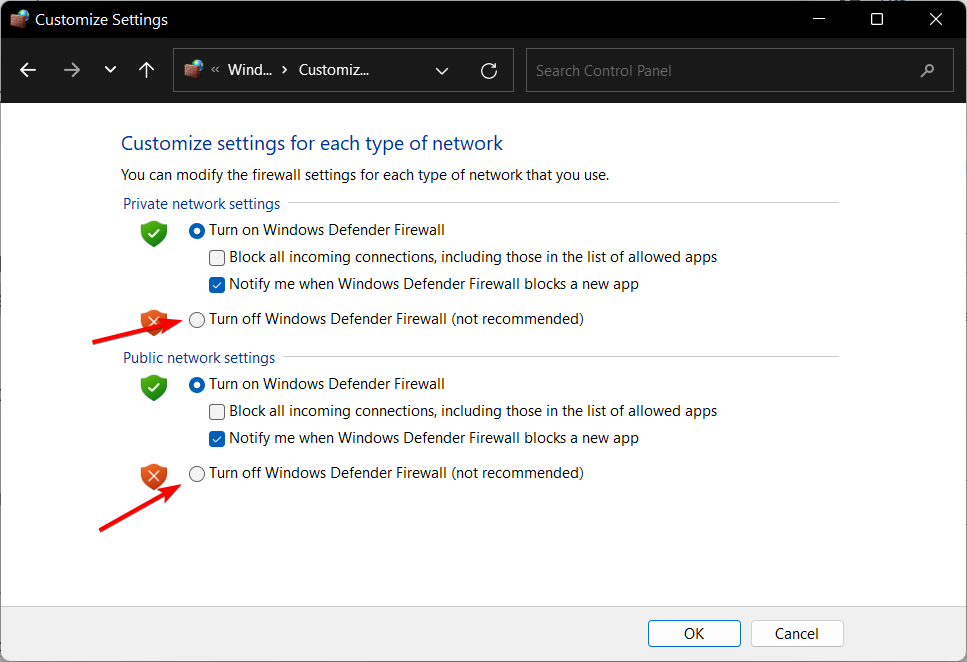8 Ways to Fix HP Printer Won’t Scan in Windows 10
Use our steps below to fix your HP printer once and for all
7 min. read
Updated on
Read our disclosure page to find out how can you help Windows Report sustain the editorial team Read more
Key notes
- HP is among the biggest printer brands. However, it can also meet scanning problems.
- If your HP printer doesn’t scan after updating your OS, ensure there are no compatibility issues.
- Follow along to find out how to troubleshoot the HP printer won’t scan error.
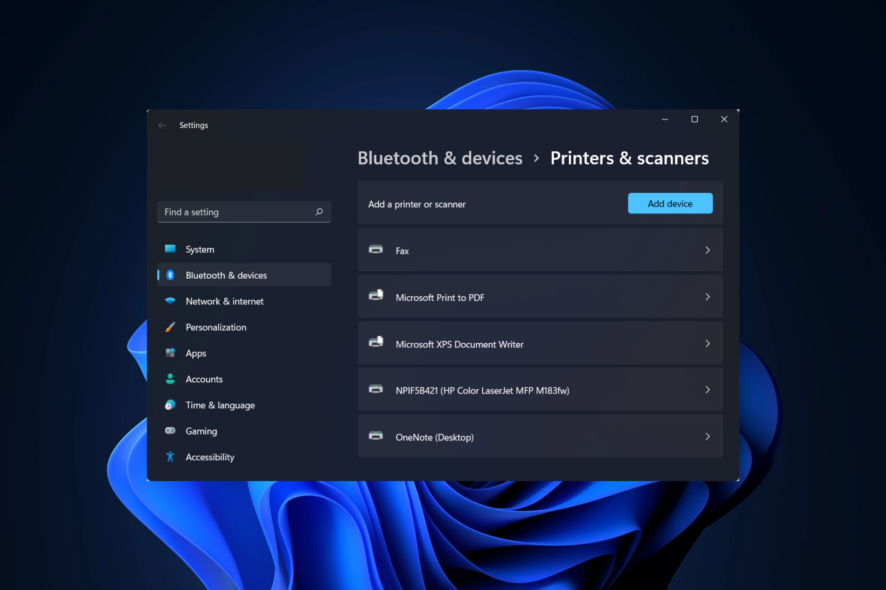
HP is among the biggest printer brands for Windows 10&11. HP models are typically all-in-one printers with which users can print and scan. Printers such as the HP Deskjet 2130 and Envy 5540 are highly rated models.
Yet, HP printers can still have their occasional scanning hiccups. That’s especially the case for users who have just upgraded to Windows 10/11 from Win 7 or 8.1. Some users have stated on forums that their HP printers don’t scan after a platform upgrade.
Why can I print but not scan on my HP printer?
The issue with the HP printer not printing arises from malfunctioning drivers most of the time. To solve your HP printer, you might have to reinstall or upgrade the driver for the printer.
Alternatively, the problem might be caused by compatibility difficulties, or it could even be that your Windows Defender is blocking specific crucial files and programs.
Users reported the following related issues that will also be covered in the solutions below:
- HP scanner not working but the printer is – By updating the printer drivers you will also update the scanner.
- The HP printer won’t scan or copy – Follow our solutions below in order to check for compatibility issues and more.
- HP smart scanning is currently unavailable please select home – Windows Defender Firewall sometimes blocks necessary processes as it renders them a potential risk.
- The HP printer won’t scan to email – Running an SFC scan will also address the issue by fixing any broken system files.
- HP printer won’t scan multiple pages – Resetting your printer is another workaround that proved to be helpful for other users.
- HP smart scanning is currently unavailable windows 11
- The HP printer will print but not scan windows 10
Without beating around the bush too much, let’s see what you can do in order to fix your HP printer and get back to work.
How do I fix the HP printer if it won’t scan?
1. Check Platform Compatibility
If your HP printer doesn’t scan after upgrading to Windows 10/11, check that it’s compatible with that platform.
To do that, open the HP Printers – Windows 10 Compatible Printers page in a browser. Then, expand an HP model series on that page to check if it includes your printer model. If the printer isn’t compatible with Win 10, you’ll need a new printer or a compatible platform.
Similarly, visit the Windows 11 Compatible HP Printers page and check whether yours is included or not.
2. Reset the Printer
Turning the printer off and back on can occasionally fix scanning and printing issues. That is known as power cycling, which can reinitialize a scanner’s configuration parameters.
Please turn off the printer and unplug its cable. Then plug the printer back in and turn it on about 10 to 20 minutes later.
3. Reinstall the HP Printer Software
- Press Windows, then type control and open the top result.
- Select Uninstall a program under Programs.
- Select the HP Printer Software listed and choose Uninstall.
- Next, press Windows, type printers & scanners, and open the top result.
- Find your printer, then select the Remove button.
- Open the HP printer support page and enter your model in the search box to find the appropriate drivers.
- Select the latest driver in the list and download it for your Windows 10/11 PC.
- Double-click the downloaded file to run it. That’s it! The HP printer won’t scan issue will be solved.
Reinstalling HP printer software is among the best resolutions for fixing HP printer scanning after upgrading to Windows 10/11. In addition, that will ensure users have the latest HP drivers for their models.
To be able to safely reinstall your HP printer software, no old files must remain on your PC. To do this, we recommend using CCleaner, a tool specialized in removing junk or leftovers from old uninstalled programs.
CCleaner finds and removes all associated files and roots of selected old programs, especially so that you can safely reinstall your HP printer software.
4. Open the HP Print and Scan Troubleshooter
- Make sure the printer is on and connected to your laptop.
- Select HP Print and Scan Doctor on the HP Customer Support page to download the troubleshooter.
- Click HPPSdr.exe to open the software’s window.
- Click Start and select the printer that doesn’t scan.
- After that, the troubleshooter will tell you if it detected and fixed any errors. For example, if it displays X icons, users might need to follow further guidelines the troubleshooter provides.
HP has Print and Scan Doctor software to fix printing and scanning for its printer models. So, that troubleshooter can fix numerous HP printer scanning errors.
5. Check that the Windows Image Acquisition Service is Enabled
- Press the Windows and R keys to launch Run, then type services.msc and press Enter.
- Double-click the Windows Image Acquisition service to open its properties.
- Select Automatic on the Startup type drop-down menu if the WIA is disabled. Then make sure the Start button is clicked and tap OK to save the changes made.
- Remote Procedure Call, DCOM, RPC Endpoint Mapper, and Shell Hardware Detection are some of the other more essential Windows services for scanning. Check that those services are also enabled, as outlined above.
The Windows Image Acquisition Service is among the more essential scanning services. Thus, some users might need to enable that service to fix their HP printers’ scanning.
6. Turn Off Windows Defender Firewall
- Press the Windows key, input Windows Defender Firewall, and select the first result.
- Click the Turn WindowsDefender Firewall on or off option from the left panel.
- Select the radio button next to Turn off Windows Defender Firewall (not recommended) under the Private network settings section or the Public networks settings section if you use public Wi-Fi.
This resolution might fix HP printer scanning for users trying to utilize a network printer. However, the Windows Defender Firewall can block network printer ports and communications. Therefore, turning WDF off, and perhaps other third-party firewalls, might fix scanning for some users.
Third-party antivirus software can also include firewalls. So, it might also be worth temporarily disabling third-party antivirus software before scanning.
Most antivirus utilities include a disable or turn off button of some description on their system tray context menus—Right-click the utility’s system tray icon to select its turn-off or disable the setting.
7. Reset the HP Printer & Scanner to Factory Default Settings
Some HP printers include an option that resets them to their default factory settings, which might fix scanning issues.
How users can select that option varies from printer to printer. However, users can usually choose a Reset Factory Defaults option within the Setup or Tools menus on the printers’ control panels. Check the printer’s manual for details on resetting it to its factory default.
8. Run a System File Checker Scan
- Press Windows, enter cmd, and open the top result as an administrator account.
- Paste or type the following command and press Enter:
sfc /scannow
Corrupted system files can also be another factor behind scanning errors. Users can run a System File Checker scan to check for, and repair corrupted files and integrity violations.
For a more thorough file integrity scan, you should use a specialized repair tool. This kind of software finds any corrupted system files, missing DLL, and broken registries and repairs them automatically for you.
How can I fix the HP printer if it won’t scan on Windows 11?
The solutions above are all compatible with Windows 10 and Windows 11. Therefore, to resolve the HP printer won’t scan issue in Windows 11, carry out the actions outlined above.
However, users can also submit a support case at the HP Customer Support website if more fixes are required.
How do I enable my HP printer to scan?
- Open the HP Printer Assistant that comes with your printer.
- Navigate to the Scan section, select Manage Scan to Computer, and click Enable.
If you work from home or in a tiny office and need to print many documents or are getting ready to give an important presentation to your superiors, investing in a high-quality printer will help you speed up your tasks.
Thus, we recommend that you check out the five best printers with feeder scanner deals and find out the option that suits you best.
Was this a helpful guide to you? Don’t hesitate to leave a comment in the section below and tell us what you think. Thanks for reading!