Unable to Connect to EA Servers: Here's what you can do
Restart your game and check your internet connection first
5 min. read
Updated on
Read our disclosure page to find out how can you help Windows Report sustain the editorial team. Read more
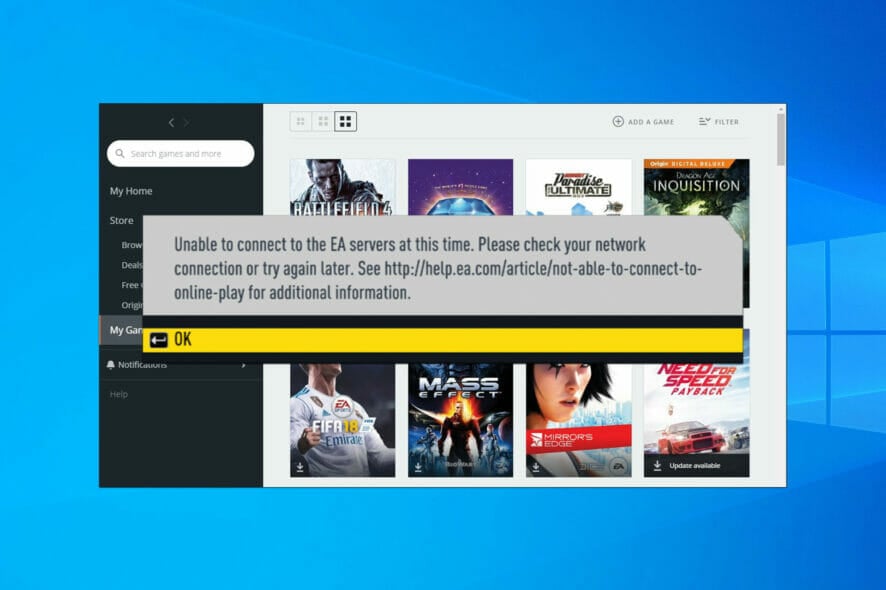
Many EA fans reported There was a problem connecting to EA servers while trying to run certain games on both Windows 10 and 11. Usually, this issue appears if there’s an issue with a server. This is especially true if the game was released recently and the servers are overloaded by the number of users.
If that’s not the issue, there may be a problem with your antivirus, firewall, or even network settings.
What can I do if I’m unable to connect to EA servers on Windows 10 & 11?
1. Restart the game
Closing and then restarting games often solves a plethora of malfunctions including the There was a problem connecting to EA servers error.
Do this before attempting any other solution. This is the simplest tip and it often works, so it’s worth checking out.
2. Restart your PC
3. Change your Internet connection
If you keep getting There was a problem connecting to EA servers try switching to the wired connection. In case you’re playing via Wi-Fi, connect your device to a router and see if the server connection is restored.
If you only have a wireless connection, try changing to the strongest wireless channel as it’s likely to be more stable. In case you’re having Wi-Fi problems, check our Wi-Fi connection drops guide for more solutions.
4. Restart your router
 NOTE
NOTE
- Power down the router by pressing the Power button on it.
- Now unplug it.
- Wait for about a minute and then plug it back into its power source.
- Power it back on and see if the connection is stabilized.
5. Repair your network
- Press Windows key + S and enter troubleshoot. Now select Troubleshoot settings.
- Click on Additional troubleshooters.
- Select Internet Connections and click on Run the troubleshooter.
- If the problem is still there, you can run Incoming Connections and Network Adapter, troubleshooter.
If you’re still stuck, do the following:
- Press Windows key + X and select Windows PowerShell (Admin).
- Run these commands:
netsh winsock resetnetsh int ip reset
ipconfig /releaseipconfig /renew
ipconfig /flushdns
Restart the PC at the end of it all and verify if you have successfully recovered your connection to EA servers.
6. Disable your firewall/antivirus
 NOTE
NOTE
- Press Windows key + S and type firewall. Select Windows Defender Firewall.
- Now select Turn Windows Defender Firewall on or off.
- Select Turn off Windows Firewall for both Private and Public connections and click on OK.
To disable the built-in antivirus, do the following:
- Press Windows key + S and type defender. Select Windows Security.
- Navigate to Virus & threat protection and click on Manage settings.
- Now disable Real-time protection.
- Optional: You can disable additional options that are available.
This method works only for the default firewall and antivirus, but if you’re using a third-party solution, the process will differ significantly.
7. Other tips
- Check the games release date: Also confirm the release date for the EA game you wish to play. You see, EA servers are hyper-busy during the launch days for their games as users rush online to get a glimpse of what the game brings.
The increased number of connections overwhelms the servers resulting in this error message when you try to play online.
So wait for some hours then retry.
- Is your game supported? – Additionally, some games especially the older ones are not supported for online play by EA so check the status of your game on the EA’s website.
- Run the game as an administrator – Some games need certain Windows permissions, so running them as an administrator may help. Right-click the games shortcut on the desktop and choose Run as administrator.
What to do if you’re unable to connect to EA servers on Windows 11?
Check your date and time
- Right-click the date and time in the Taskbar. Now select Adjust date and time.
- Disable Set time automatically.
- Wait for a few moments and enable it again.
- Now check if the problem is resolved.
What to do if my antivirus/firewall is blocking access to EA servers?
To make sure that your security software is the problem, temporarily disable it and check if that helps. If that helps, turn the antivirus back on again and try to find the setting that is causing the issue.
Using your PC without antivirus and firewall is a major security concern, so don’t keep them disabled, even while gaming.
What do I do if I still can’t connect to EA servers?
If you’re still unable to access the EA servers, it’s rather likely that the issue is caused by the server side, and the only thing you can do is wait for EA to fix the issue.

Alternatively, you can contact EA on social media or support forums and let them know about the issue you’re having.
There you go, these are some solutions that can help you fix There was a problem connecting to EA servers on your Windows 10 or Windows 11 PC.
If you’re having additional issues, be sure to check our An unexpected error has occurred in Origin article for more solutions.
Did you find a way to fix this problem on your own? If you did, let us know in the comments below.
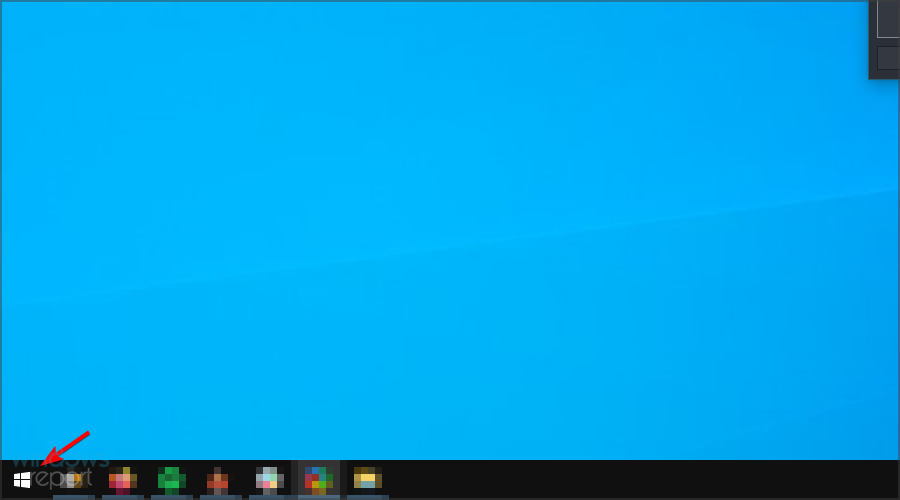
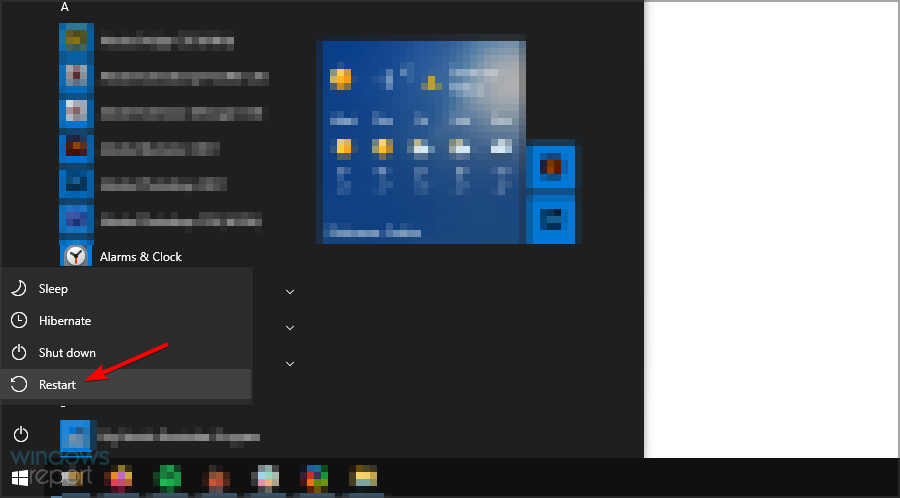
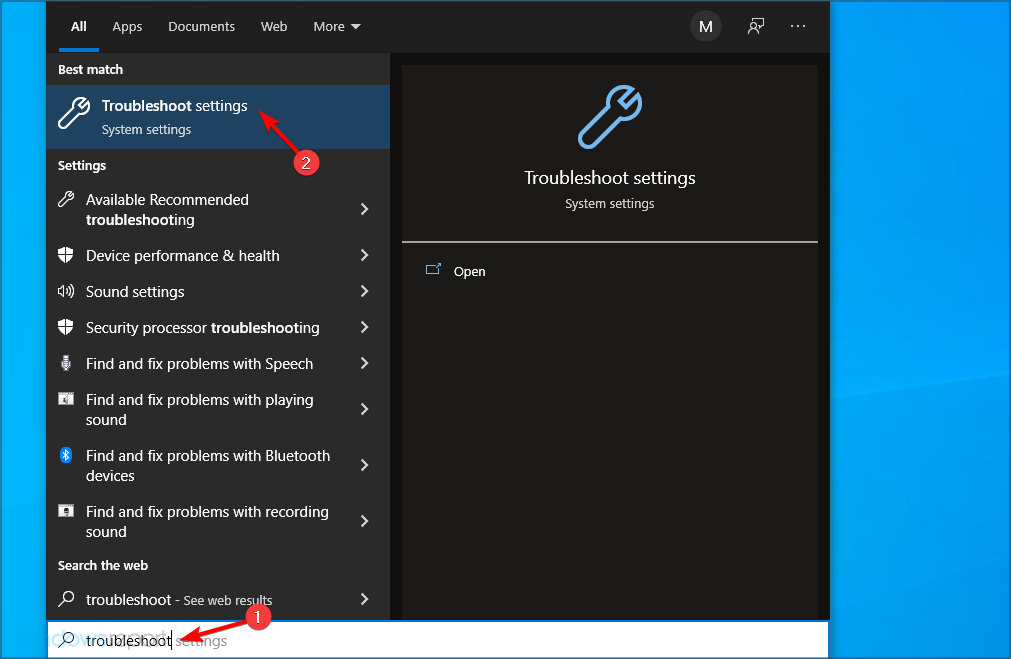
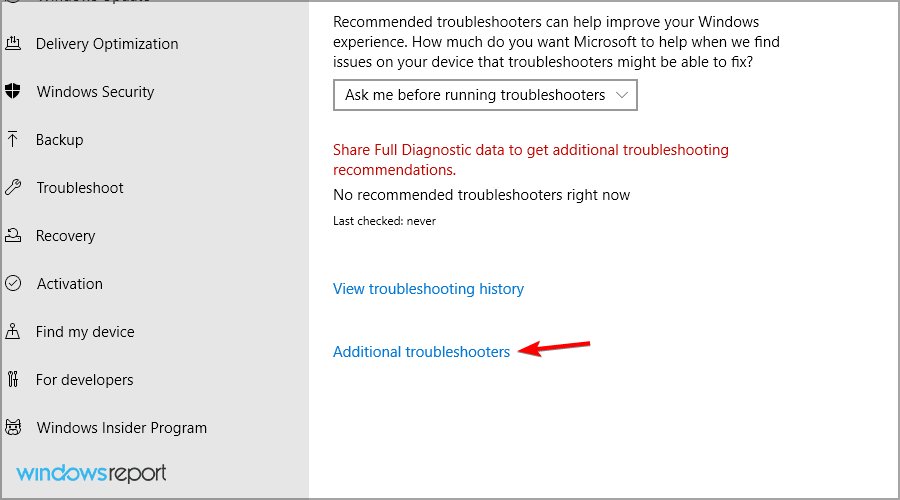
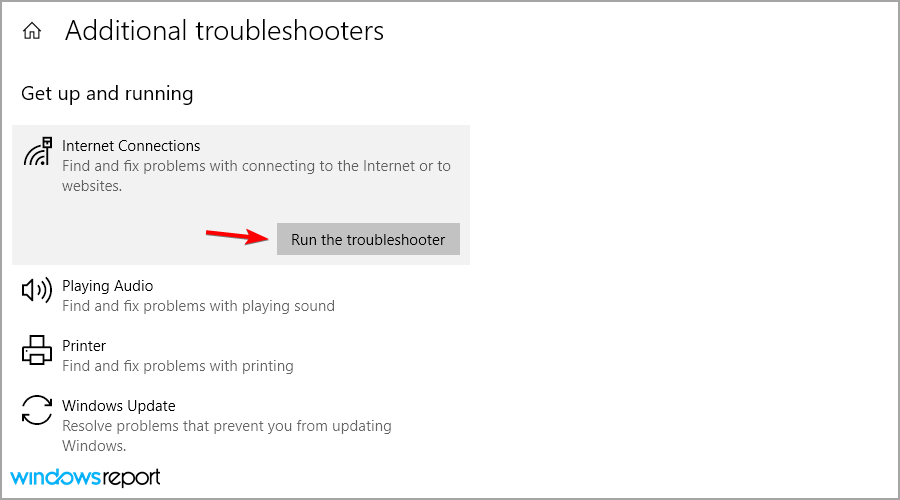



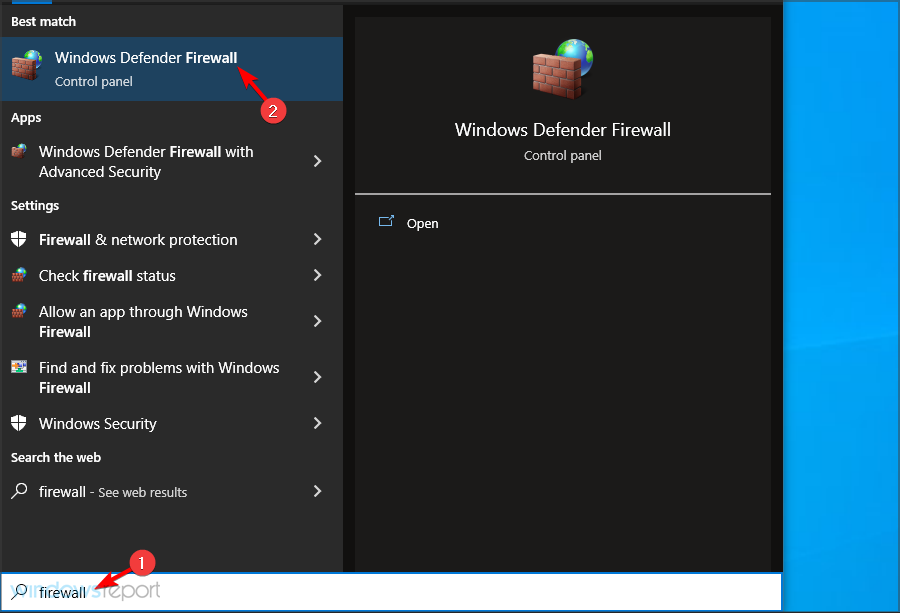





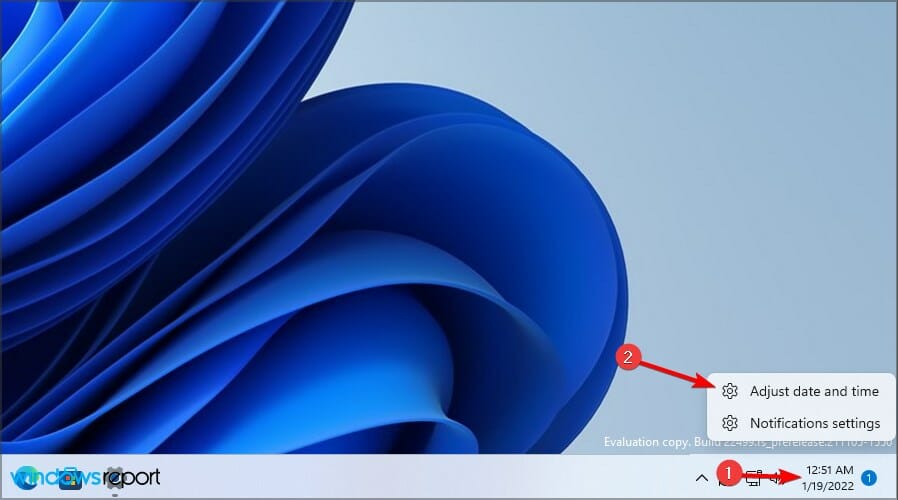
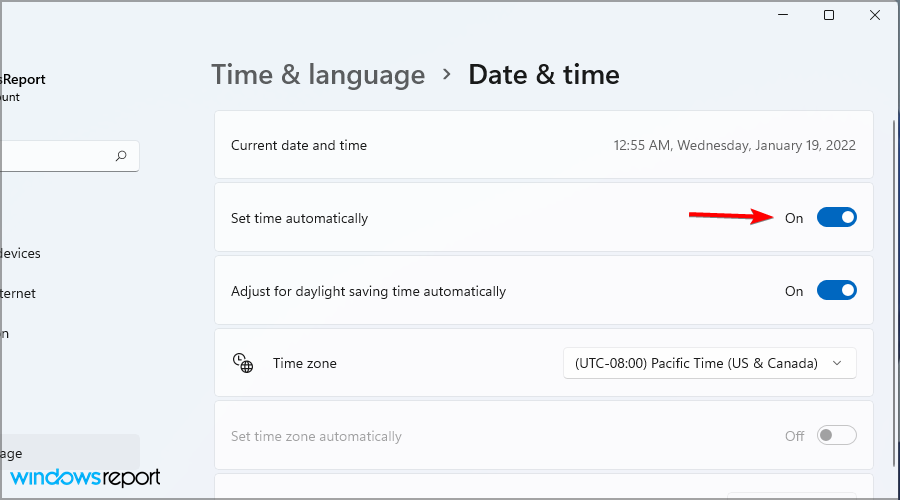








User forum
2 messages