5 Ways to Fix This Device Doesn’t Support Miracast
Find out the solutions that worked for most users
6 min. read
Updated on
Read our disclosure page to find out how can you help Windows Report sustain the editorial team. Read more
Key notes
- Miracast technology helps you wirelessly share content from one screen to another or a projector.
- Many reported seeing The device doesn’t support Miracast error on their PC.
- It’s usually incompatibility, misconfigured settings, or network issues to be blamed; all these can be quickly resolved.
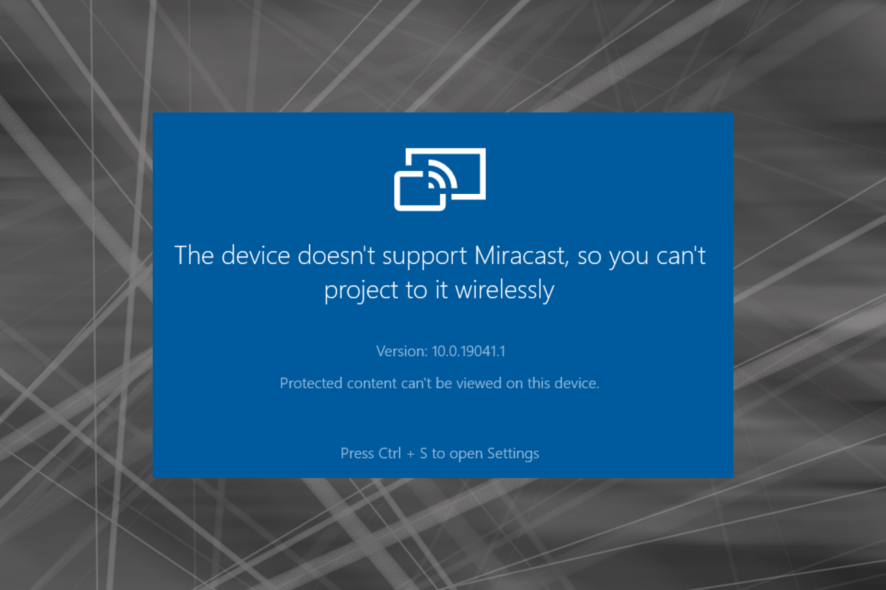
The Miracast wireless display standard enables users to mirror one device’s display to another device. For example, users can mirror their laptops’ display to desktop VDUs or TVs with Miracast enabled.
So, Miracast is a little like a wireless HDMI cable that users can connect devices with to project their displays.
However, a This device doesn’t support Miracast error message pops up for some users. Consequently, Miracast mirroring doesn’t work.
Why my device doesn’t support Miracast?
To use Miracast, your device needs to fulfill a set of essential requirements, which most of the new generation ones easily would.
Also, you need to have compatible graphics drivers, WDDM (Windows Display Driver Model) 1.3, and later. And most users who reported incompatibility found out that their graphics driver doesn’t support Miracast.
Besides, there’s also a possibility that the display you are trying to stream to, doesn’t support Miracast, which, too, can spoil the experience.
Where can I encounter this error and what to expect?
- The full message reads This device doesn’t support receiving Miracast so you can’t project to it wirelessly
- The device doesn’t support miracast Nvidia
- All Windows versions can be impacted (Your device doesn’t support Miracast Windows 11, Windows 8.1 Miracast not supported, and of course Win 10)
- Miracast not available Windows 10 DxDiag
- The device doesn’t support Miracast Surface Hub
- This device doesn’t support miracast Ethernet
- Surface Pro 7 doesn’t support Miracast
- Miracast available, no HDCP
- Miracast not supported by graphics drivers (NVidia in particular) or by WiFi driver
Here are a few potential resolutions for fixing it. As a first step, you should double-check that your laptop or desktop really does support Miracast.
How can I fix This device doesn’t support Miracast error?
1. Update network drivers
You might need to update your network drivers to the latest ones to fix the Your PC or mobile device doesn’t support Miracast error.
You can use Device Manager to update your drivers. Open Device Manager from Search and will appear a list of all your hardware. You just need to click right on your network drivers and choose Update driver from the list of options.
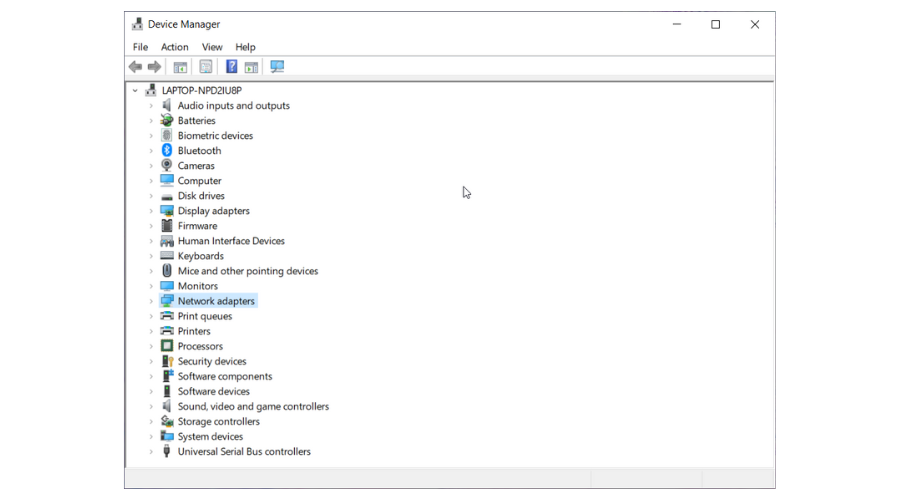
If the network drivers are available, they will be automatically installed. If they aren’t, then your drivers are already up to date.
Now, this process can take some time, and it is not always finding the right driver for your PC. However, you can manually search through the manufacturer’s website or use a third-party tool. If you want a faster option for updating your drivers, we recommend you use a professional driver updating tool.
2. Check if your device supports Miracast
- Press Windows + R to open the Run command, enter dxdiag in the text field, and click OK.
- Then click the Save All Information button in the DirectX Diagnostic Tool window.
- Choose the desired location to save the text field, and click Save.
- Now, open the file, scroll down, locate Miracast, and if it reads Available, your device supports it, while if it says Not Available, it’s not compatible.
- Also, scroll down to Miracast under Display Devices and verify if it’s supported by the graphics driver.
- You now need to check network adapter’s compatibility. To do that, press Windows + S, enter Windows PowerShell in the text field, and click on the relevant search result.
- Now, paste the following command and hit Enter:
Get-netadapter|select Name, ndisversion - Verify if the NdisVersion listed here is above 6.30.
If you discover that the device doesn’t support Miracast, you will need a wireless display adapter. Microsoft’s Wireless Display Adapter is probably among the best ones for Windows devices.
3. Check if Wi-Fi is enabled on both devices
- Press Windows + R to open Run, paste the following command in it, and click OK:
ms-settings:network-wifi - Now turn on the Wi-Fi if it’s presently disabled.
- You will also need to check if Wi-Fi is enabled on the other device. The exact steps to check that differ from one device to another, and the steps can be found on the manufacturer’s website.
Some users have stated that the Your PC or mobile device doesn’t support Miracast error arises even though they’re sure their devices meet the requirements for Miracast mirroring.
This is because having Wi-Fi enabled on both devices is a critical requirement. So, make sure of that and verify if the error is fixed.
4. Select auto for Wireless Mode Selection
- Type Device Manager in the Search bar, and then click on the relevant search result.
- Double-click the Network adapters category.
- Right-click the wireless network adapter, and then select Properties.
- Navigate to the Advanced tab, choose Wireless Mode Selection, and then select Auto from the Value dropdown menu.
- Click on the OK button to save the changes.
Several users managed to fix The device doesn’t support Miracast error by modifying the network adapter’s properties. So you may as well give it a try if the previous methods didn’t work.
5. Reinstall the wireless adapter driver
- Press Windows + R to open Run, type devmgmt.msc, and click OK.
- Expand the Network adapters category, right-click on the active adapter, and then select Uninstall device.
- Tick the checkbox for Delete the driver software for this device, and click Uninstall in the confirmation prompt.
- Restart the desktop or laptop after uninstalling the driver, and it will get re-installed automatically.
If none of the previous solutions have worked, it’s likely that the network drivers are corrupt, and reinstalling them would do the trick. Once done, The device doesn’t support Miracast error will be fixed.
How can I fix This device doesn’t support Miracast on Windows 11?
When encountering The device doesn’t support Miracast error in Windows 11, we first recommend trying solutions listed earlier since these remain the same on all recent iterations of the OS.
In addition to these, you may update the graphics driver if it’s incompatible. Other than that, disable any active VPN connections or proxy that you may have configured.
Also, uninstall apps that can modify the network connection or alter its parameters and settings.
What if my laptop doesn’t support Miracast?
If the problem lies with incompatibility, first try updating drivers or executing the other solutions here. In case none work, remember that Miracast is not the only streaming solution available. There are several others that you can give a try.
Chromecast, for instance, is a great streaming device that works across a wide array of devices. You can easily use Chromecast on the browser or configure your Windows 11 PC as a Chromecast. You may find other Miracast alternatives as well.
The fixes above would resolve the Your PC or mobile device doesn’t support Miracast for most users, and for the once that it doesn’t, incompatibility would be the underlying cause.
Also, find out how to download Miracast in Windows 11.
If you have any other queries, drop a comment in the section below.
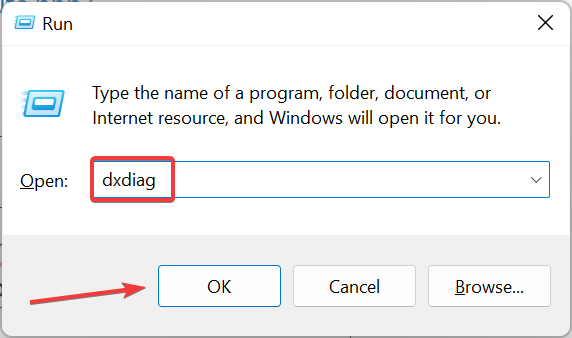
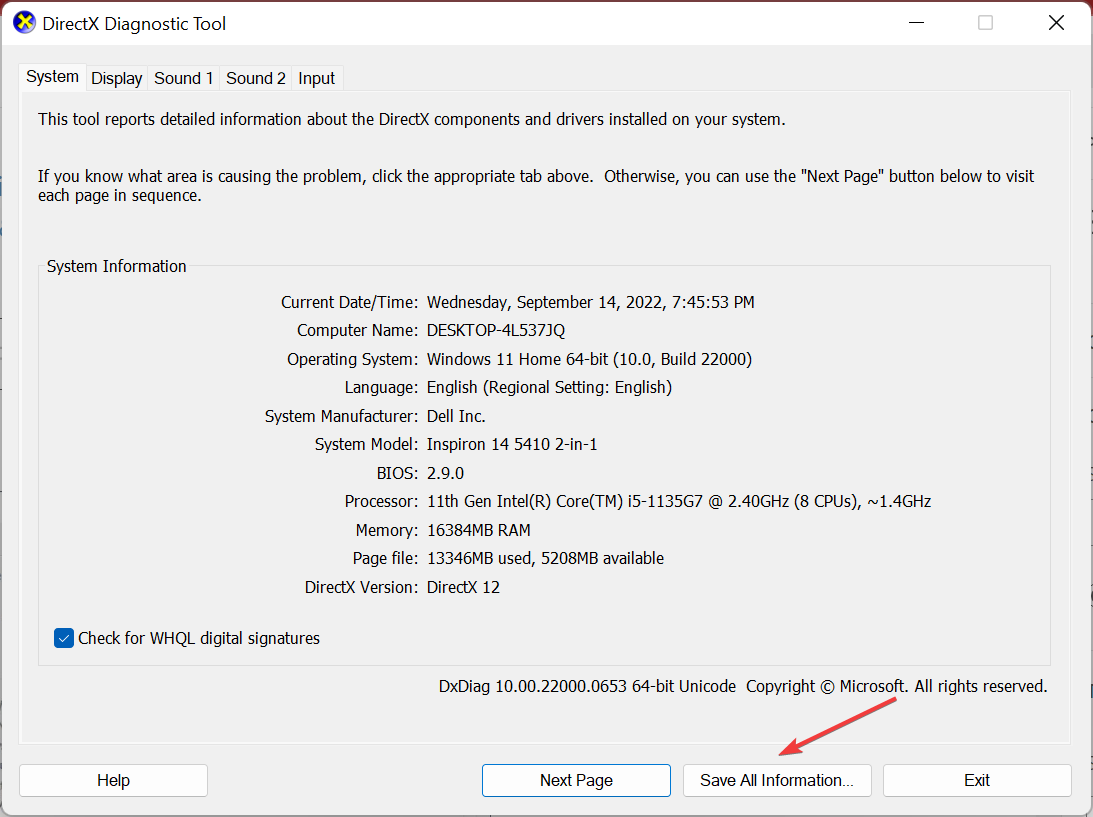
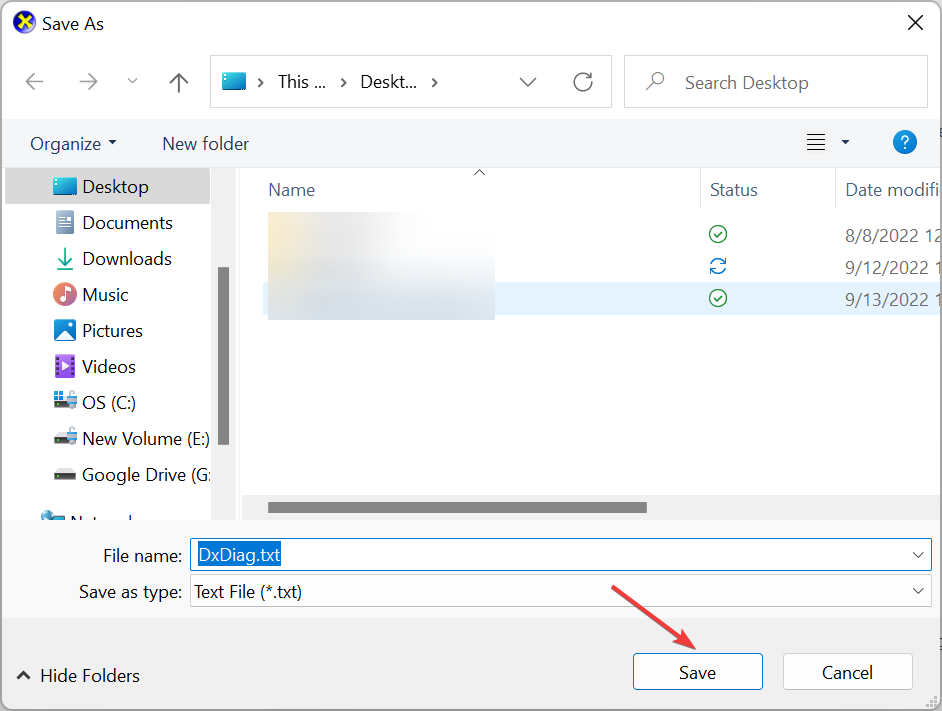
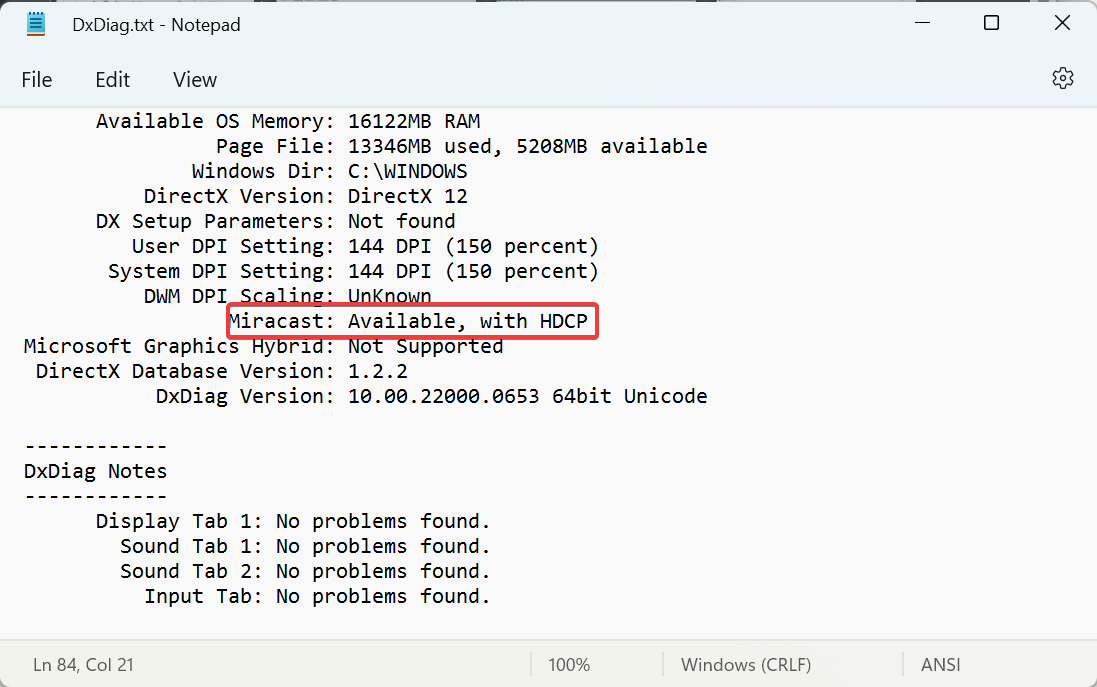
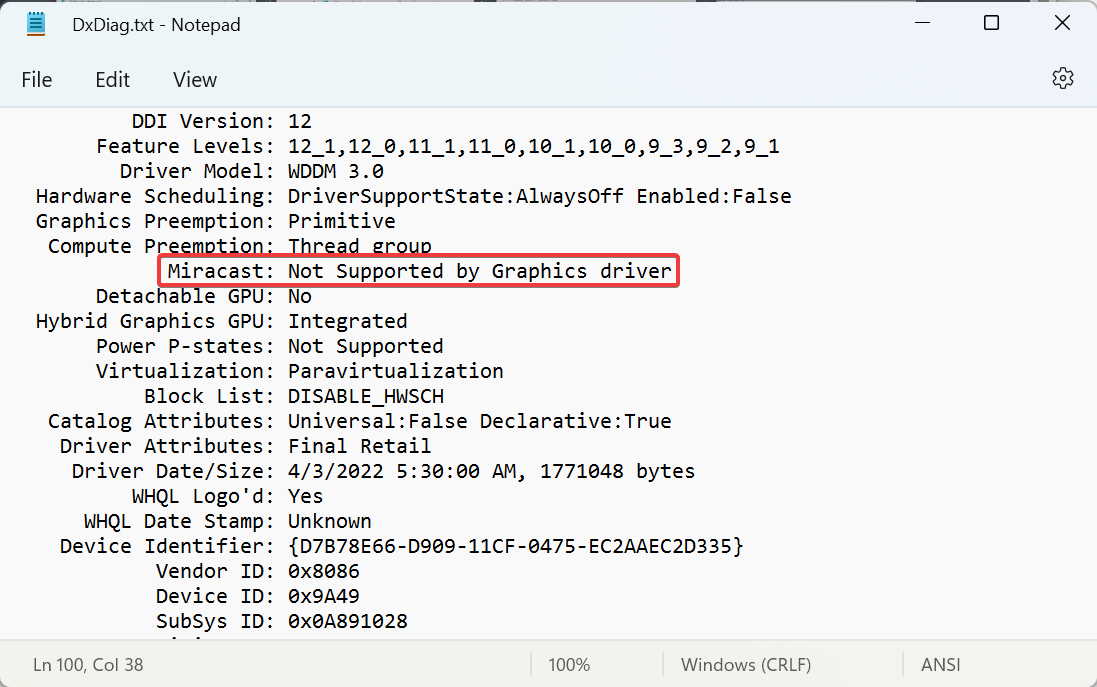
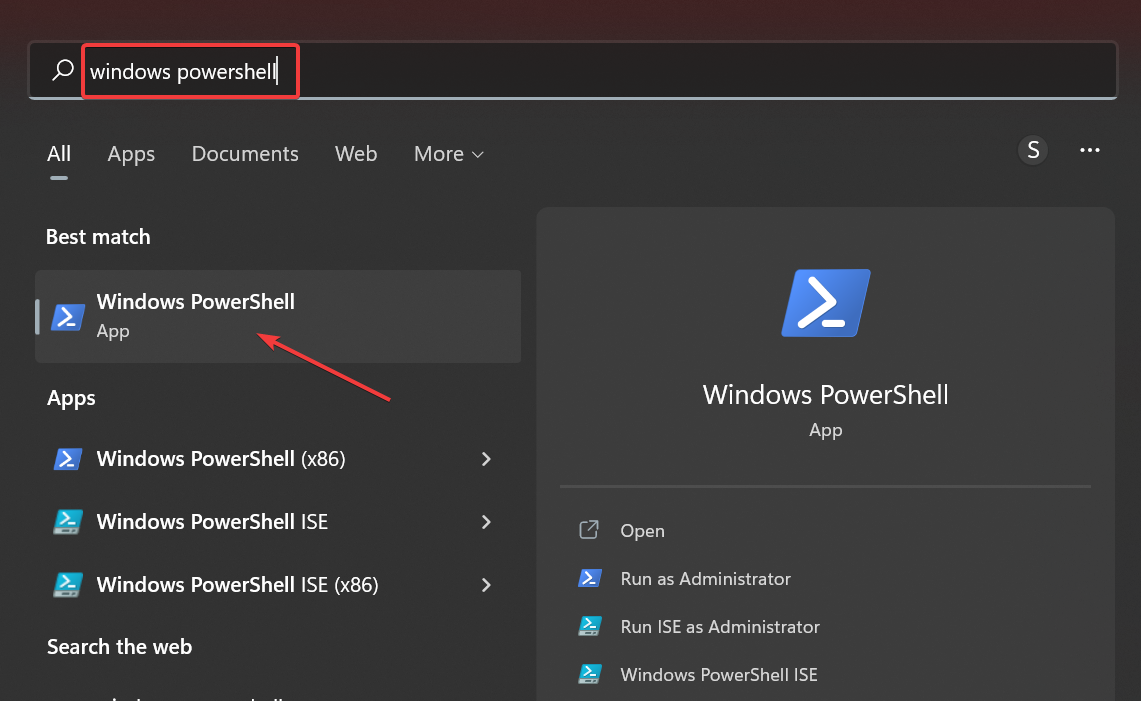
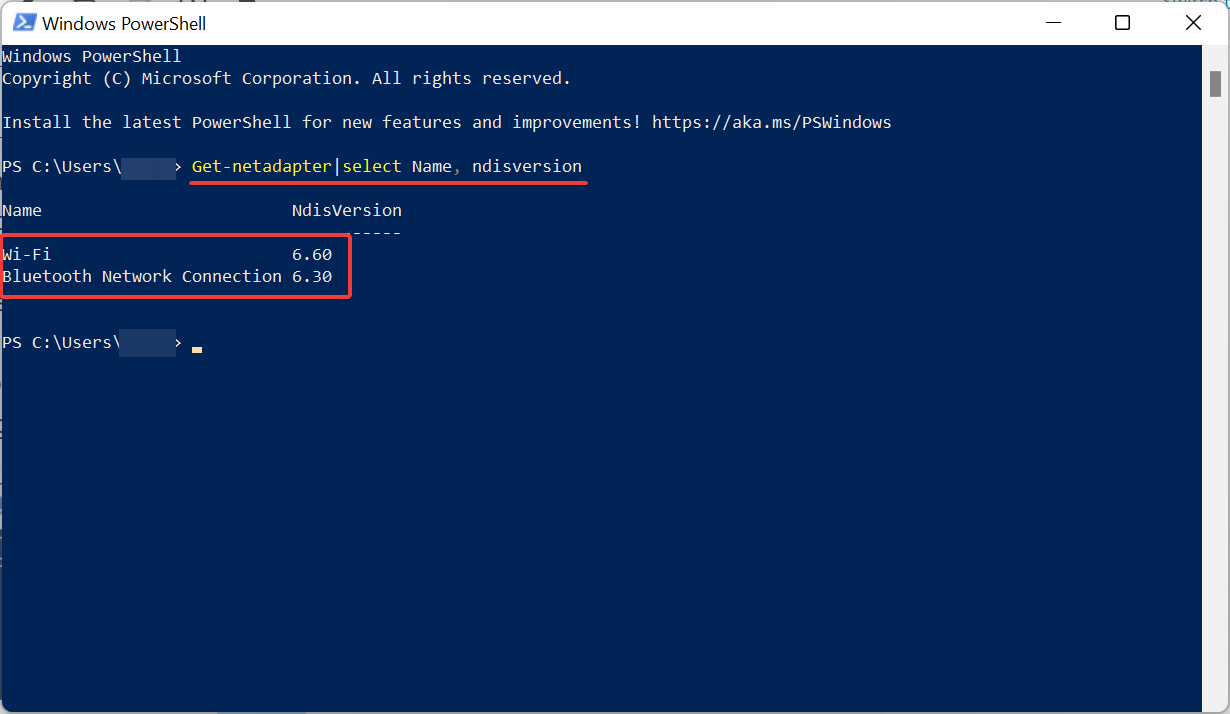
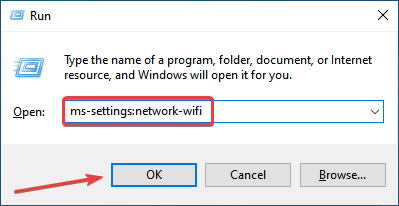
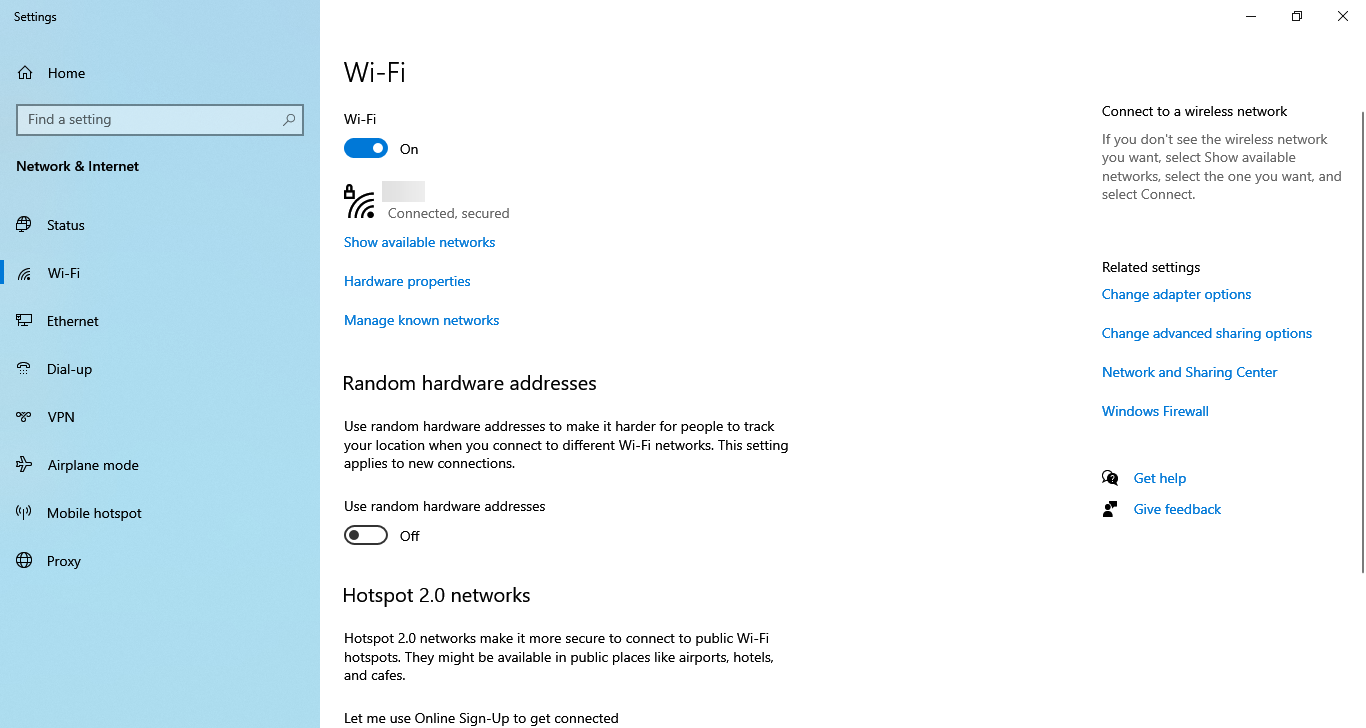

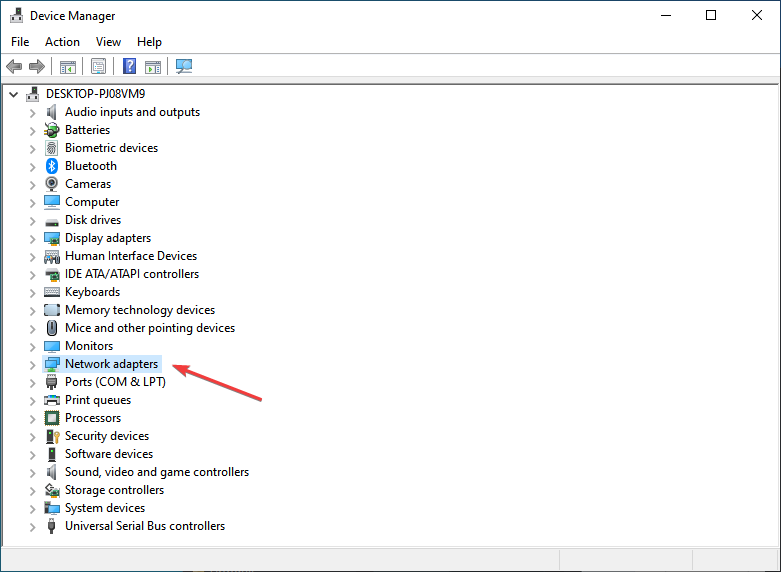
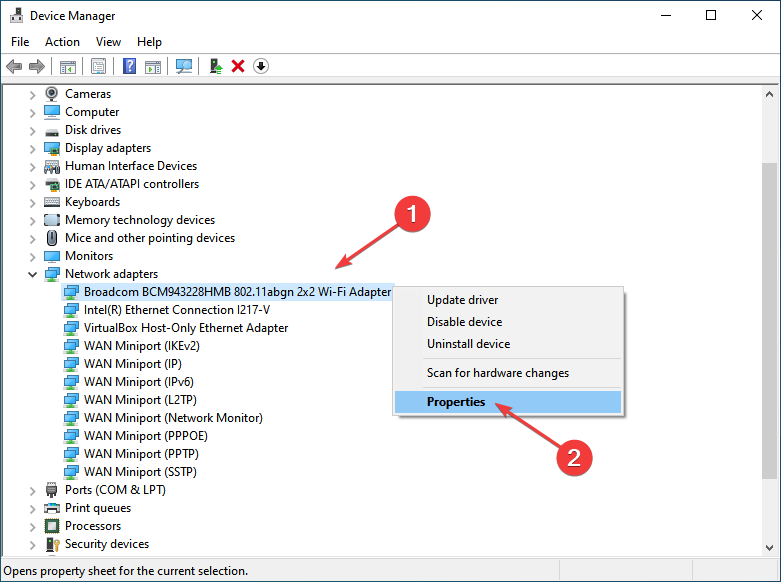
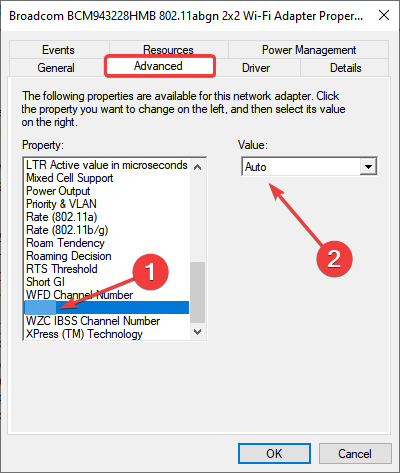
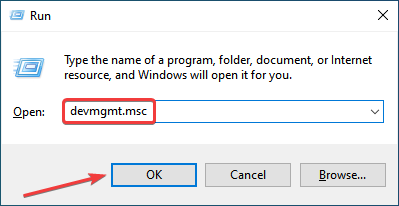
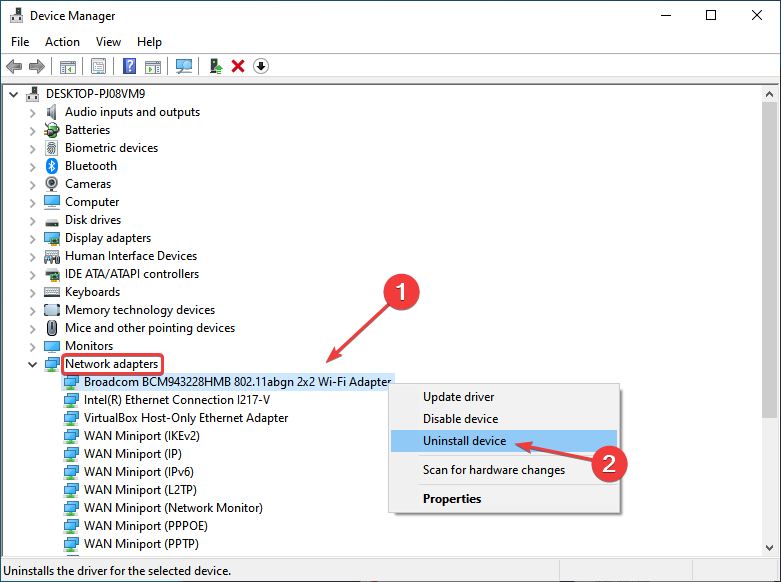
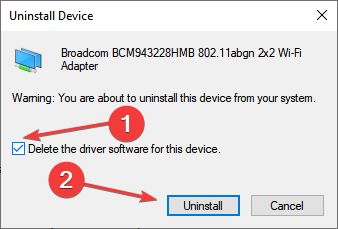








User forum
0 messages