PING: Transmit Failed General Failure: 4 Steps to Fix it
The internet connections troubleshooter should fix the problem
2 min. read
Updated on
Read our disclosure page to find out how can you help Windows Report sustain the editorial team. Read more
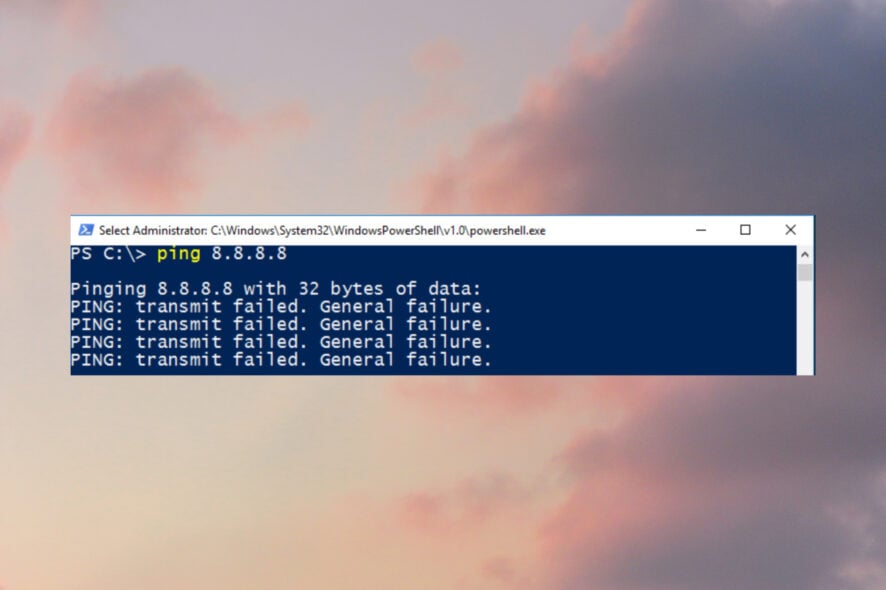
Have you ever faced PING: transmit failed. General failure? Unfortunately, it’s common for Windows users who try to run ping commands.
The main reasons for the ping general failure error are a corrupt DNS cache and network configuration mishaps. Follow the steps below to fix this error in no time.
How do I fix the PING: transmit failed. General failure error?
Before trying advanced fixe, make sure you restart your PC, and router and check if your internet connection is working properly. If the error persists, continue with the guidelines below.
1. Run the Network Adapter troubleshooter
- Open the Search menu and type Settings.
- Select the Update and Security option.
- Navigate to select Troubleshoot from the left pane and click on Additional troubleshoot.
- Choose Internet Connection and click on Run the troubleshooter option.
- Follow the troubleshooting process to see the diagnosis.
- Restart your PC.
2. Flush the Corrupt DNS Cache
- Go to the Windows Search tab and type cmd, then click on the Run as administrator option.
- Type this command in the Command Prompt and hit Enter:
ipconfig /flushdns - Restart your PC after the process.
3. Disable IPv6 transition technologies
- Go to Start Menu, enter cmd in the Search box, right-click on it and select Run as administrator.
- Into the Command Prompt, enter the commands below and hit Enter after each one.
- netsh int ipv6 isatap set state disabled
- netsh int ipv6 6to4 set state disabled
- netsh interface teredo set state disable
- After running these commands, close Command Prompt and restart your computer, and check to see if the problem is fixed and if you can run adequate ping commands.
4. Reset your computer’s TCP/IP
- Go to Start Menu, enter cmd in the Search box, right-click on it and select Run as administrator.
- Into the Command Prompt, enter the commands below and hit Enter after each one.
netsh i i r rnetsh winsock reset
- After doing that, close Command Prompt and restart your computer.
We hope these solutions helped you fix your PC’s Ping transmit general failure error. If any of these solutions worked for you, let us know in the comments below.

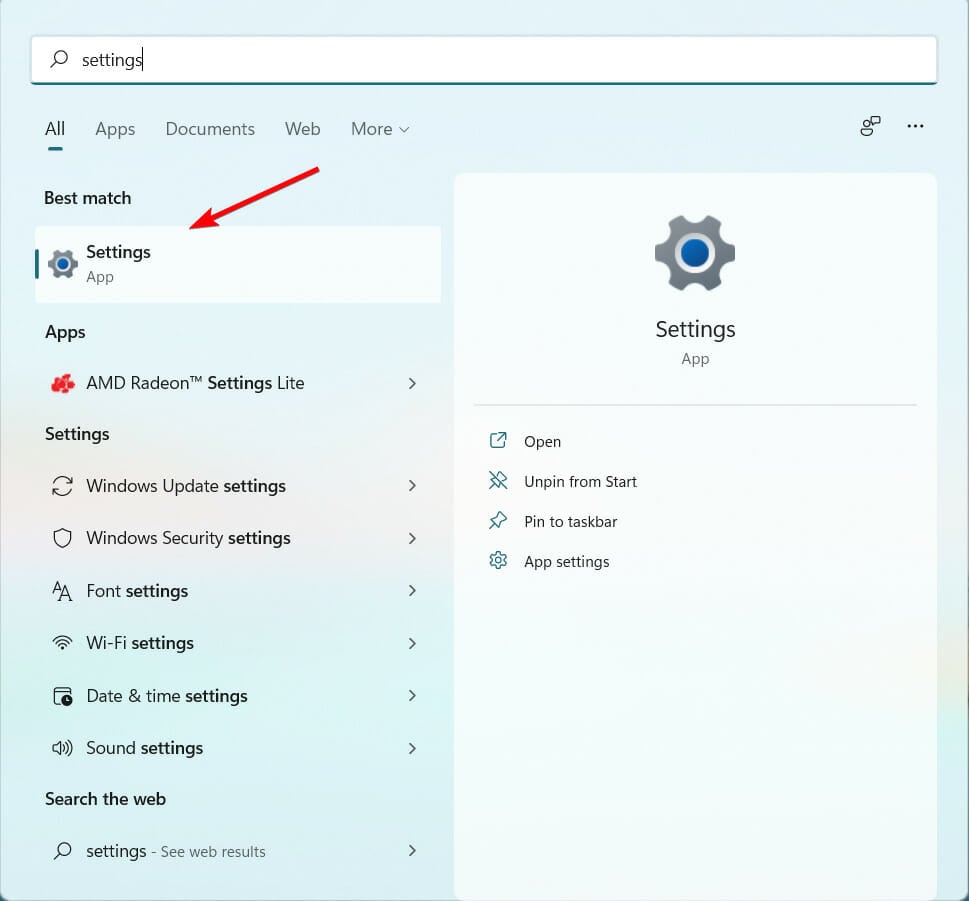
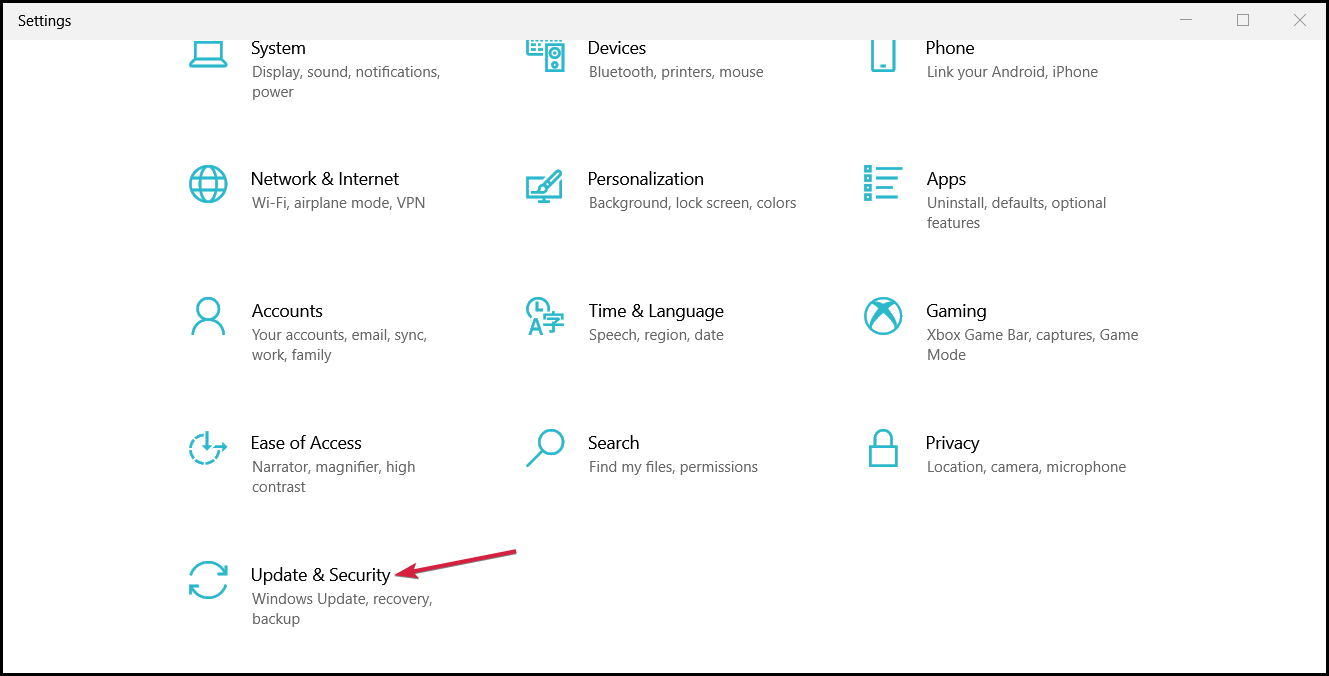
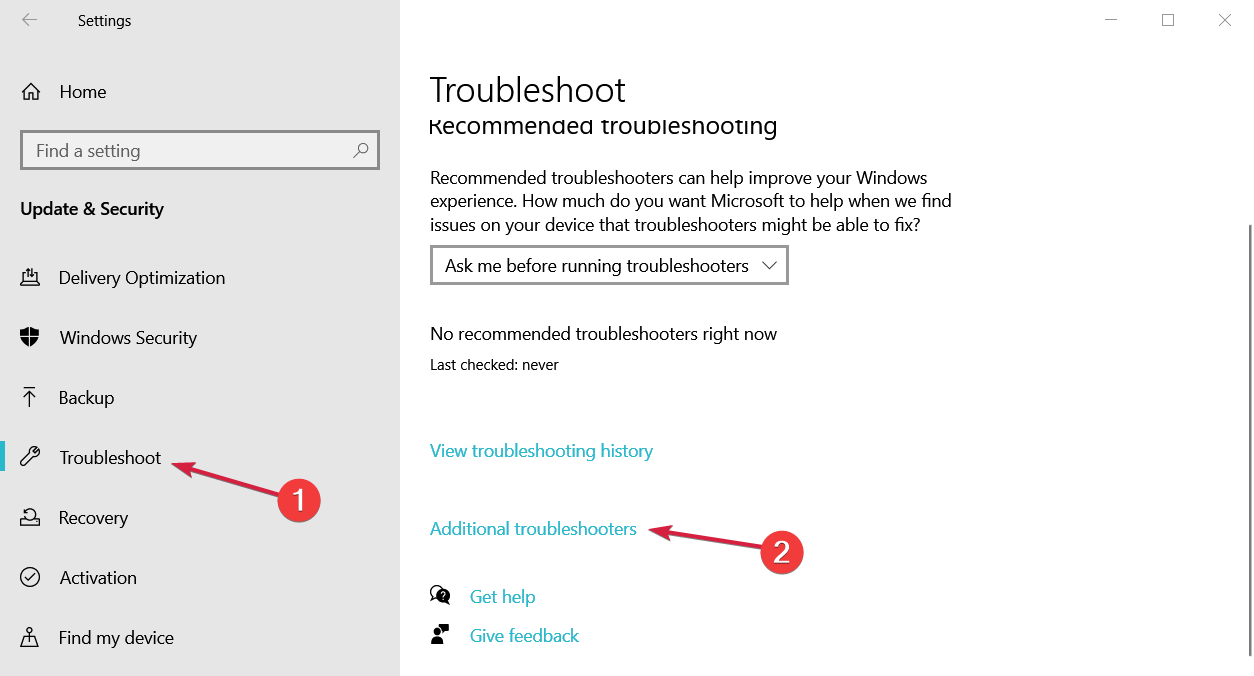
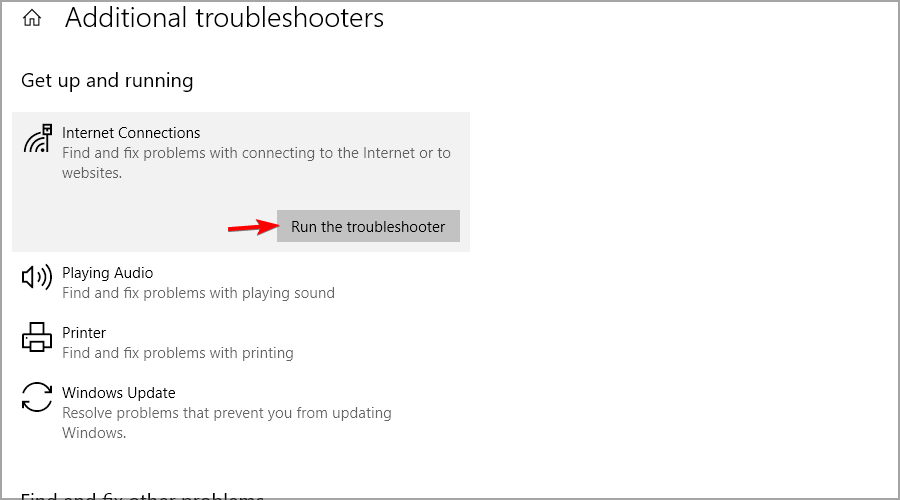

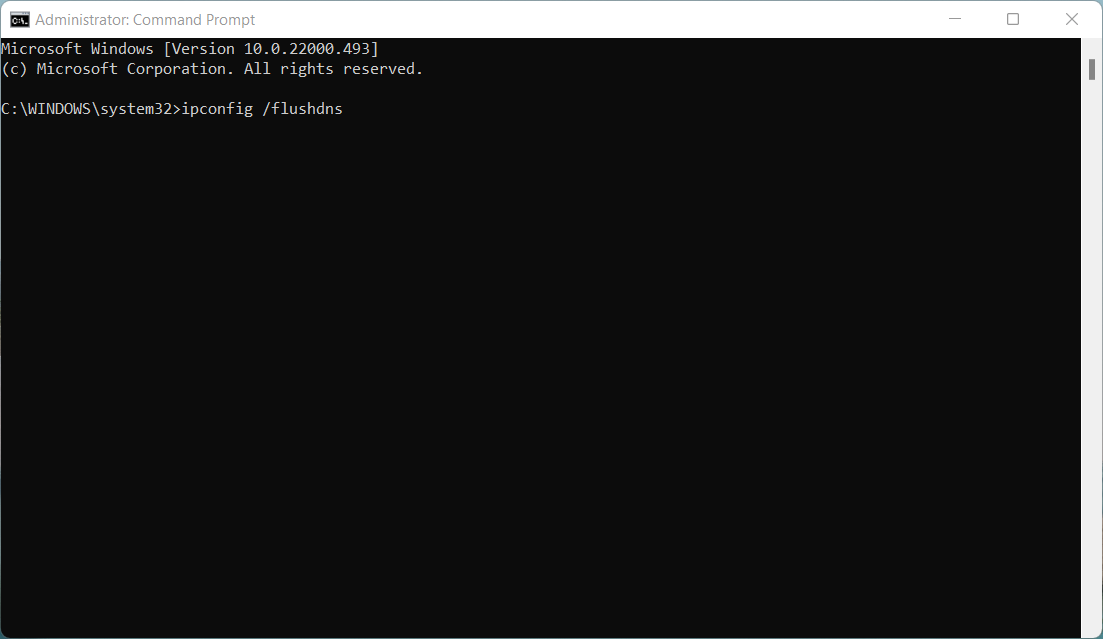
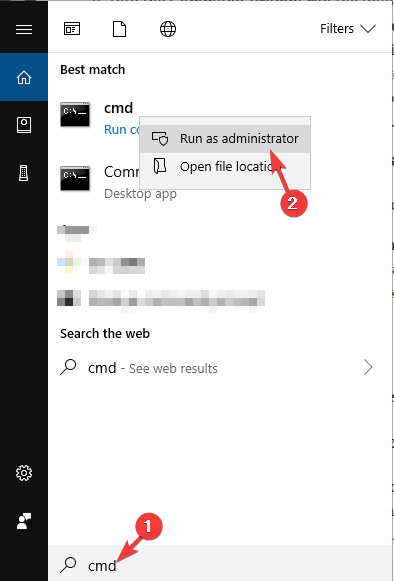








User forum
0 messages