What to do if you can’t add a user to friends list on Xbox?
5 min. read
Updated on
Read our disclosure page to find out how can you help Windows Report sustain the editorial team. Read more

Xbox allows you to add your friends on Xbox Live to play together. However, some Xbox users have reported that they are unable to add friends on Xbox Live.
Whenever the user tries to add a friend on Xbox live the Sorry, we can’t add this friend at the moment. Try again later. You want to check your privacy settings error is displayed.
In this guide, we take a look at the best fixes to resolve this error for Xbox users.
Can’t add a friend to Friends list on Xbox? Here’s the fix
- Check your Internet Connection
- Add Friends Online
- Check for Active Gold Membership
- Check Privacy Setting for Child Account
- Perform a Power Cycle
- Reset Xbox Console
1. Check your Internet Connection
A slow internet connection can cause some issues with your console and may result in an error while performing actions like adding friends etc.
If you have a slowinternet connection and using a Wi-Fi connection, try to connect using a wired internet connection. Another way to check if the error is due to a slow internet connection is to try and add friends online through the Xbox website. Check the second solution to know how to do it.
2. Add Friends Online
Microsoft allows you to add friends to your Xbox Live account online in case you are unable to add a friend through the app. Here is how to do it.
- Launch the browser on your Xbox console or PC.
- Go to Xbox.com and sign in with your Xbox credential.
- Select your Profile (gamerpic) and select Friends.
- In the Search box, type the Gamertag (of your friend) and hit enter. Make sure the gamertag’s spelling and spacing are correct.
- From the search result, select Add friend to add the person’s gamertag to your friend list.
That’s it. Now login to your Xbox Live account and check your friend list. The friend should be added to your friend list successfully.
3. Check for Active Gold Membership
To play multiplayer games online, an Xbox user needs to have an active Gold membership tied to their account.
You can check whether you have an active Gold membership or if it is expired by logging into your Xbox Live account.
4. Check Privacy Setting for Child Account
If you have a child account or the friend has a child account with age restrictions, you may not be able to add a friend to your Xbox live account.
To fix this, sign into your adult Xbox account and change the privacy setting. Here is how to do it:
- On your Xbox console, sign into your Adult account.
- Press the Xbox button on your controller to open the guide.
- Go to System > Settings and click on Account.
- Under Privacy & online safety, select Xbox Live Privacy.
- Here you can either select a default profile or customize the settings as per your settings.
- Click on view details and customize to make the necessary changes to the privacy setting.
5. Perform a Power Cycle
You can perform a power cycle to fix common problems on your Xbox One console. The process does not erase any of your game data.
- Press the Xbox button on your controller to open the guide.
- Select Settings and then choose Restart Console.
- Select Yes to confirm the restart.
Alternatively, if you can’t access the guide by pressing the Xbox button, press and hold the Power button on the Console until the console is turned off.
If your Xbox friend list disappeared, we have a quick fixing guide for you.
6. Reset Xbox Console
As a last resort, you can try to hard reset your Xbox console to fix this issue on your device. Resetting the device to factory default can help you fix major problems with the device. Here is how to do it:
- Press the Xbox button on your controller to open the guide.
- Select System > Settings.
- Select System > Console Info.
- Select Reset Console option. Here you have two reset options:
- Select Reset and keep my games and apps – This option will reset the setting but will not delete game data. Try this option first and if that does not work, go with Reset Everything option.
- Select Reset and Remove everything – Selecting this option will reset the console to factory setting and will delete all the stored data including accounts, saved games, setting and home Xbox associations — your game data although will stored on the cloud and can be restored after the reset is complete.
The resetting process may take some time, so wait for it to reset normally and the Console will restart after it is reset to factory default. Sign in using your Xbox account and check if the error is resolved.
RELATED STORIES YOU SHOULD CHECK:
- Here’s how to fix slow performance on Xbox Live
- 5 game recording software for Xbox One to capture all the action
- Microsoft adds more Xbox backward compatible games on April 17

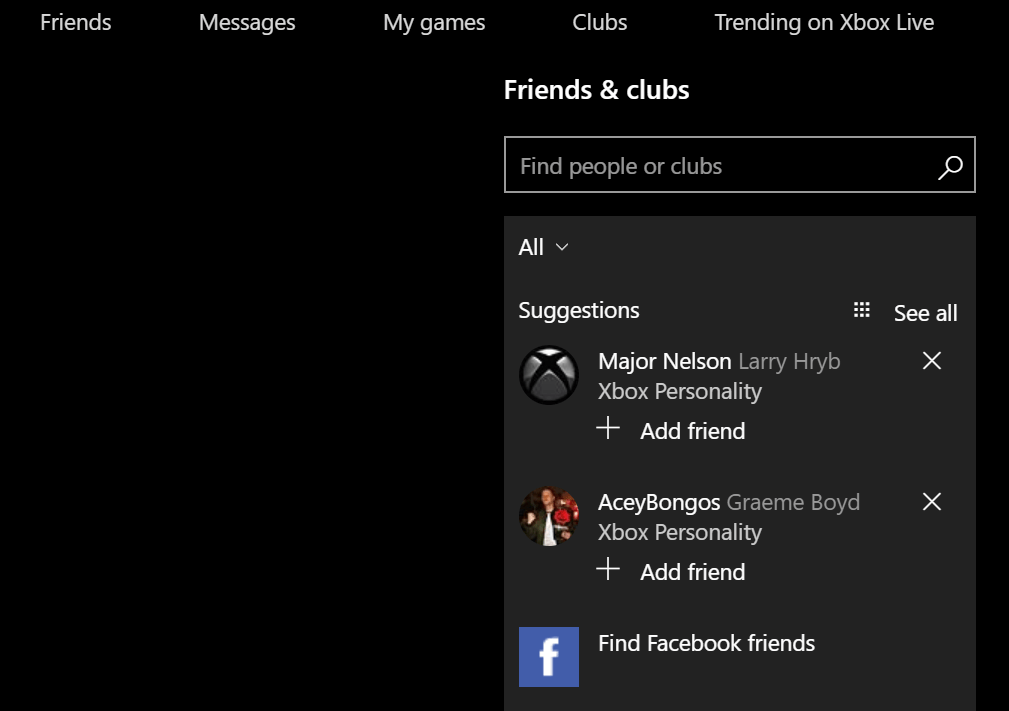

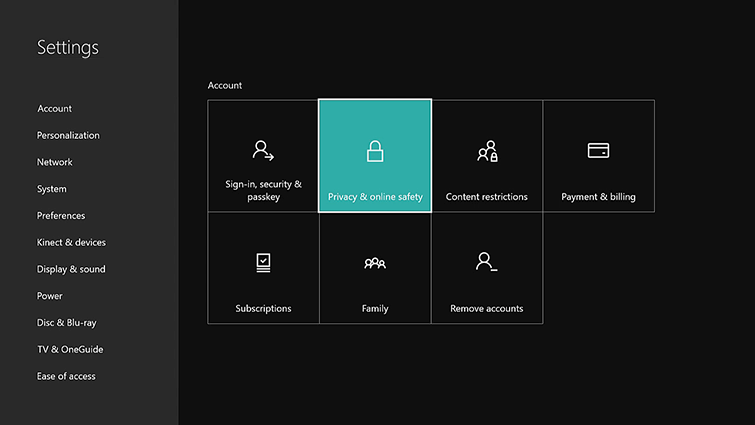

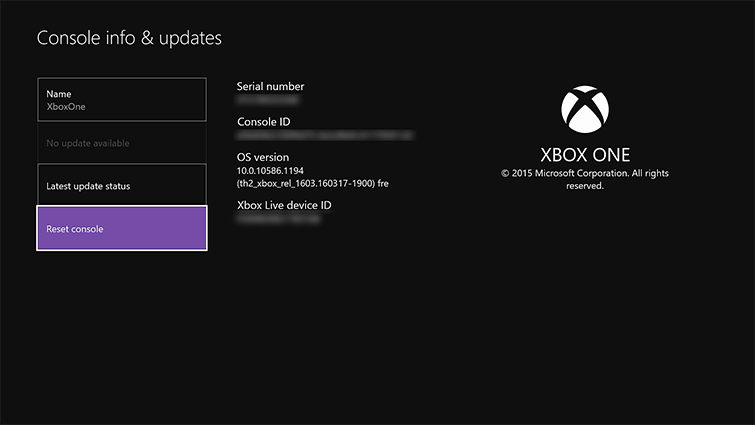








User forum
0 messages