FIX: Joystick not working / recognized in Windows 10/11
3 min. read
Updated on
Read our disclosure page to find out how can you help Windows Report sustain the editorial team. Read more
Key notes
- Joysticks are especially good when you’re playing simulator games but if your system doesn’t recognize it, you’re back to using the keyboard and mouse combination.
- There are a lot of possible reasons why that happens but the usual suspects are the drivers.
- If you want to learn more about the old gaming stick, check out our Joystick page.
- Out Tech Troubleshooting Hub is the best place to look for solution to your PC problems.

If you’re a gamer, you need a good joystick, but sometimes the computer doesn’t recognize it.
This can be an issue and force you to play your favorite game with mouse and keyboard. However, there’s a way to fix this problem.
Pls help, I don’t know why but all of the sudden i can’t use my joystick anymore. i’ve tried plugging it into another pc,and it worked juz fine.and I also realize that i’m having the device descriptor request failed problem and i have no idea how to fix it.
What can I do if the USB joystick isn’t recognized?
1. Update your drivers
- Download the latest driver for your joystick from the manufacturer’s website.
- Right-click the setup file and choose Properties.
- Now, click on the Compatibility tab and check Run this program in compatibility mode for.
- Select the desired version of Windows from the drop menu.
- Start the installation. Once you install the required drivers, restart your PC and check if the issue is solved.
If you want to update all drivers on your PC with a single click, you can try using a third-party tool to update outdated drivers automatically.
2. Troubleshoot your device
- Open Control Panel and go to the Troubleshooting section.
- On the top corner of your screen, choose View All.
- Select the Hardware and Devices option then follow the instructions on the screen on your PC to run the troubleshooter.
3. Remove the duplicated devices
- Right-click the Start button and select Device Manager.
- Expand the Video and Game Controllers list and remove any duplicate devices on the list.
- Go to the Universal Serial Bus Controllers list and remove any duplicated entries.
- Close the Device Manager and restart your computer.
4. Perform a Clean Boot
- Sign in to your computer as an administrator.
- Open the Run window and type msconfig.
- Then, browse to Services tab of the System Configuration dialog box, click Hide all Microsoft services check box, then Click Disable all.
- On the Startup tab of the System Configuration dialog box, open Task Manager.
- Right-click each startup item, and select Disable.
- Close Task Manager.
- On the Startup tab of the System Configuration window, click OK.
- Restart your computer and see if the issue still persists.
There you go, these are few simple and easy steps that can help you if your computer doesn’t recognize the joystick. Be sure to try all of our solutions and let us know in the comments box which solution worked for you.
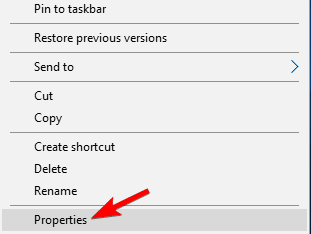
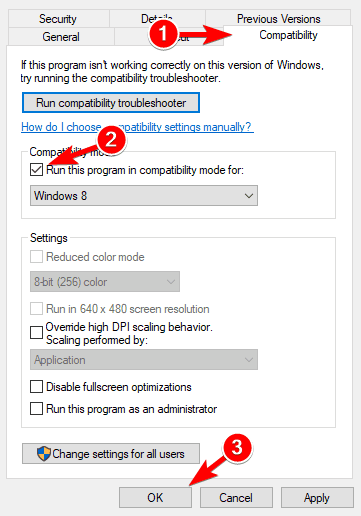
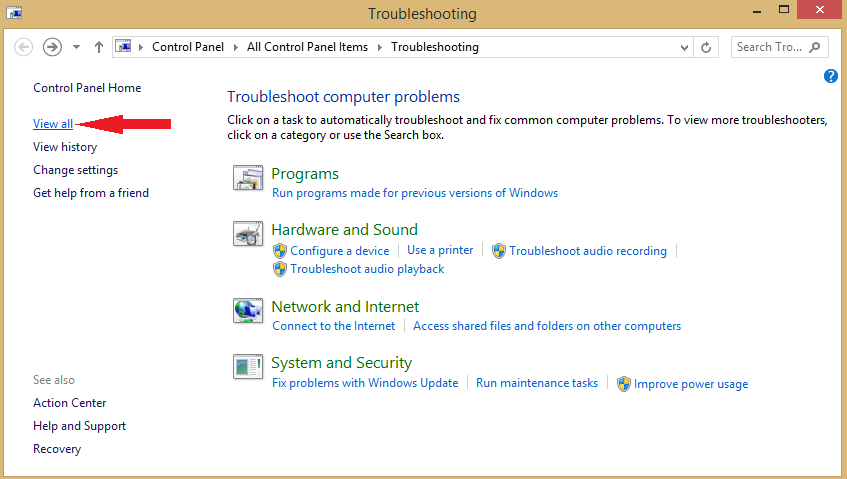
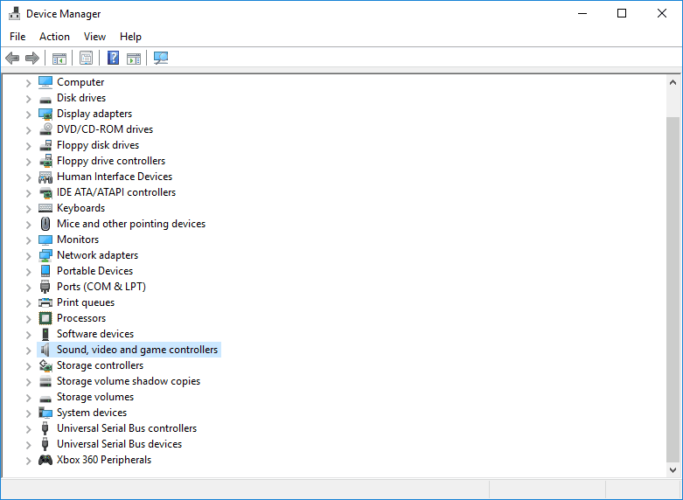
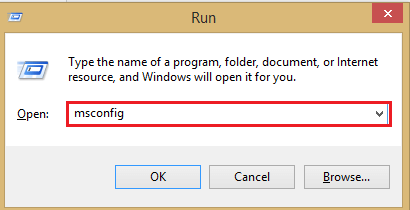
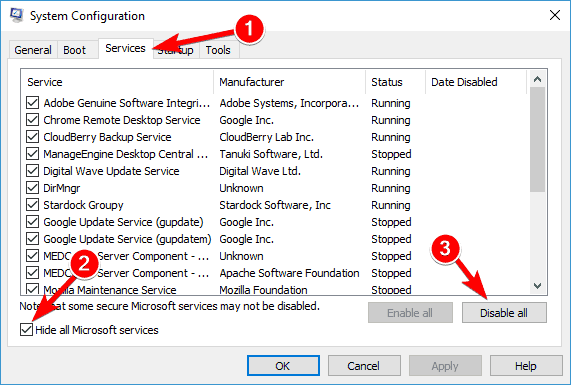



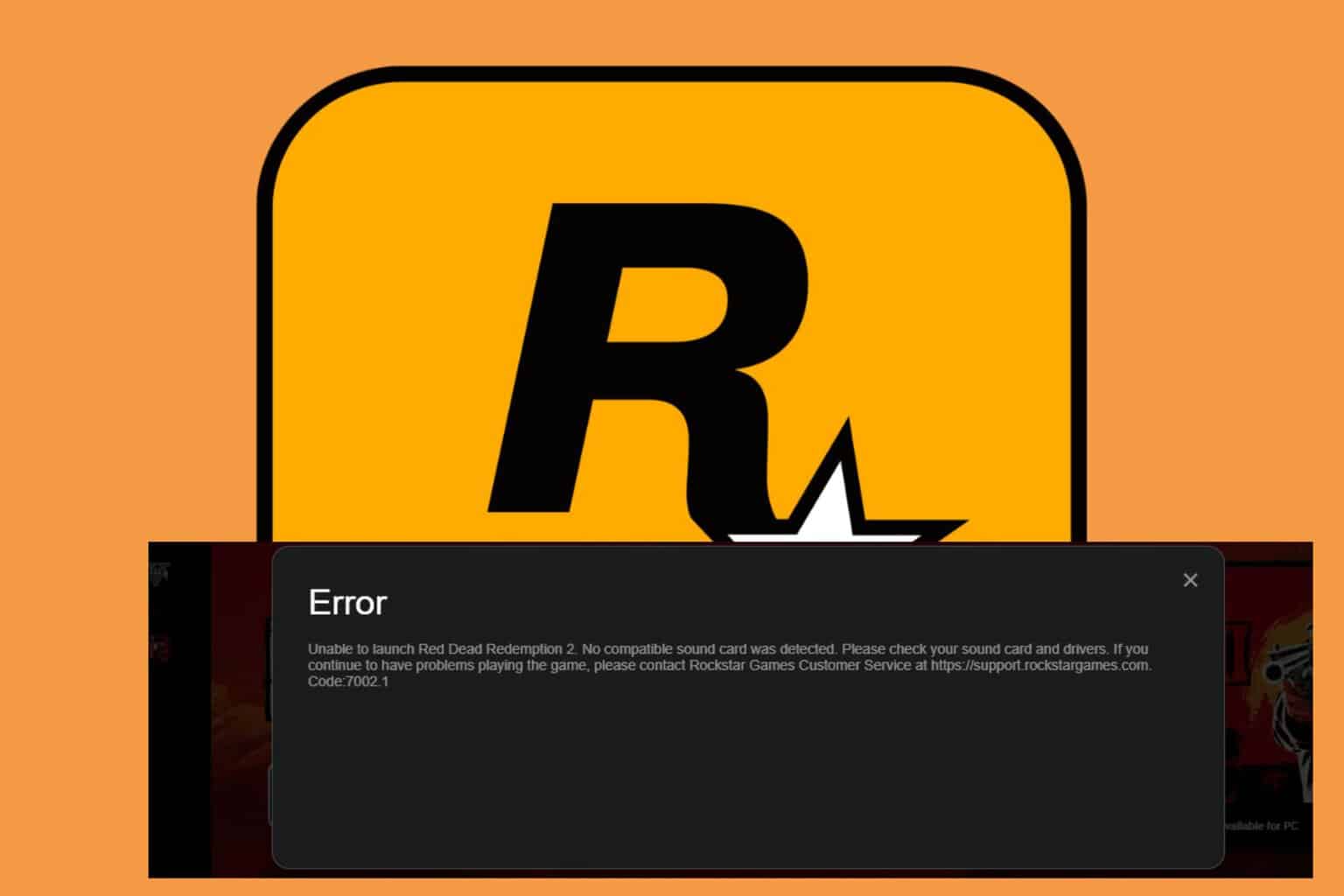


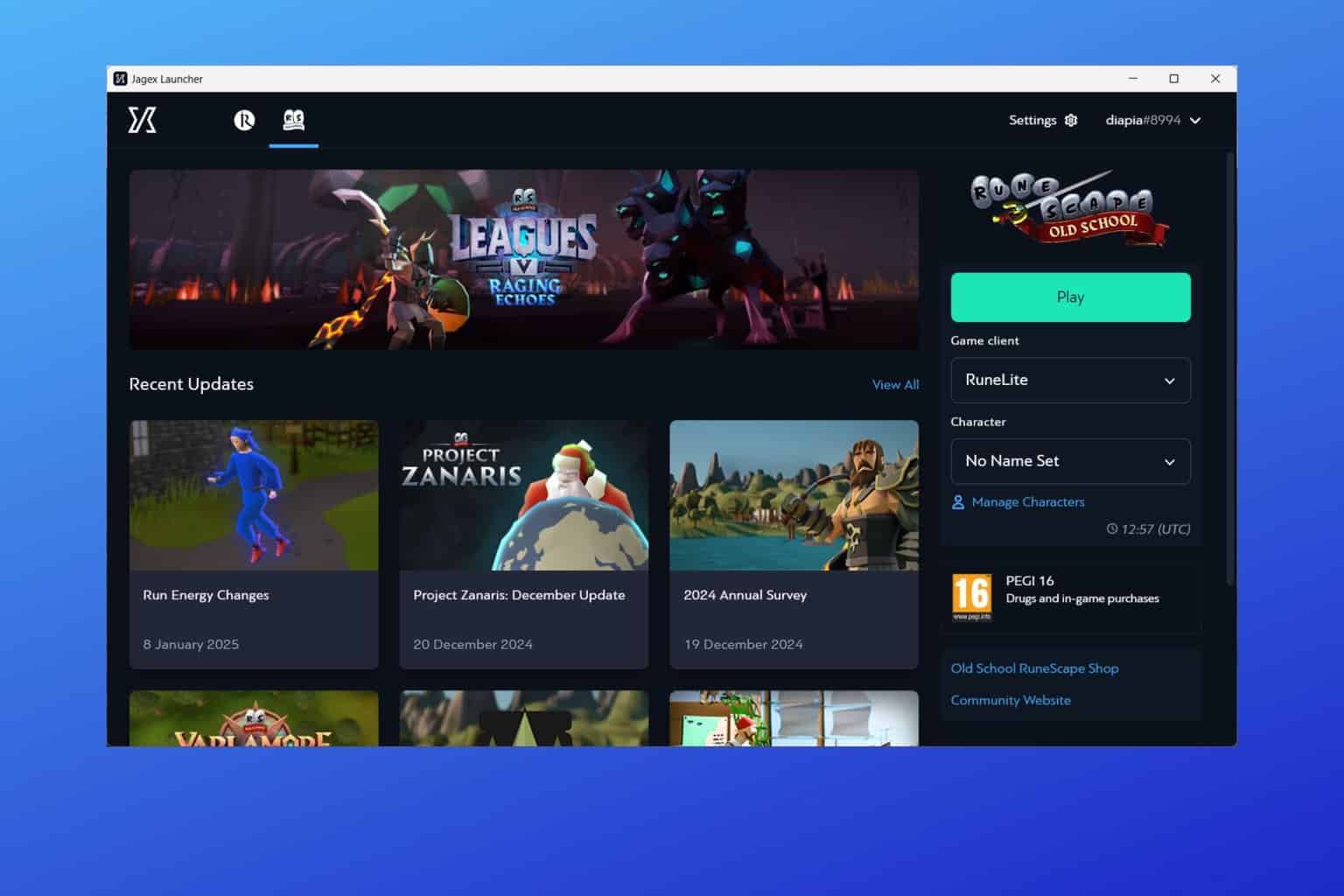

User forum
0 messages