[Fixed] Photoshop Error: Scratch Disks are Full on Windows 10
3 min. read
Updated on
Read our disclosure page to find out how can you help Windows Report sustain the editorial team. Read more
Key notes
- The Photoshop error Scratch disks are full appears when there are too many temporary files.
- If the Scratch disks are full pop-up appears, make sure to check the RAM settings.
- Changing the scratch disk allocation is another solution to this error.
- To fix the Photoshop error Scratch disks are full in Windows 10, check the temporary files associated with the program.
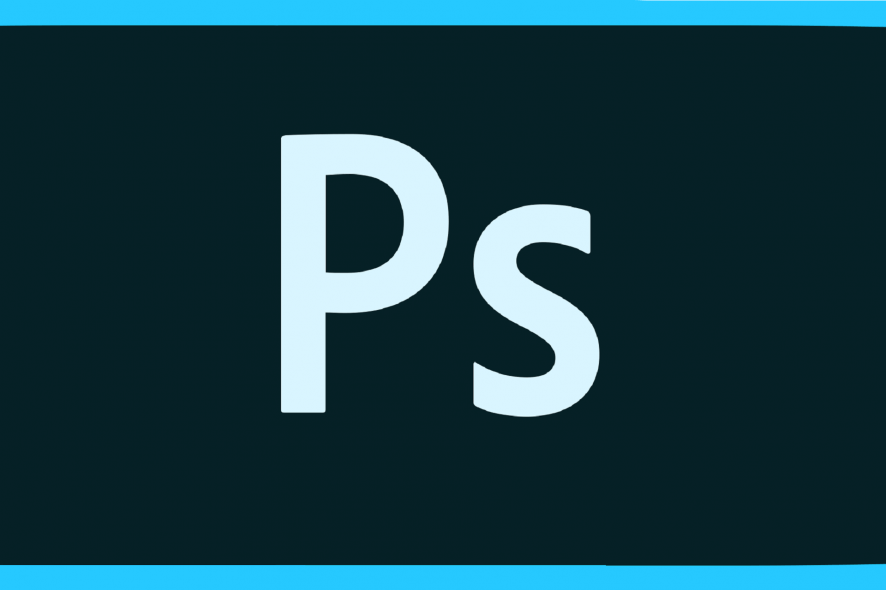
Photoshop is one of the most powerful graphic editors out there. With lots of features and an incredibly intuitive interface, it quickly became a go-to for the PROs and the amateurs alike.
Despite its amazing popularity, Photoshop is not without its flaws and errors. One of the most common issues reported in Windows 10 by users is Scratch Disk is full.
Because Photoshop uses your hard drive as a temporary storage space whenever it runs out of RAM, it becomes the Scratch disk. The number of temporary files can trigger the Scratch disk is full error.
The quickest way to solve the problem is to change the Scratch disk allocation. In most cases, the error gets triggered by insufficient storage space.
After that, you can delete Photoshop Temp files and increase the RAM limit. Let’s find out how to do all that from the solutions below.
How do I fix Scratch Disks are full errors in Photoshop?
1. Change the Scratch disk allocation
- Download Photoshop for free.
- Launch Photoshop.
- Go to Edit > Preferences > Scratch Disks.
- Now choose your preferred drive or the one with the most space available.
- If you cannot open the app, launch Photoshop, and as soon as the launching process begins, hold Ctrl + Alt.
- A Scratch Disks Preferences window will appear.
- Now choose your preferred drive or the one with the most space available.
This is the first thing you should do because it’s rather simple and has been confirmed as working by the majority of users.
Remember that Photoshop needs a lot of swap space, and by default, it will use the operating system or (C:) drive. If that’s not enough, be sure to change it to another one that has a lot more space.
2. Delete Temp files
- Go to
C:UsersYour userAppDataLocalTemp - Find all the *PST or Photoshop Temp files and delete them.
- You can do the same thing by pressing Windows key + R, type %appdata% and hit enter, then go to the Local>Temp folder.
As we already explained, a large number of temp files can trigger this error. A quick fix could be deleting them to create room for new ones.
3. Increase the RAM limit in Photoshop
- Launch Photoshop.
- Go to Edit > Preferences > Performance.
- Under Memory Usage section, you will see Let Photoshop Use option. Move the cursor to adjust the amount of RAM desired or type the number in the box.
By default, Photoshop is only using 60% of the total amount of RAM. If your RAM limit is the default one or you have lowered it even more, it’s just a matter of time until you will bump into the error.
Photoshop will give you the Available RAM and the Ideal Range. You should take into consideration the Ideal Range and increase your RAM usage to about 70% or 80%.
Note that if you go above these numbers, your Windows 10 PC performance will take a noticeable hit and it is not recommended.
That’s about it. Hope that one of these solutions helped you get rid of the Scratch Disks are full error and you can move on with your amazing projects.
Remember to leave any other questions and suggestions in the comments section below, and we’ll be sure to take a look.
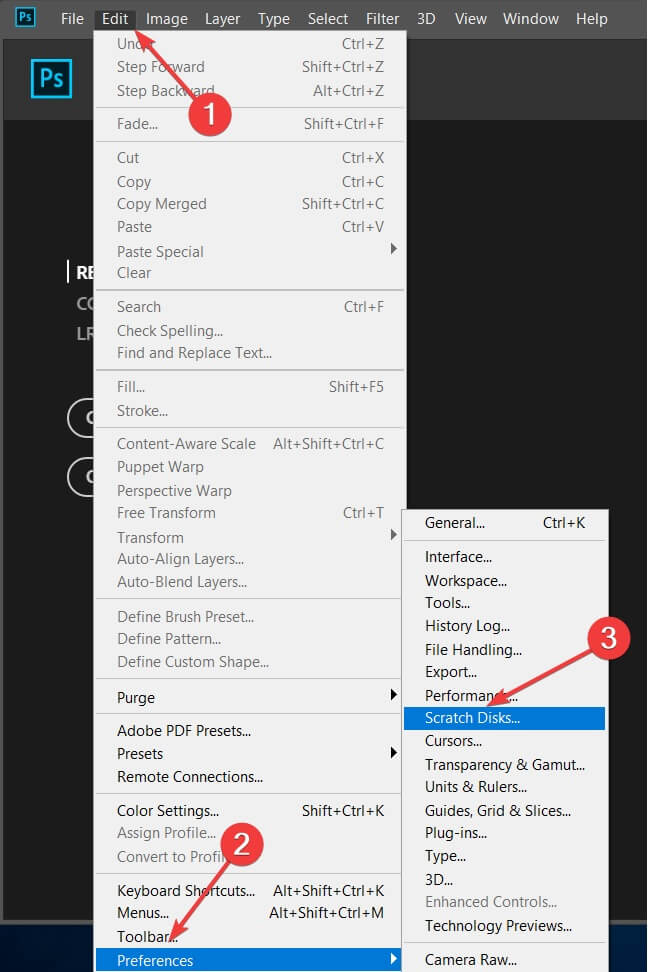
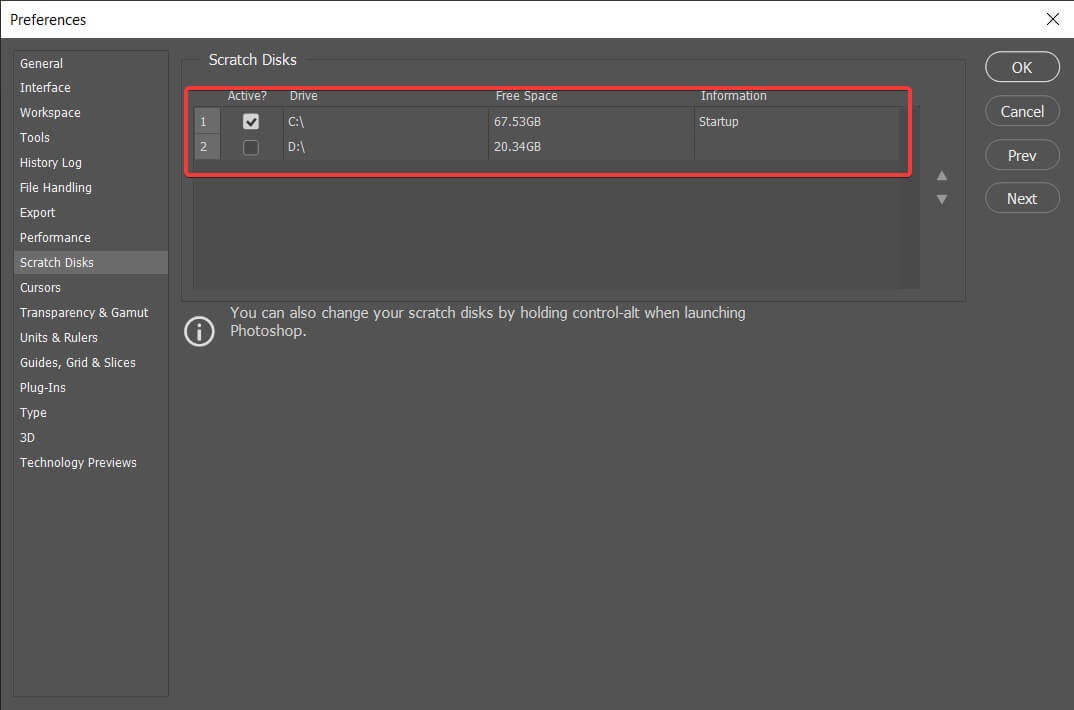
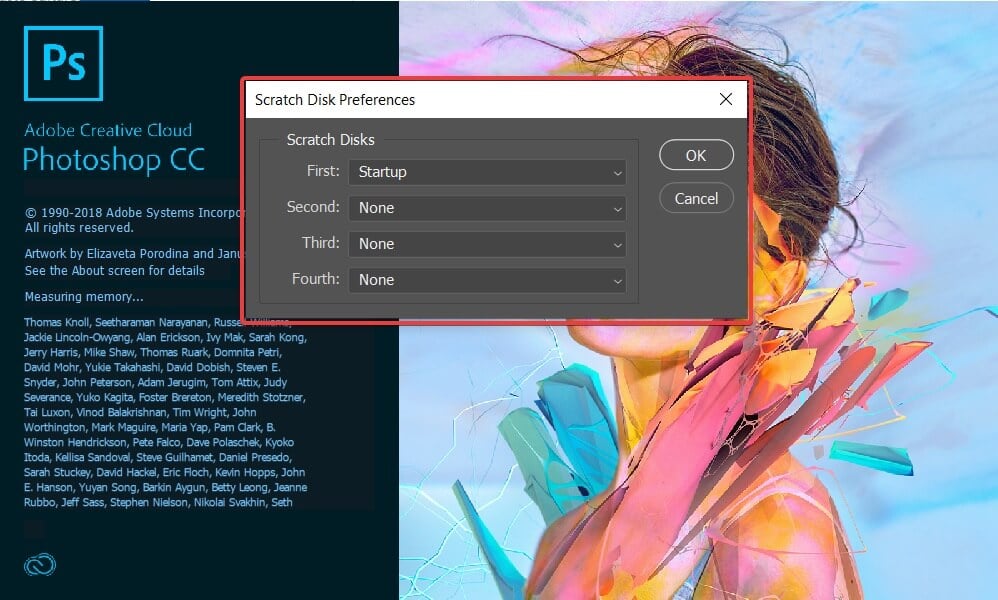
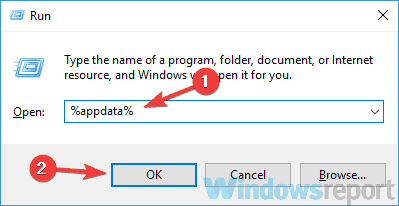
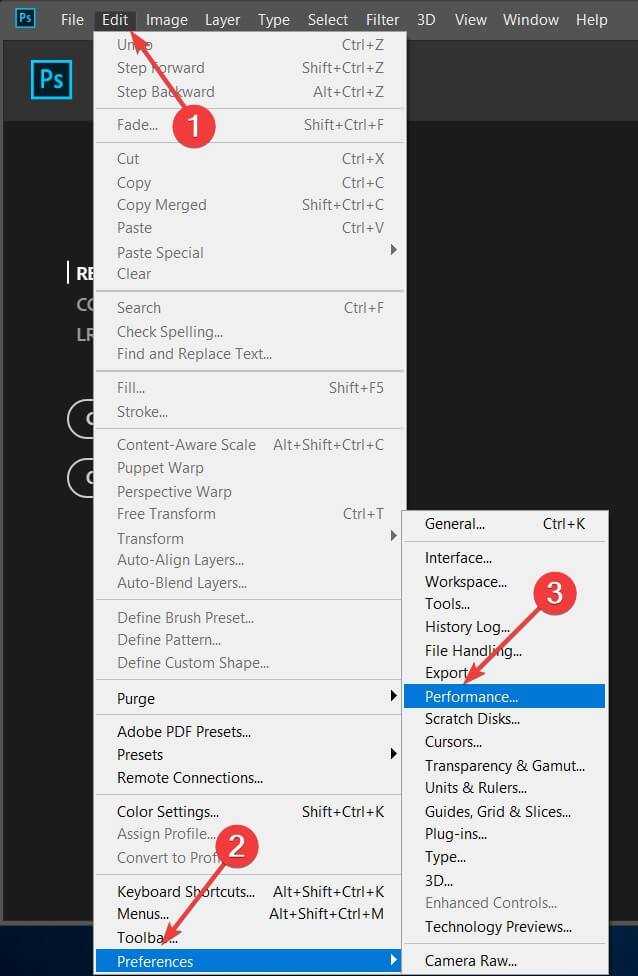
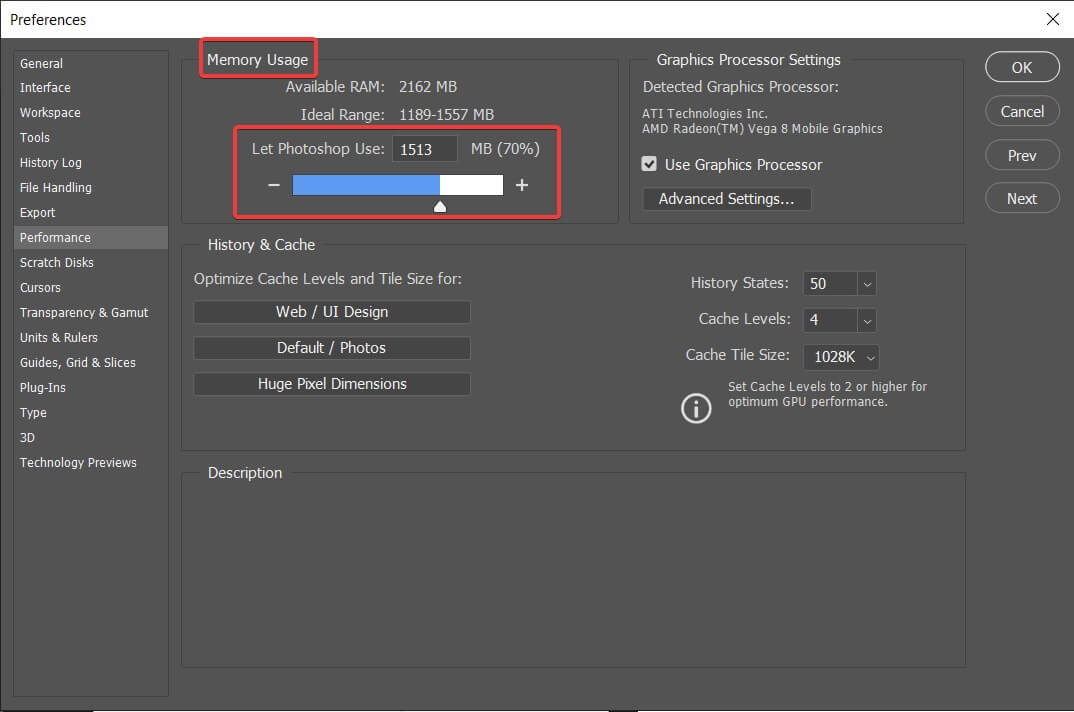
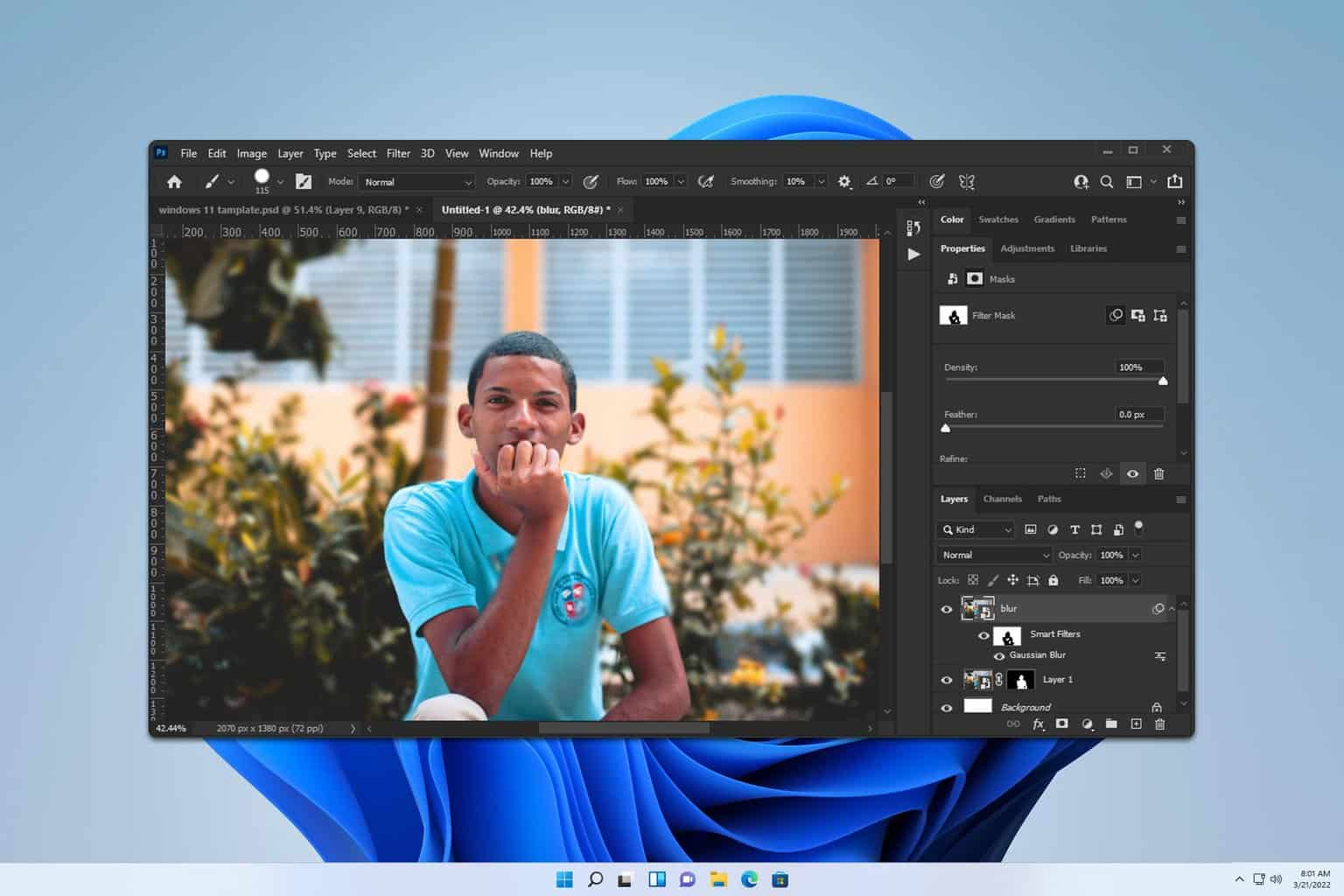







User forum
2 messages