Word Document Small on Screen: How to Restore Normal Size
Everything you need to restore Word to normal size
3 min. read
Updated on
Read our disclosure page to find out how can you help Windows Report sustain the editorial team. Read more
Key notes
- If your Word document is small on screen, it might be because of the wrong settings.
- You can fix this issue for good by maximizing Word before you close it.

A number of users have reported that whenever their Word document is too small on screen when they open it. This issue seems to affect all versions of Microsoft Word, so this indicates that the problem is local.
In this article, we will explore a quick way to fix this annoying error. Read on to find out more.
Why is my Word document small?
Listed below are some of the reasons your Word document might be small on screen:
- Wrong settings – Sometimes, the Microsoft Word app might be set to open minimized. This leads to the small window you see when your open any document. You need to change the settings to allow Word to run a maximized window.
- Closing Word minimized – If you closed Word in a small window the last time you used it, it will open in that size when you open another document. So, ensure you maximize it before closing the document you are working on.
Now, if you are wondering how you can fix the default window size for Word documents, proceed to the next section of this guide.
How do I get my Word document back to normal size?
1. Change settings from the properties window
- Click on the Cortana search button, type in Word, right-click it and select Open file location.
- This will open the folder in which your Microsoft Word is installed.
- Right-click the Microsoft Word icon and select Properties.
- Inside the Shortcut tab, click on the drop-down menu next to Run, select Maximized, and click OK.
- Check to see if this fixes your problem. If it doesn’t, please follow the next method.
2. Maximize the window before closing Word
- Open your Word Document normally.
- Drag and drop the edges of the Word document to the desired size (or maximize it by clicking the Maximize button).
- Close the document.
- When opening the document again, it should have remembered the size that the window had before it was closed.
- If this doesn’t solve your issue, please follow the next method.
3. Use the Ctrl key on your keyboard
- Open your Microsoft Word document.
- Resize the window to the desired size by dragging and dropping the edges of the window, or by selecting the Maximize button (see Method 2 step 2).
- Press and hold the Ctrl key on your keyboard and close the Word document by clicking the X button in the upper right corner of your screen.
- Re-open the Microsoft Word document to see if the issue is solved.
In this article, we explored the best ways to deal with the problem caused by Microsoft Word opening in a small window, no matter what settings you applied to it before closing the document.
Similarly, if you can’t zoom word documents for some reason, check our detailed guide to rectify it.
Please feel free to let us know if any of these methods helped you solve your issue by using the comment section below.
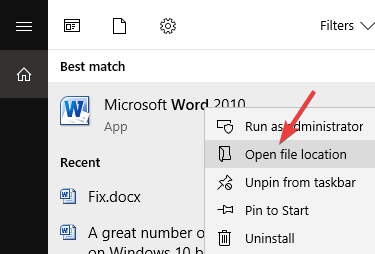
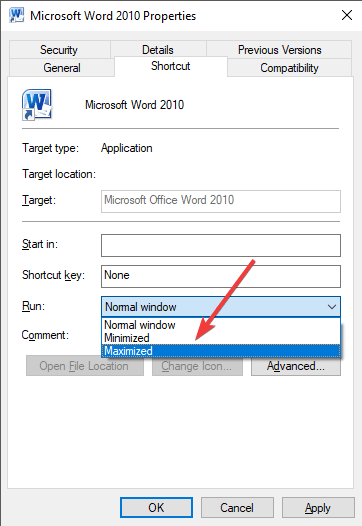
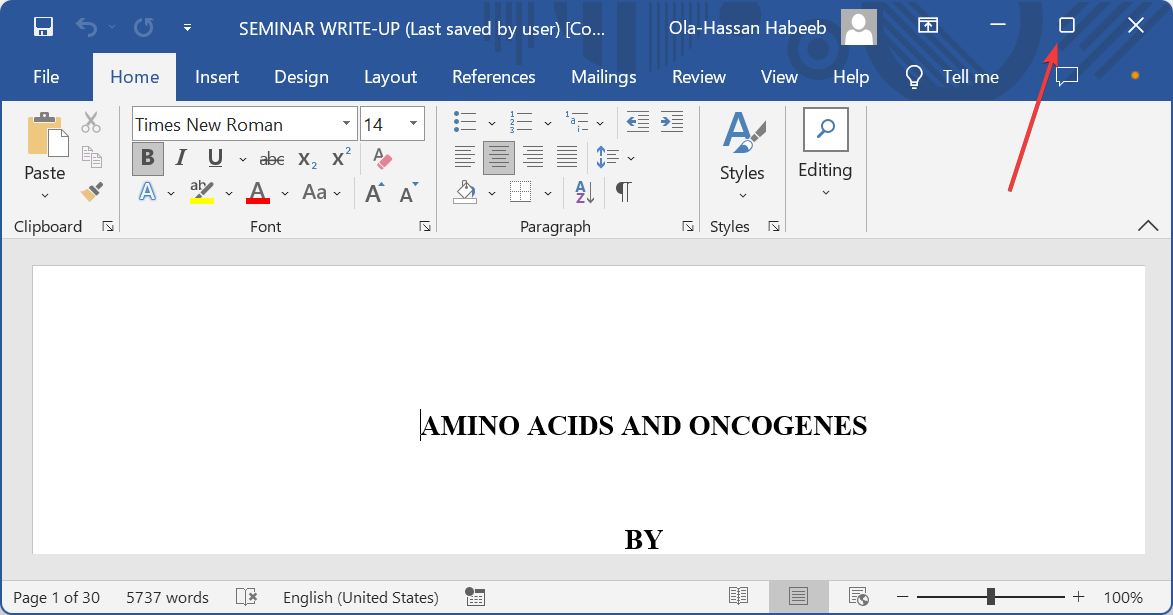
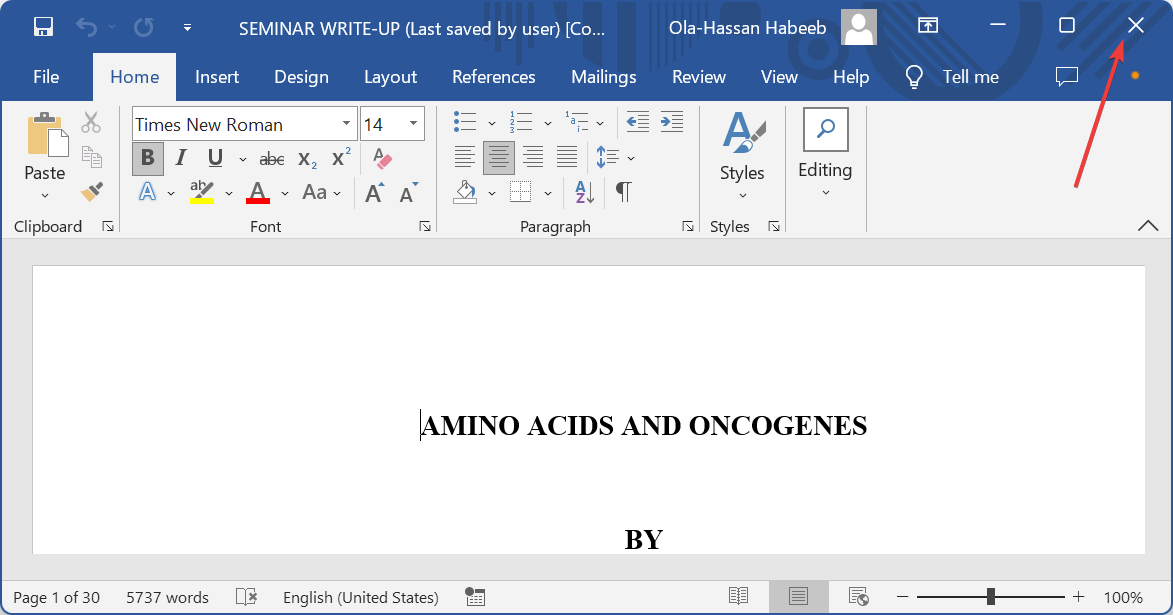


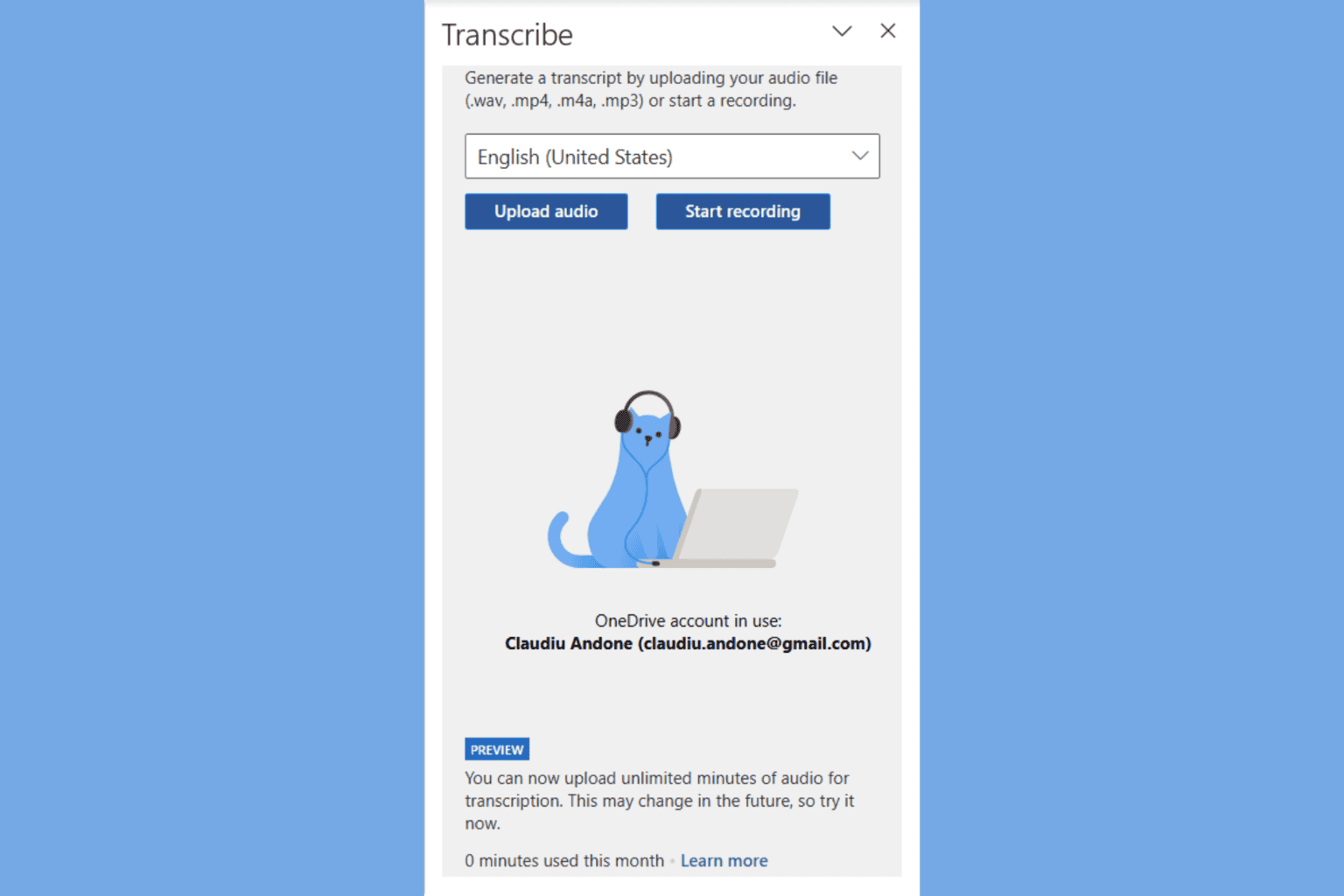





User forum
1 messages