Your phone app won't connect to phone [TECHNICIAN FIX]
3 min. read
Updated on
Read our disclosure page to find out how can you help Windows Report sustain the editorial team. Read more

Your Phone is a nice little handy Windows 10 app that helps the users to make most of their PC and mobile phone. While the app itself offers good functionality, it is only when it works and most of the time I had a hard time getting it working. Users have reported that they are unable to make the Your Phone app work in Windows 10 as the app is not able to connect.
With the steps below, you should be able to fix the connection issue with the Your Phone app.
Why the Your phone app won’t connect?
1. Disable Metered Connection
- While Your Phone and Your Phone Companion will connect to each other, you won’t receive any notification on your PC from your phone if you have metered connection turned on your PC.
- This restriction is in place to limit the data usage to avoid unexpected data use by the service.
- To turn off the metered connection, click on Start and select Settings.
- Click on Network and Internet.
- Select WiFi and click on Manage Known Networks.
- Select your current active WiFi network and click on Properties.
- Scroll down to Metered Connection section and turn off “Set as metered connection” using the toggle switch.
- Launch Your Phone app on your PC and try to connect and check if the app works without any issues.
Note: Turning off metered connection means Windows OS will download updates for the OS automatically.
Did you know that you can recharge your phone with laptop in Sleep Mode? Learn how now.
2. Disable Battery Saver on PC
- If you like your laptop battery to last longer you probably have the battery saver feature enabled all the time. However, when enabled, Windows will try to limit access to any other app to offer more battery life.
- To turn off Battery Saver, click the Action Center icon on the taskbar ( right bottom) and turn off Battery Saver.
- Do the same with your phone as well. Pull down the notification bar and tap on battery saver icon to disable it.
- Try to connect to your Phone app and check for any improvements.
3. Reset Your Phone App
- Click on Start and select Settings.
- Click on Apps.
- Under Apps and Features, search for Your Phone app.
- Click on Your Phone and select Advanced Options.
- Under Apps Permission, make sure Background Apps is enabled.
- Scroll down and click on the Reset button.
- When asked for confirmation, click Yes.
- Reboot the system and check for any improvements.
RELATES STORIES YOU MAY LIKE:
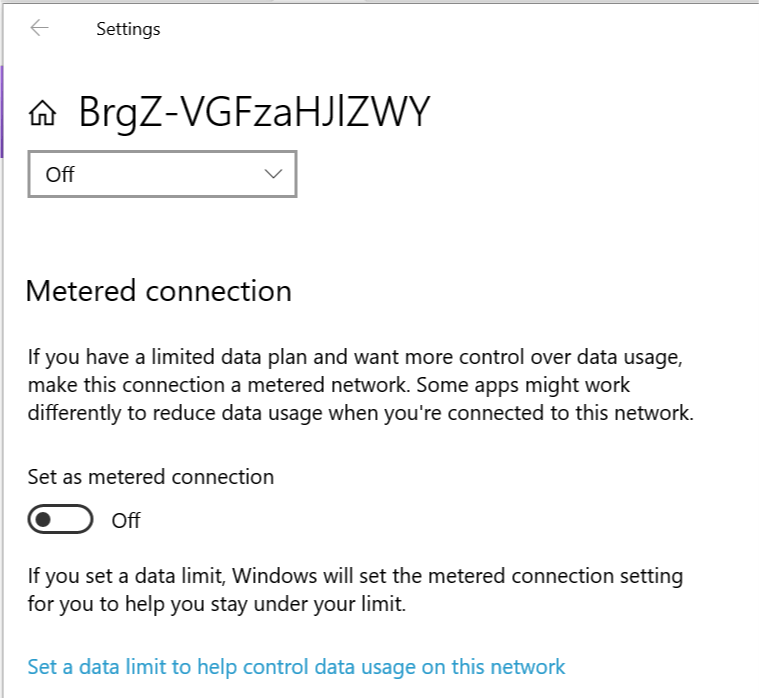
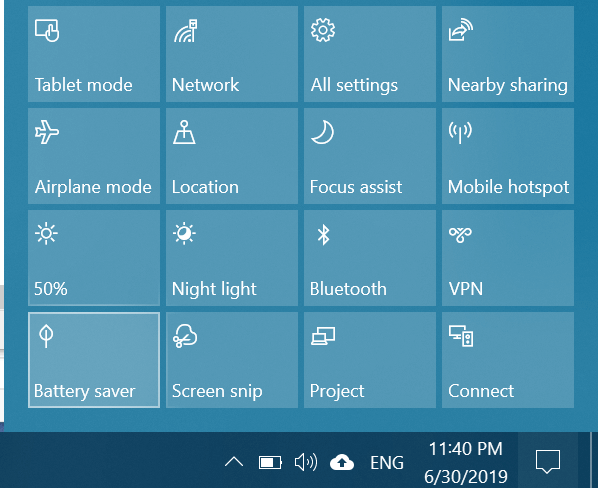
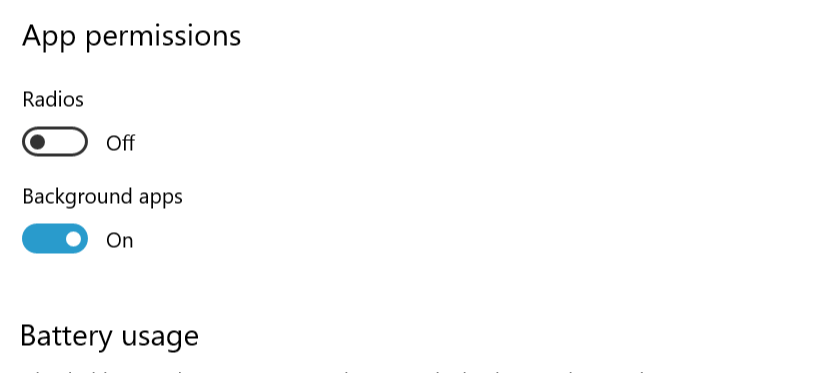
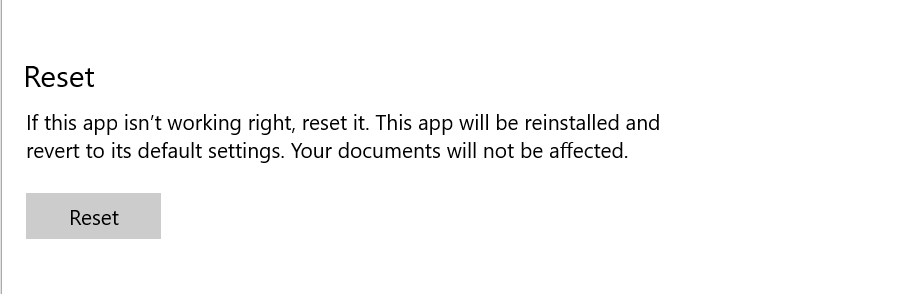






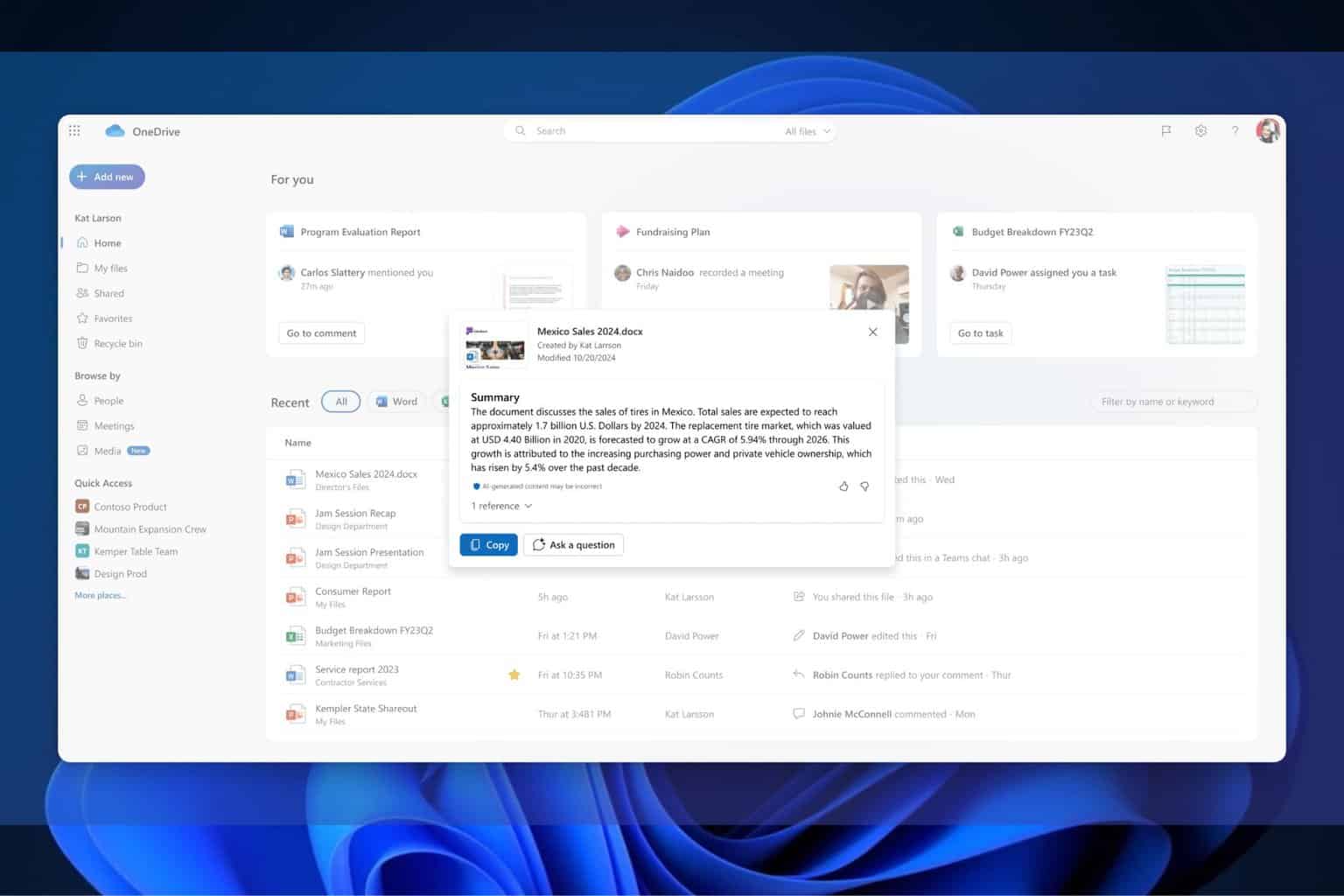

User forum
0 messages