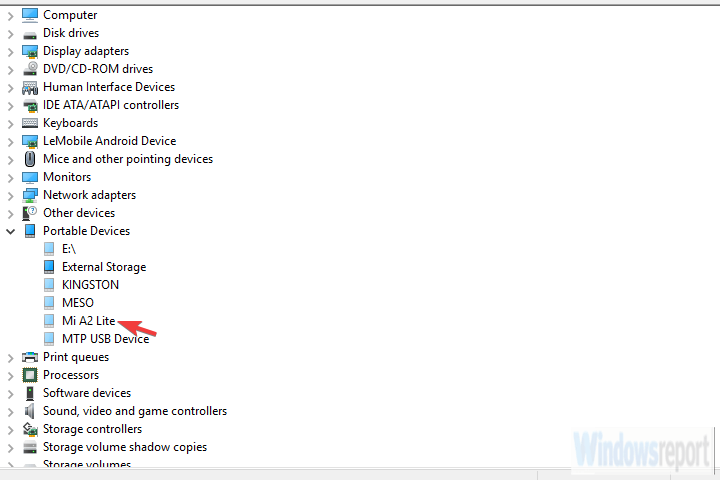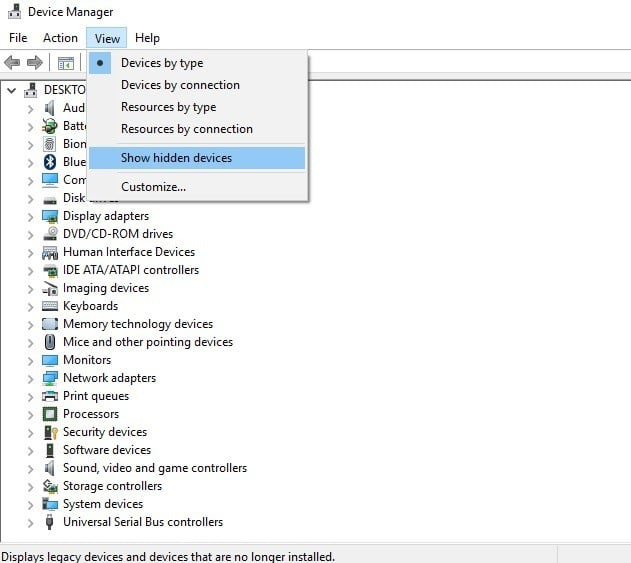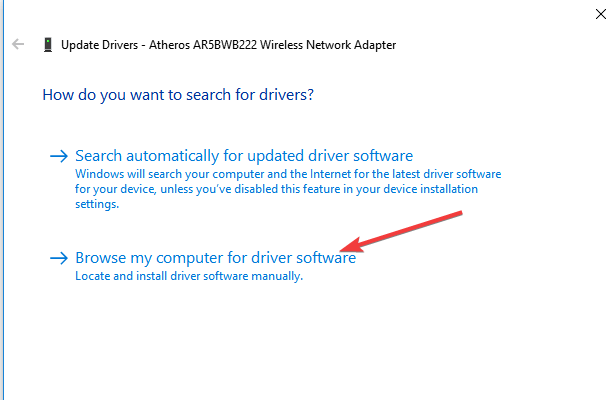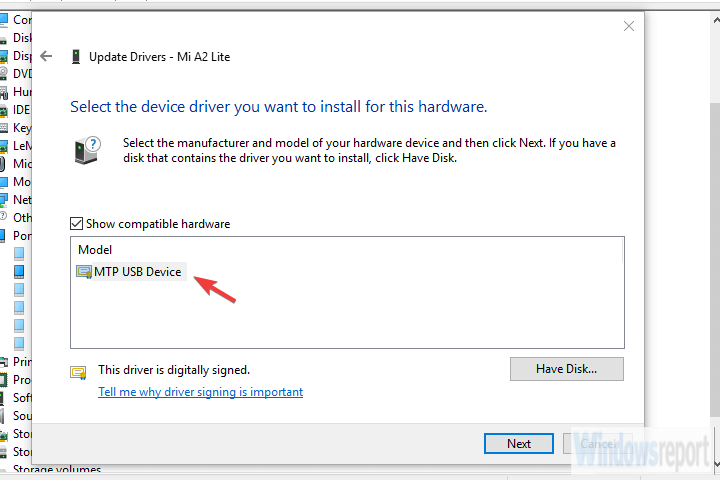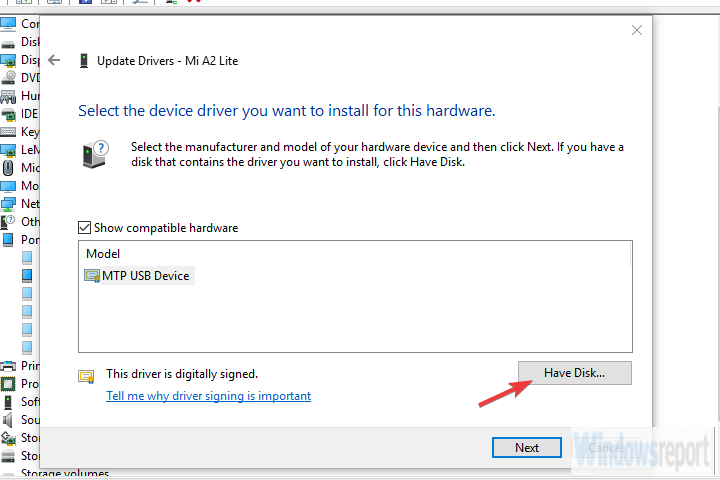Windows was unable to install your Android [FIX IT NOW]
5 min. read
Updated on
Read our disclosure page to find out how can you help Windows Report sustain the editorial team Read more
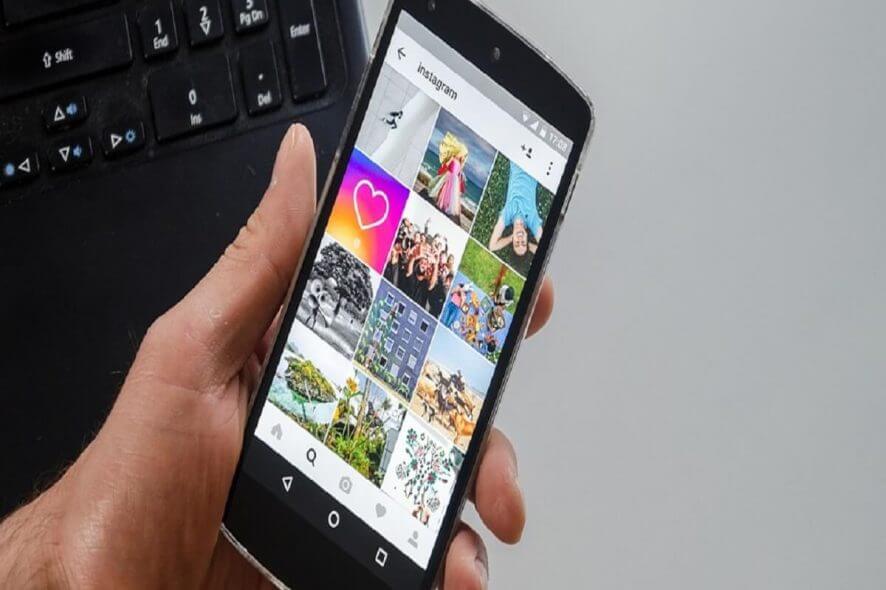
Installing Android drivers on a PC should be a walk in a park. You connect your handset with the PC via the USB cable and, usually, the installation commence immediately. The generic driver provided automatically by Windows should be good enough for storage access.
The majority of users don’t need anything else, to be perfectly honest. However, what happens if Windows prompts you with the “Windows was unable to install your Android” prompt? How to make it work if a generic driver just won’t install? Find out below.
How to successfully install your Android device drivers
- Install OEM USB drivers manually
- Enable USB Debugging on your Android
- Switch the USB port
- Use Android SDK Generic driver
Solution 1 – Install OEM USB drivers manually
There are so many devices which don’t require manual driver installation and Android phones are not on that list. Especially if you want to use your device with the ADB and Android SDK.
Now, Windows 10 is usually able to install the device for the simplest of features (data transfer) automatically, but this doesn’t apply to earlier Windows iterations. That’s why we suggest installing drivers manually.
In order to find the best driver for your device, we’ll be looking at the OEM’s official support website. Say, Huawei device won’t do much with the Samsung driver. Therefore, make sure to find the appropriate driver. But, before that, let’s try and install the driver within the Device Manager.
- Connect your Android handset via the USB cable to a PC.
- Open Device Manager.
- Expand the Portable Devices (or Other devices).
- Right-click on your handset and choose Update driver.
- Search automatically for the driver.
If that doesn’t work, google your OEM and download drivers. Install the driver manually. If the problem is persistent, move to additional steps.
— RELATED: Huawei brings Windows 10 to Android with its new Cloud PC app
Solution 2 – Enable USB Debugging on your Android
Another important thing a lot of people ignore is related to Android permissions. In order for a PC to have access to your device (usually not necessary for storage access), you should enable USB Debugging in handset’s Developer options.
These are not accessible by default so you’ll need to follow through with a bit gimmicky step in order to unlock Developer options on your device.
Once there, you should be able to enable USB Debugging with ease. Firstly, let’s uninstall the failed driver from the Device Manager:
- Open Device Manager.
- Click on the View in the Main Menu and toggle on “Show hidden devices“
- Expand the Portable Devices (or Other devices).
- Right-click on your android device and uninstall it.
Here’s how to enable USB Debugging mode on your Android handset:
- Open Settings.
- Choose System > About phone.
- Tap 7 times on the Build number.
- Enter your Password or PIN to access the Developer options.
- You’ll find Developer options in the System section.
- In the Developer options menu, enable USB Debugging.
- Connect your device to your PC via USB and allow USB Debugging when prompted.
- Wait until the device’s driver is installed and reboot your PC.
Solution 3 – Switch the USB port
Simple but often so efficient solution. Sometimes a certain USB port won’t work and switching to an alternative one should do the job. In addition, make sure to reboot both your handset and PC after switching the port.
In addition, if you have an alternative Micro USB-to-USB or USB-C– to-USB cable, give it a try.
These are small and easily neglected things but can invoke the issue at hand. On the other hand, if these hardware tweaks are not helping, we advise you to try the last step.
— RELATED: Best apps to transfer Android/ iOS files to Windows 10, 8
Solution 4 – Use Android SDK Generic driver
Finally, there’s a chance you have an older device which isn’t supported by either official nor generic drivers. What to do if that’s the case? The only remaining solution we can suggest is going for Android SDK generic driver.
They are usually required in order to run ADB and they might help your PC establish the initial connection with your device before installing a functional MTP driver.
Here’s how to install Android SDK Generic driver on your device:
- Download and install Android SDK, here.
- Connect your Android handset via the USB cable to a PC.
- Open Device Manager.
- Expand the Portable Devices (or Other devices).
- Right-click on your device and choose Update driver from the contextual menu.
- Select “Browse my computer for driver software“.
- Choose “Let me pick from a list of device drivers on my computer“.
- Double-click All devices.
- Choose MTP USB device if available.
- If not, click “Have disk…“.
- Navigate to this path: C:Program Files (x86)Androidandroid-sdkextrasgoogleusb_driver.
- Install driver and you should be good to go.
With that said, we can conclude this article. In case you have any questions or suggestions, feel free to tell us in the comments section below. We look forward to hearing from you.
RELATED STORIES YOU SHOULD CHECK OUT: