BitLocker's Decryption Not Working [Expert Fix]
3 min. read
Updated on
Read our disclosure page to find out how can you help Windows Report sustain the editorial team. Read more
Key notes
- Many users reported that they are unable to decrypt their hard drive using BitLocker.
- Sometimes, to fix this problem quickly, you just have to wait for the decryption to complete.
- You can also download and install a recommended alternative to BitLocker on your PC.
- It is also worth upgrading your Windows operating system to get rid of this annoying issue.
![How to fix the BitLocker's decryption not working [EXPERT FIX]](https://cdn.windowsreport.com/wp-content/uploads/2019/07/BitLockers-decryption-not-working-EXPERT-FIX-886x590.jpg)
BitLocker is a free built-in encryption program that comes pre-installed on Windows Pro and above versions. It helps the users to encrypt their hard drives with a password to protect any information in it.
However, some users have reported that they are unable to decrypt their hard drives using BitLocker.
BitLocker is not working is one of the common issues among Windows users, as we have seen in the Microsoft Community Forums.
I bit locked my external hard drive by accident and unlocked it but when it started to decript it it paused and has not resumed the decription. so as it stands i cant remove it or use my drive or change settings. what can i do to get my hard drive back working again?
Follow these steps to fix the BitLocker decryption issues in Windows 10.
What can I do if BitLocker will not decrypt?
1. Wait for the decryption to complete
Most of the BitLocker decryption-related errors are about the decryption being stuck at 60%, 70% or even 99%.
If this is the case, then you may want to wait a little more before trying any other solutions to resolve the issue.
The encryption and decryption process is very complex and can take more time than you anticipate, so you only need to be patient.
It is recommended that you wait for a few hours or more before taking any step to resolve it on your own, or you can download and install a reliable BitLocker alternative on your PC.
2. Recover BitLocker driver using password
- Type cmd in the search box.
- Right-click on Command Prompt, and select Run as Administrator.
- In the command prompt, enter the following command, and press Enter:
repair-bde F: E: -pw -fIn the above command, change F: with your Sources Drive Letter (that is the encrypted drive letter), and E: with your output drive letter. - Now you will be asked to enter the password for your BitLocker Encrypted drive. Enter the password and press Enter.
- If you see the Action Required: Run Chkdsk E: /f message, then run the Chkdsk tool on the suggested drive.
- Close the command prompt after the disk checking utility is finished.
This should create a complete backup of your encrypted drive in the output drive. You can format and move the data back to your source drive and encrypt it again.
If the recovery was not successful with the password, you can use the Recovery Key to do the same.
Just make sure that when the recovery process is in progress you keep your computer plugged in to prevent any power outage issues which may, in turn, cause damage to the hard drive.
3. Upgrade your Windows OS
- On your taskbar, and right-click on the Action Center.
- Choose All Settings, and click on Update & Security.
- Now, select Activation, and click on Go to Microsoft Store.
- You can buy the Windows 10 Pro/Enterprise/Education package.
- Restart your PC.
Windows 10 versions (editions) that have the built-in BitLocker are Windows 10 Pro, Windows 10 Enterprise, and Windows 10 Education.
And if you’re unsure how to find which edition you run on your PC, navigate to Settings > System > About and scroll down. You should be able to see the exact edition and iteration of Windows 10 there.
Also, if you are looking for the best SSD encryption software to replace BitLocker, check out our best options.
We hope that these recommendations from our list were helpful. For more suggestions, please access the comments section below.
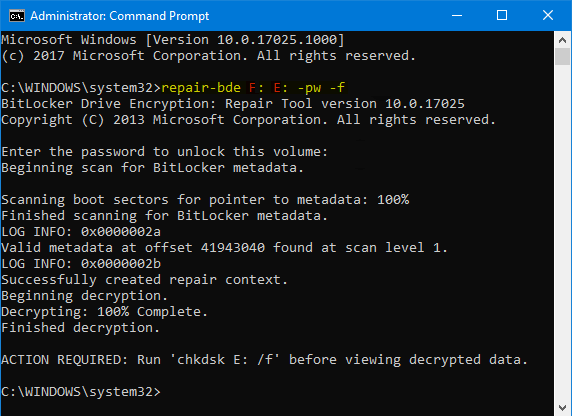
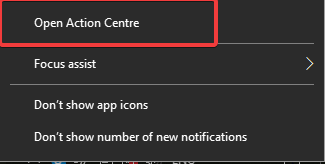
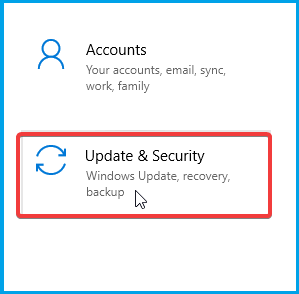





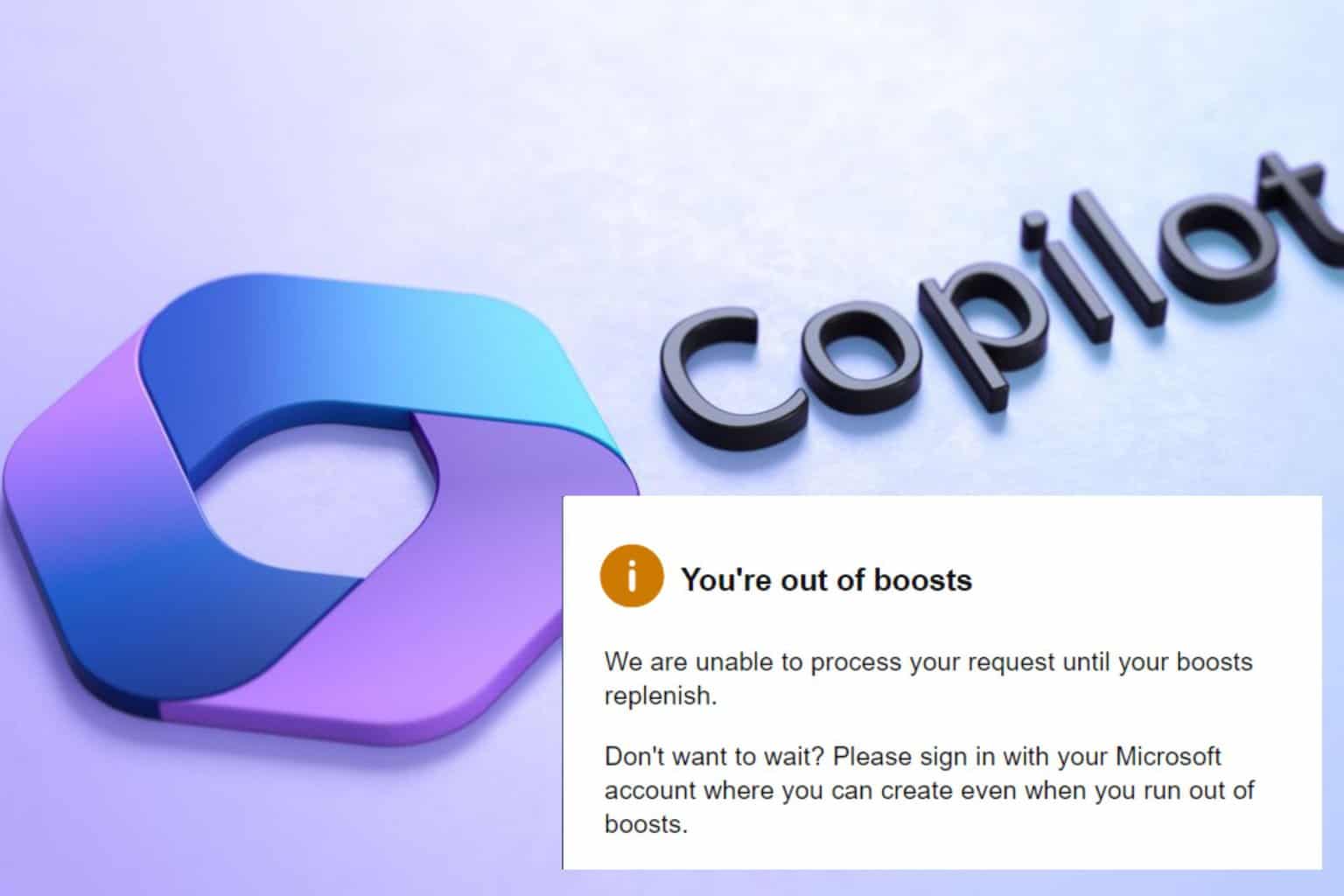
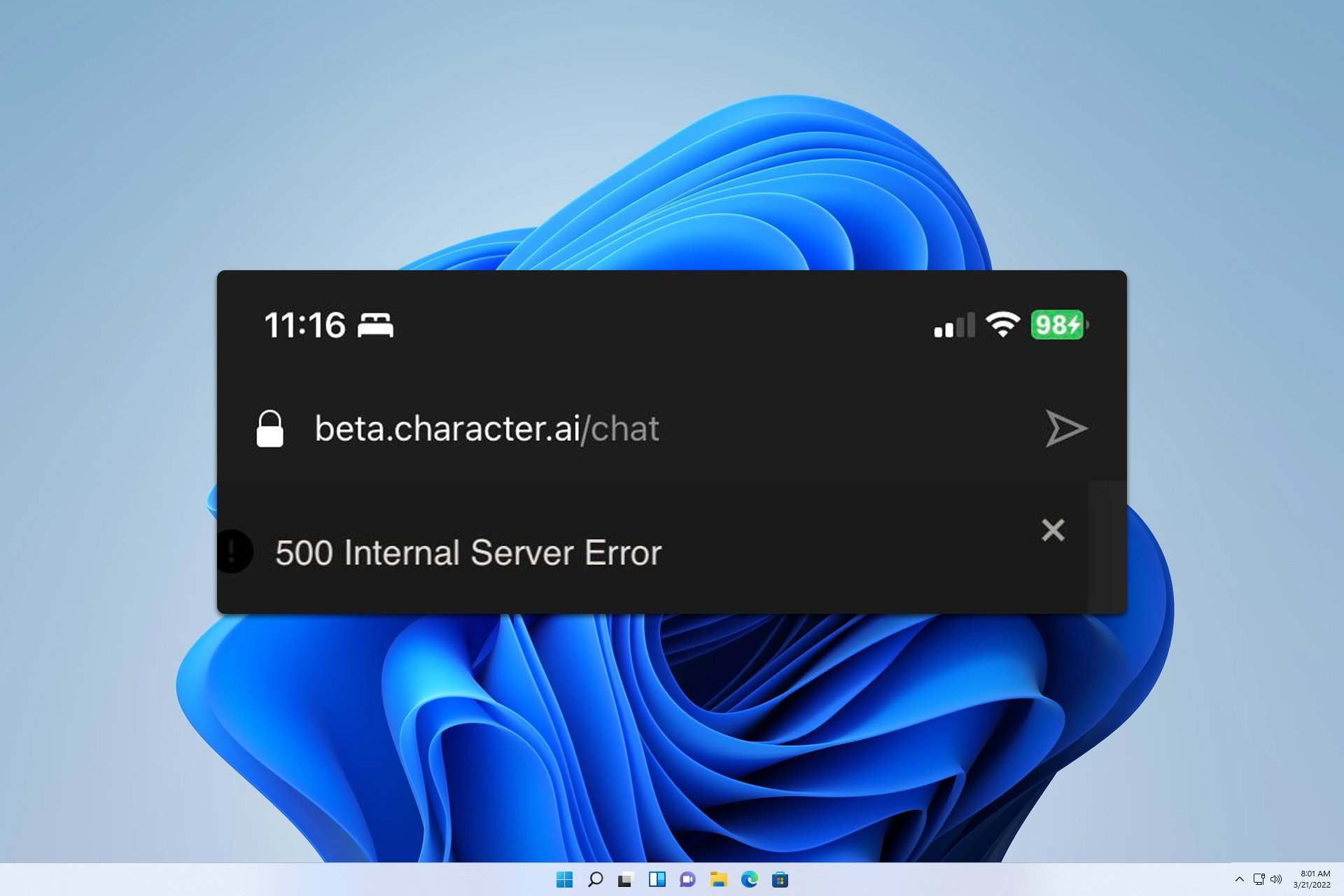

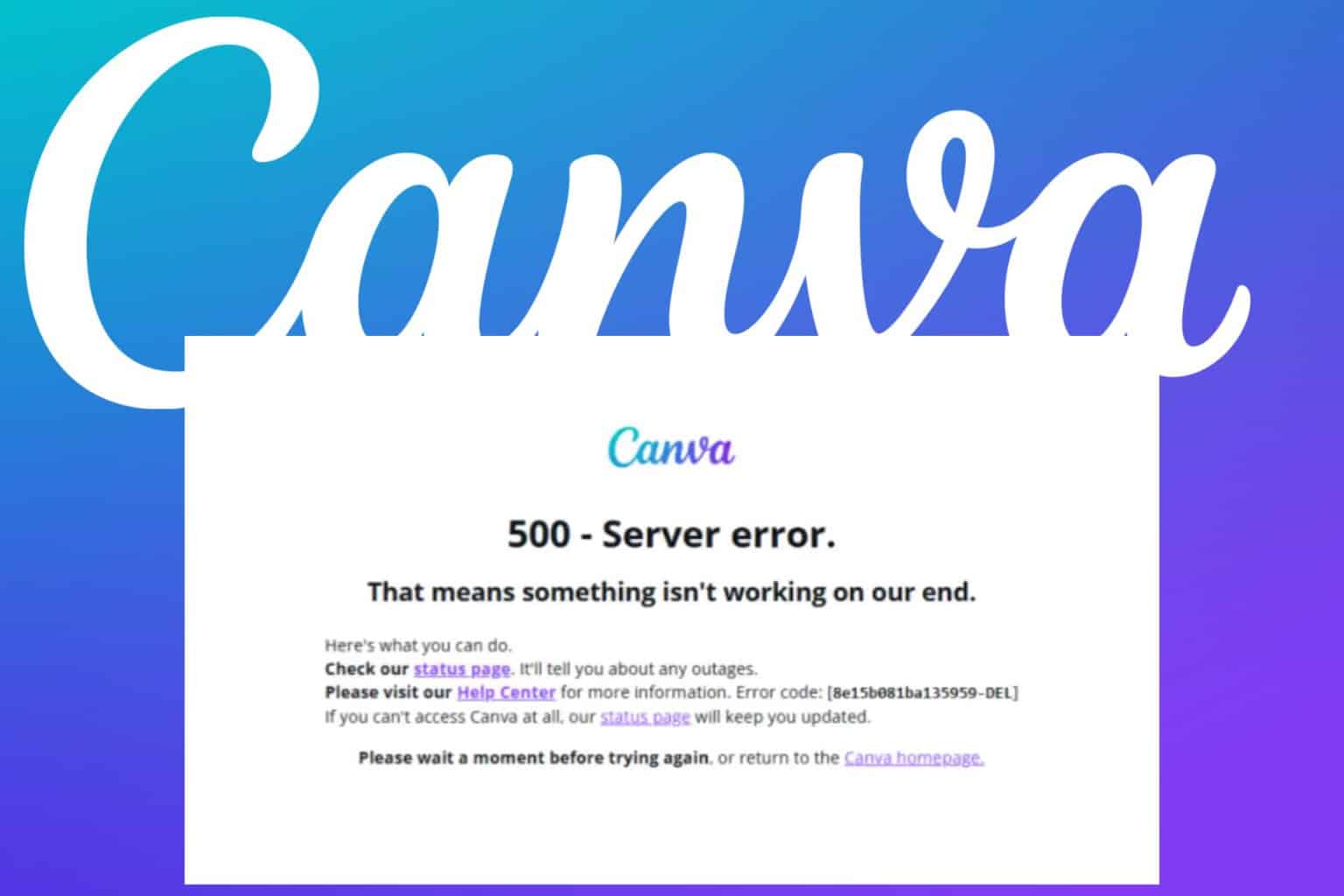
User forum
0 messages