HP Printer Validation Failed: Fix It With These 4 Solutions
Reinstalling your printer should fix this issue quickly
3 min. read
Updated on
Read our disclosure page to find out how can you help Windows Report sustain the editorial team. Read more
Key notes
- The Printer validation failed error can be especially harmful as you're unable to use your printer.
- The first solutions are to run the printer troubleshooter and reset the printer.
- As a last resort, try installing and running the HP Print and Scan Doctor software.
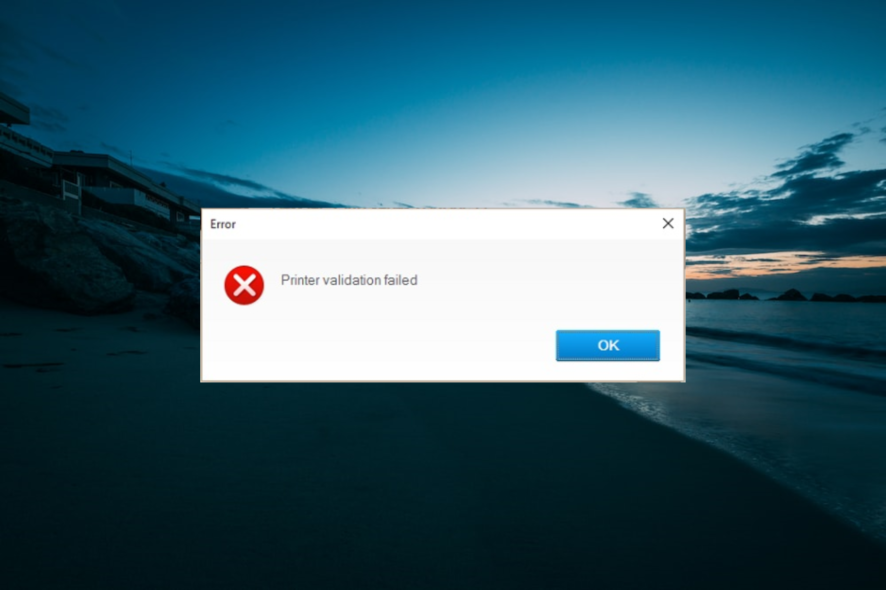
Some HP printer users have posted about a printer validation failed error on Microsoft and HP support forums. Consequently, users can’t print when an error arises.
If you are also encountering this issue, this guide will show you quick ways to fix it.
What is the meaning of printer validation failed?
The printer validation failed error usually denotes issues in the path of your cartridge when you are trying to print. Below are some of the causes of this issue:
- Faulty drivers: If you started getting the HP printer validation failure issue after updating your drivers, the problem might be due to an incompatible driver. The solution is to uninstall the faulty driver and restart your PC.
- Power outage: The HP printer certificate error can be caused by an unexpected power outage. You need to reset your printer to overcome this.
How can I fix the validation failed error?
1. Open the Printer troubleshooter
- Press the Windows key + I to open the Settings app and select Update & Security.
- Select Troubleshoot in the left pane and click Additional troubleshooters.
- Finally, select Printer and click the Run the troubleshooter button.
The first thing to try if your HP Envy 5000 printer says validation failed is to run the printer troubleshooter. This should detect and propose potential solutions to the issue.
2. Reset the Printer
- Unplug the printer from the wall and then the back of the printer with the printer turned on.
- Remove additional USB cables from the printer if there are any.
- Wait for about three or four minutes.
- Press and hold the printer’s power button for about 30 seconds to discharge it.
- After that, plug the printer’s cable back into the wall. Then reconnect that cable with the rear of the printer.
- Turn the printer back on.
3. Reinstall the HP Printer
- Press the Windows key + R, type appwiz.cpl, and click the OK button.
- Right-click the HP printer software and click the Uninstall option.
- Now, follow the onscreen instruction to complete the process and restart your PC.
- Next, press the Windows key, type control, and select Control Panel.
- Click View devices and printers under Hardware and Sound.
- Now, right-click the printer to uninstall and select Remove device.
- Finally, follow the onscreen instructions to complete the process.
After completing the process, you can reinstall your printer all over.
4. Run the HP Print and Scan Doctor
- Click the Download Now button on HP’s support page to save HPPSdr.exe to a folder.
- Click HPPSdr.exe to open HP Print and Scan Doctor.
- Press the Start button.
- Now, select the printer that the Printer validation failed error arises for, and click the Next button.
- Select the Fix Printing option.
- HP Print and Scan will then display some troubleshooting results. Follow the troubleshooting instructions if the software displays any X crosses, highlighting unresolved printer errors.
With this, we can conclude this detailed guide on how to fix the Printer validation error. All you need to do now is to follow the instructions carefully, and things should be back to normal.
If you are facing a similar issue in missing or failed printhead error or a HP 6830 printhead problem, check our detailed guide to fix it quickly.
Feel free to let us know the solution that helped you fix this issue in the comments below.

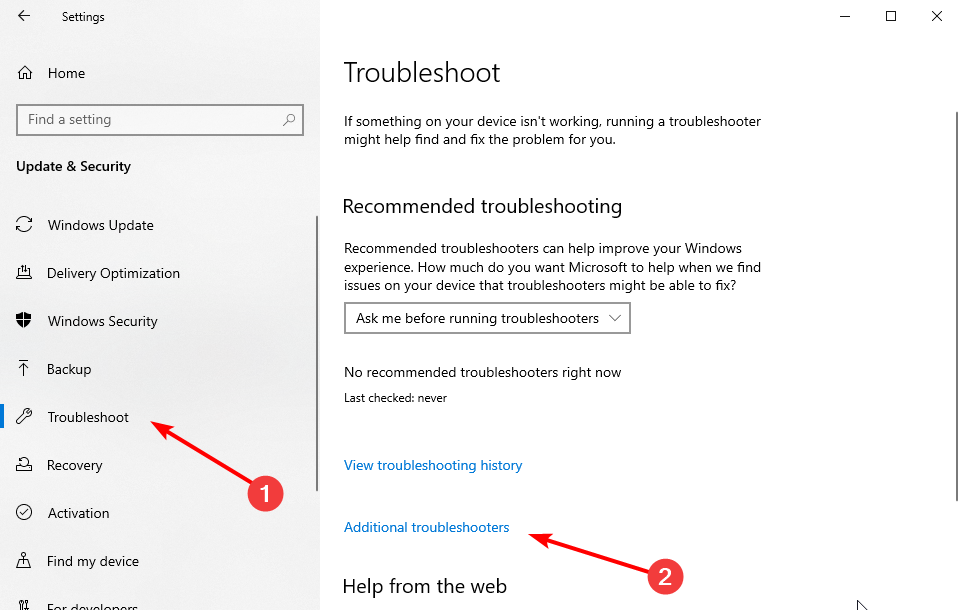
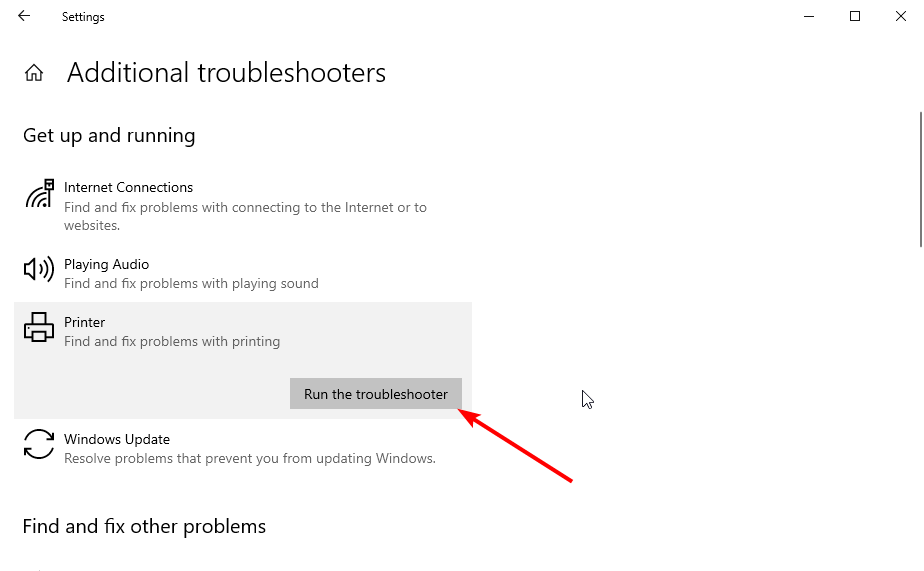

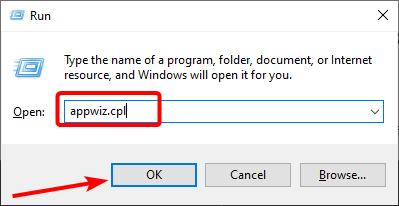
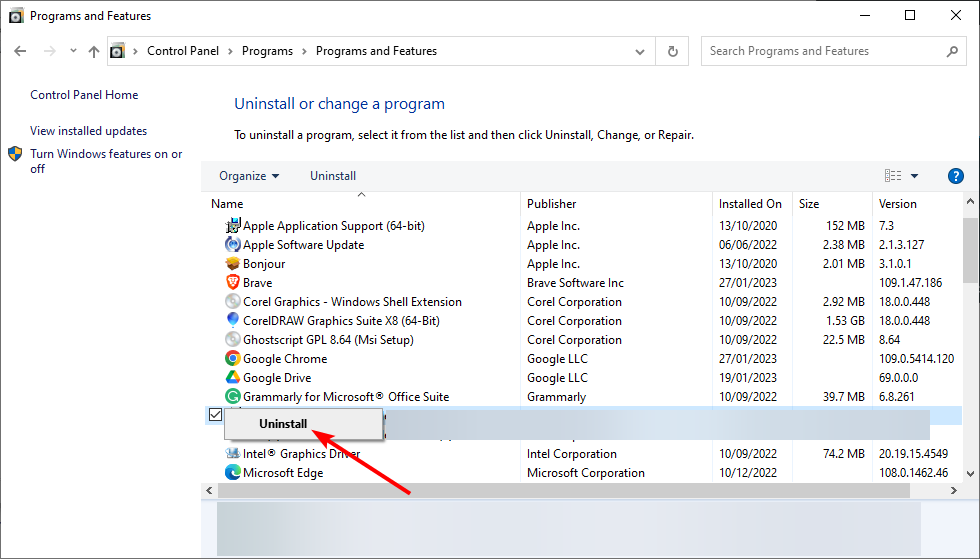
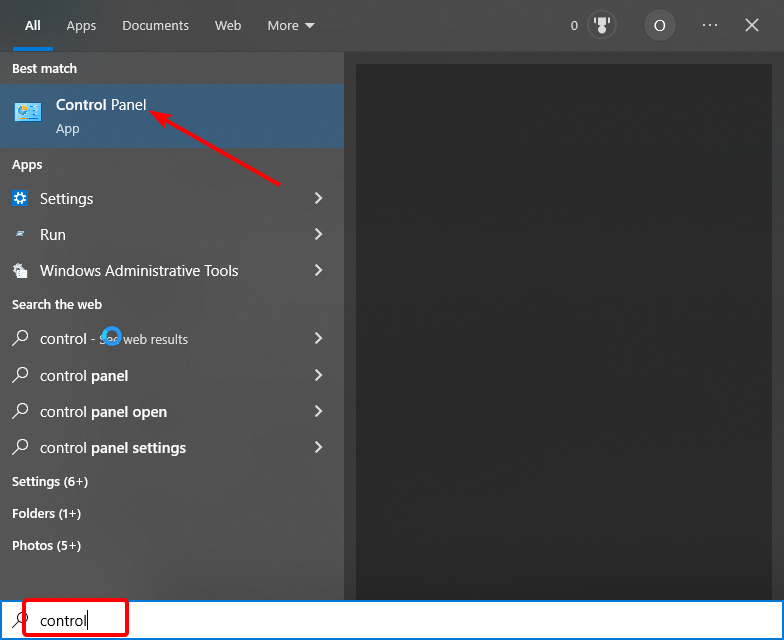
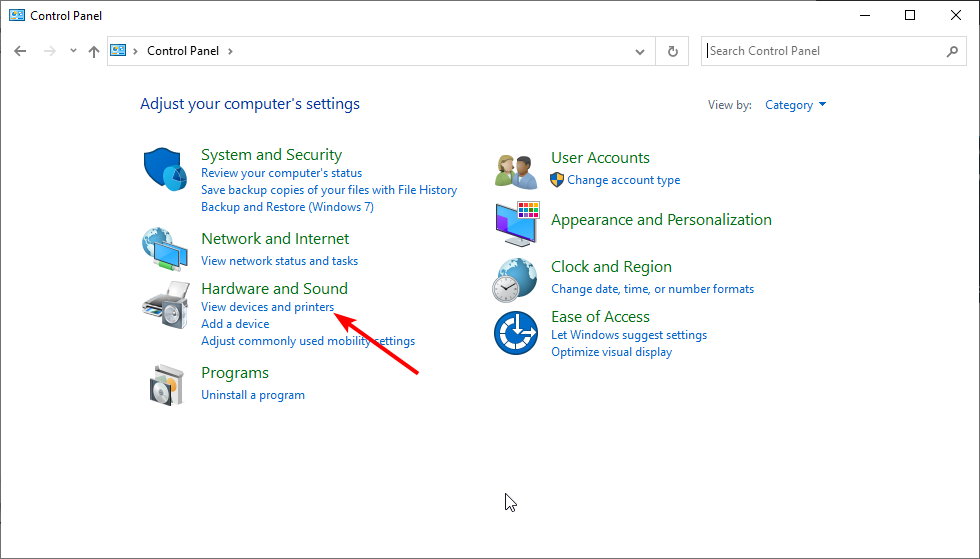
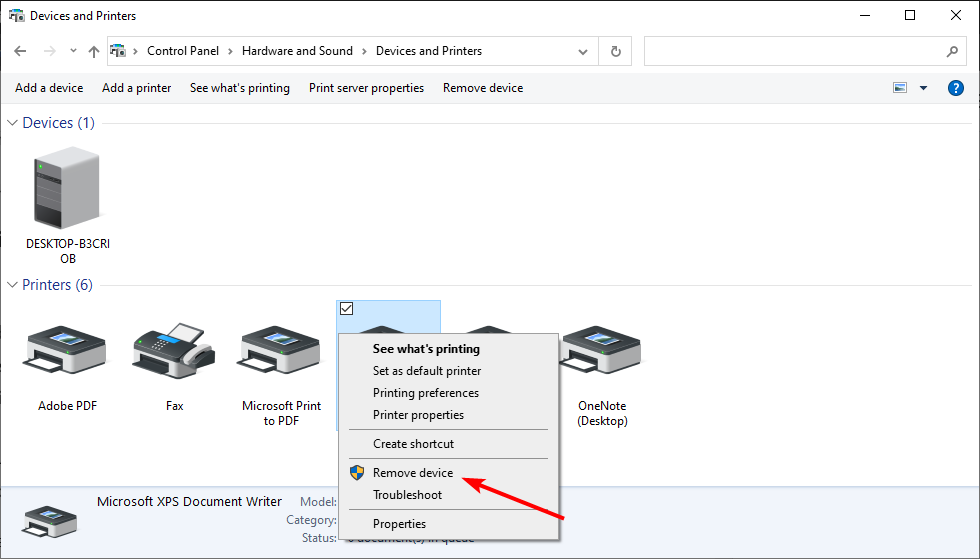
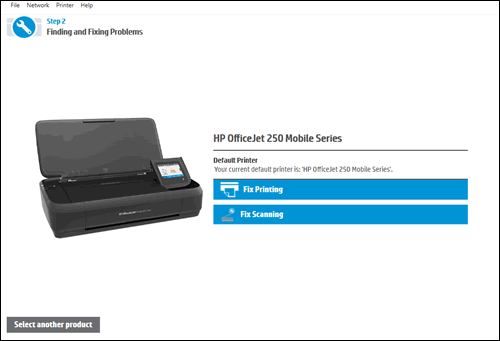








User forum
0 messages