FIX: Error downloading or updating Minecraft native launcher
2 min. read
Updated on
Read our disclosure page to find out how can you help Windows Report sustain the editorial team. Read more
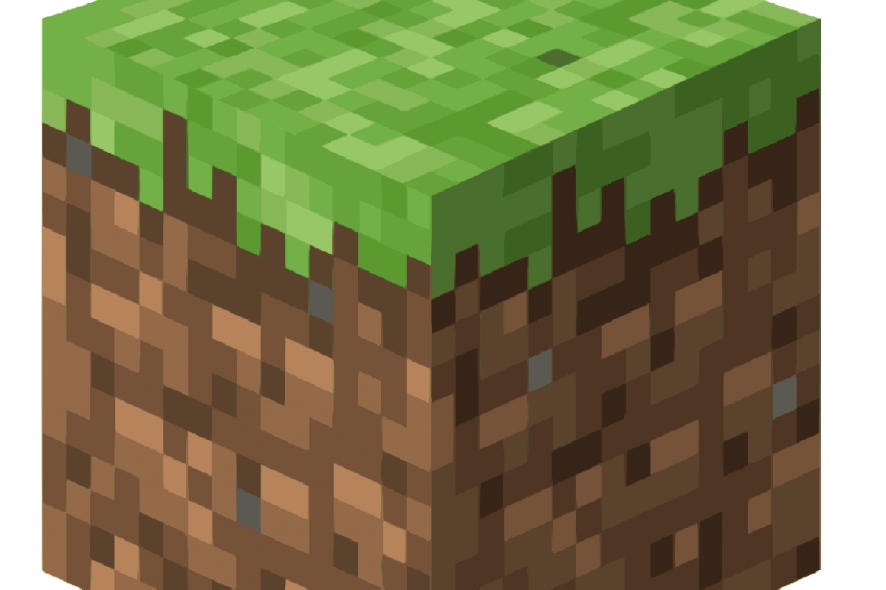
Minecraft is probably the most well-known voxel-based game out there, and it shows no sign of getting older or losing any users.
However, the game is constantly updated, and so is the Windows 10 OS, and it goes without saying that some bugs may come along the way.
One such bug is an issue that prevents users from updating their Minecraft client.
This problem occurs when trying to install the latest Minecraft updates through the Minecraft launcher. Users end up seeing an error message labeled Unable to Update the Minecraft Native Launcher.
It would seem that the most common culprits for the Minecraft errors are either the new launcher implemented back in January or the PC’s antivirus program.
How to fix the Minecraft download and updating error
1. Repair your Minecraft game
- Press Windows key + R
- Type appwiz.cpl
- Select EnterLocate Minecraft from the programs list
- Now right-click Minecraft and select Repair.
2. Download a fresh new Minecraft client
- Go to the minecraft.net’s download page and get the latest client
- Select the Try an alternative download option, which should be just below the big Download button.
- Download the minecraft.exe from this page and run the file
3. Manually delete your old Minecraft-related files
- Press Windows key + E to open the File Explorer
- Type %Appdata% in the address bar
- Press Enter
- Locate the Minecraft folder and right-click it
- Select Delete
- Launch the downloaded file from minecraft.net
Prevent your antivirus from causing issues with your Minecraft client
1. Whitelist Minecraft in your antivirus
This method varies depending on the antivirus you are using
- Enter your antivirus’s dashboard
- Select the Exceptions list or any other similar menu
- Search and add Minecraft to the exception list
2. Disable your antivirus while updating or playing Minecraft
- Right-click on your antivirus icon from within the system tray
- Select your currently active antivirus
- Select the appropriate time option for disabling the antivirus (e.g. 10 minutes, 1 hour, until next restart etc)
Following any of the above steps should help fix whatever error you may encounter downloading or updating the Minecraft native launcher.
Alternatively, you could consider purchasing the Windows 10 version of Minecraft
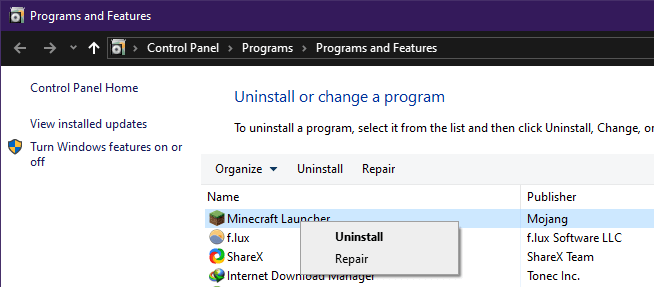
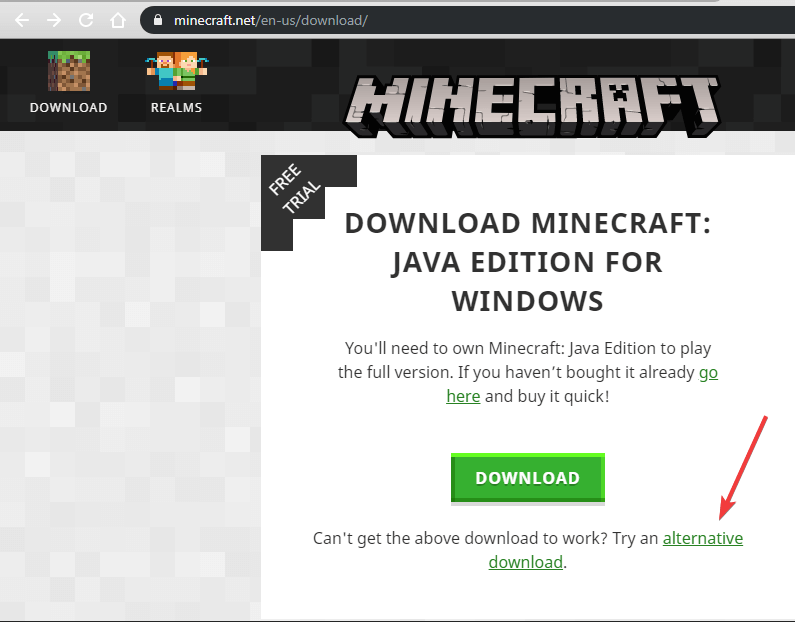
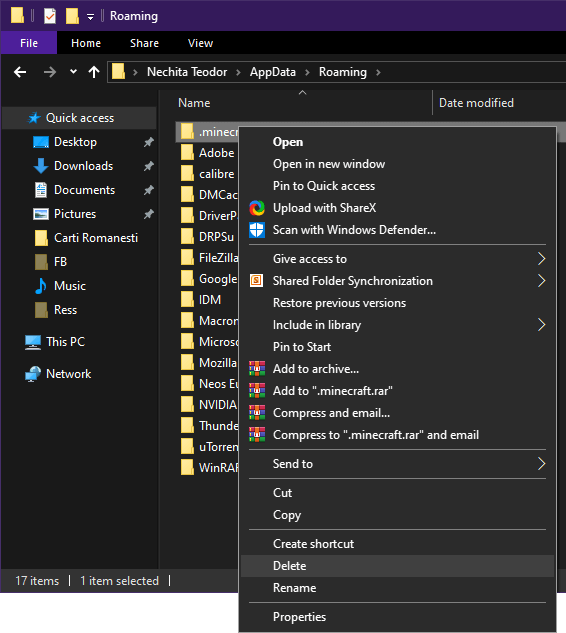
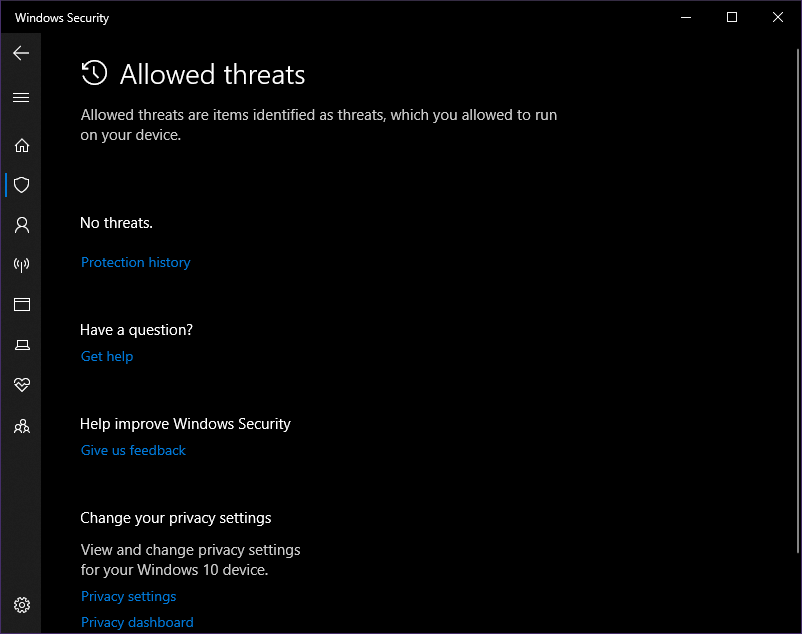
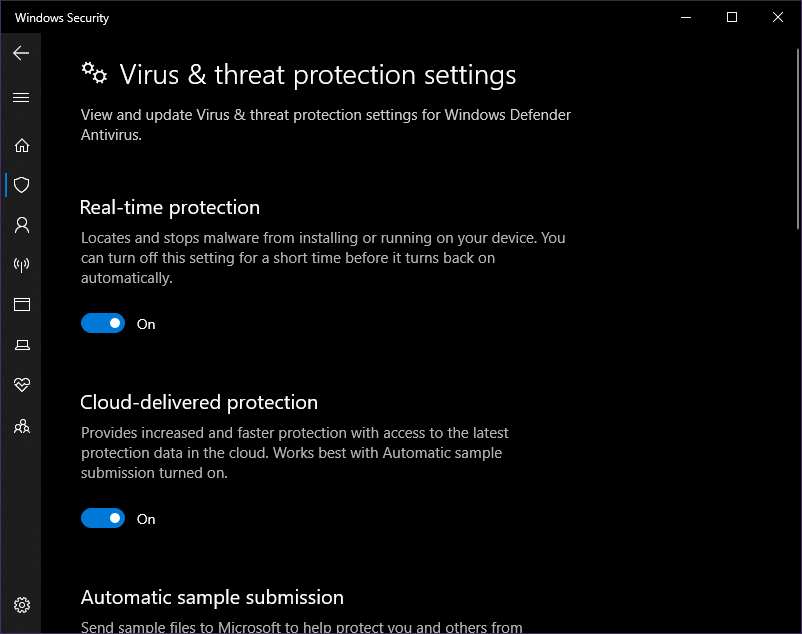








User forum
0 messages