A New Launcher Update is Ready: How to Repair Minecraft
Repair the launcher or clear existing files
3 min. read
Updated on
Read our disclosure page to find out how can you help Windows Report sustain the editorial team. Read more
Key notes
- When you come across the message, A new launcher update is ready, in Minecraft, it indicates that the launcher has run into issues.
- The problem arises due to a corrupt installation or existing files.
- To fix things, get the right Minecraft version or delete the old files, amongst other solutions.
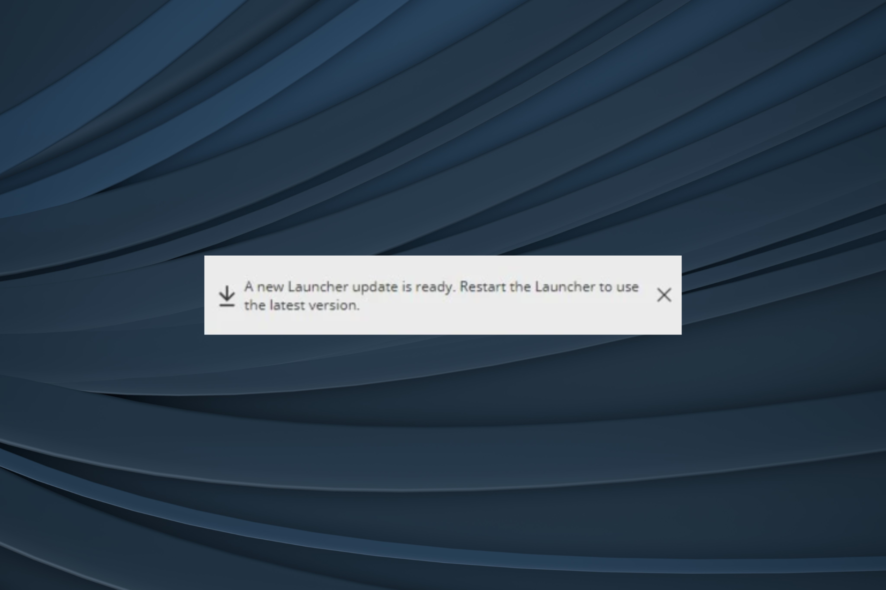
Minecraft is one of the most popular online games available on multiple platforms. However, recently some users have reported that their launcher reads, A new launcher update is ready. Restart the launcher to use the latest version.
If the Minecraft launcher update is taking forever or you keep seeing the error, the following section list some quick solutions that will help.
How do I fix my Minecraft Launcher update?
1. Check your Minecraft Launcher version
If you are still running the older launcher, you may want to update it to the latest version. The old Java-based launcher does not support many of the new features.
Make sure you download Minecraft launcher version 2.0 and above. You can download the latest launch from minecraft.net.
Although the update should not remove any of your Minecraft data, it is a good idea to take a backup of your data beforehand. Once you have the latest launcher installed, check again, and Minecraft should update itself without any errors.
2. Delete old Minecraft files
- Press Windows + R to open Run, type %appdata%, and click OK.
- In AppData, locate .minecraft folder, select it, and hit Delete it.
- Now try to reinstall the Minecraft launcher, and check if the “an update to your launcher is available Minecraft” error is resolved.
If you are trying to install Minecraft or reinstall it, it is possible that the old installation folders are creating issues with the installation or update.
So, clear any existing files and check whether the A new launcher update is ready. Restart the launcher to use the latest version Minecraft launcher error is fixed.
3. Launch Minecraft Launcher manually
- Press Windows + E to open File Explorer and navigate to the following location:
C:\Program Files (x86)\Minecraft\Game - Inside the Game folder, locate the launcher.jar file and run it.
If the issue persists, as a workaround, you can try to launch the Minecraft launcher directly from the installation directory.
4. Repair Minecraft Launcher
- Press Windows + R to open Run, type appwiz.cpl, and click OK.
- Select the Minecraft installation and click on Repair/Change.
- Follow the on-screen instructions to repair the Minecraft launcher.
If you are unable to update the Minecraft native launcher in Windows 10, try running the troubleshooter to fix the A new launcher update is ready. Restart the launcher to use the latest version error. This should repair the Minecraft launcher.
This can also help with the error 0x87e00009 when the launcher fails to start.
Before you leave, find out how to boost Minecraft’s performance on Windows.
Tell us which fix worked for you in the comments section below.
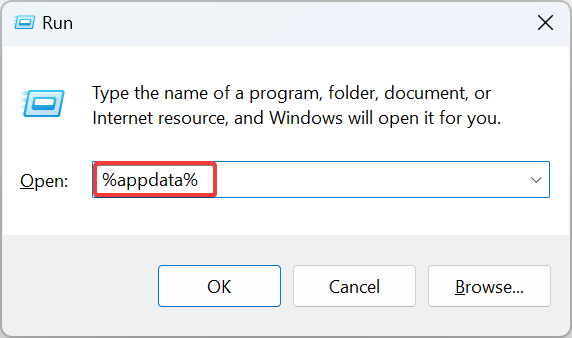
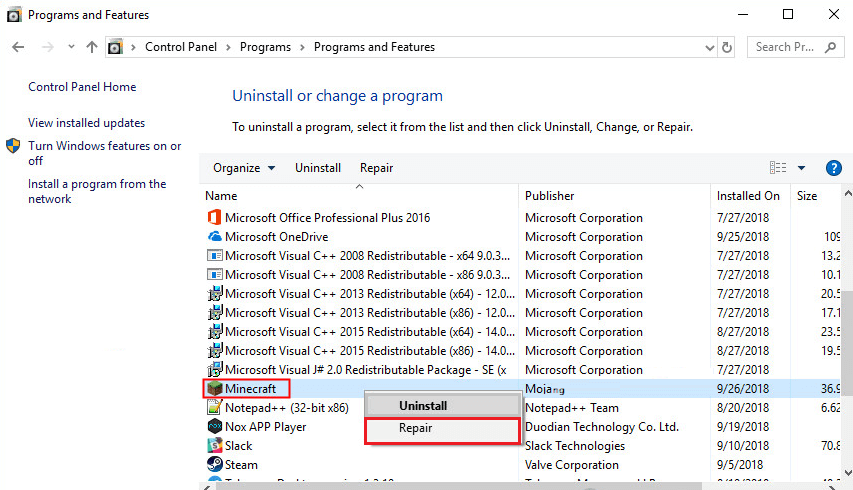



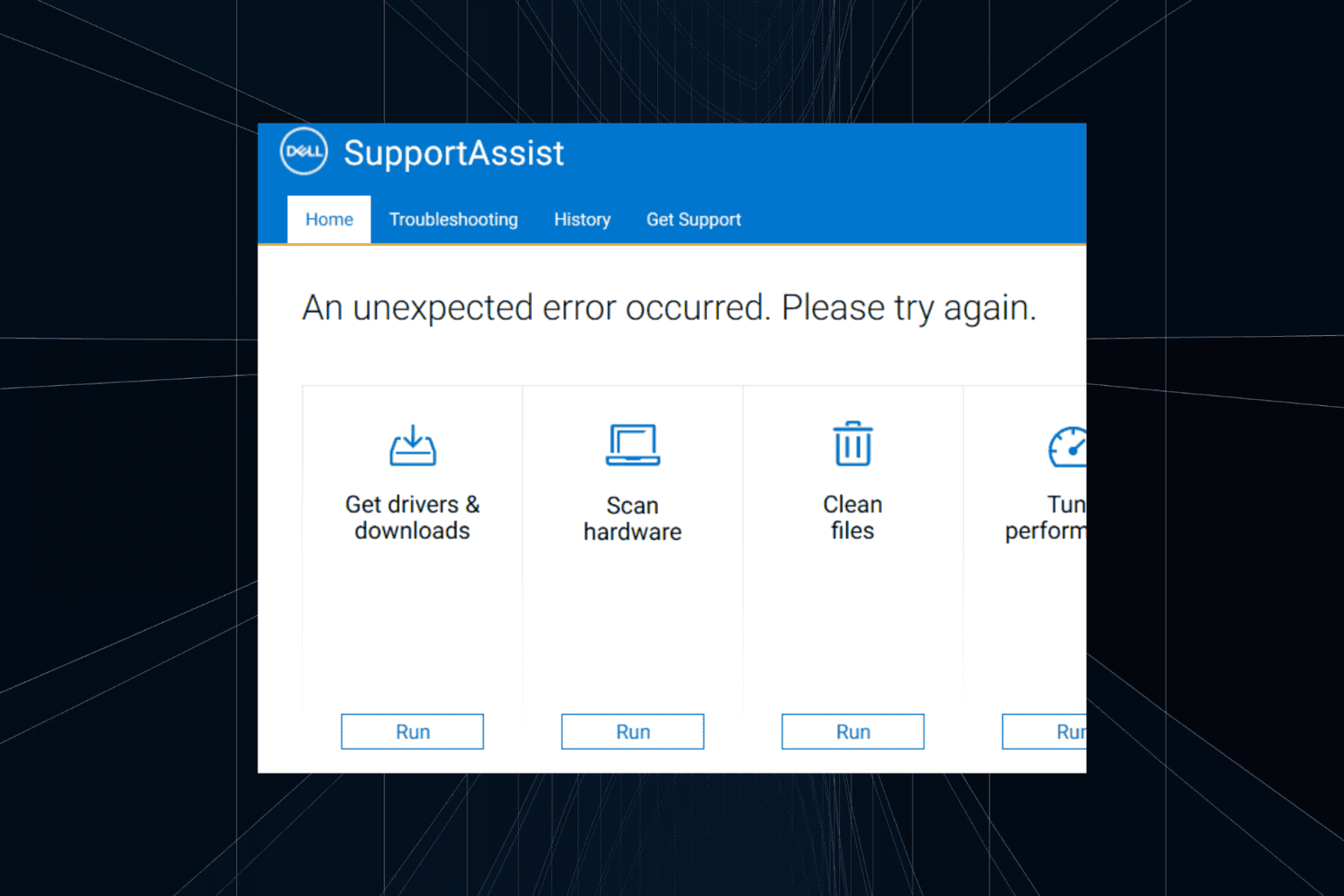

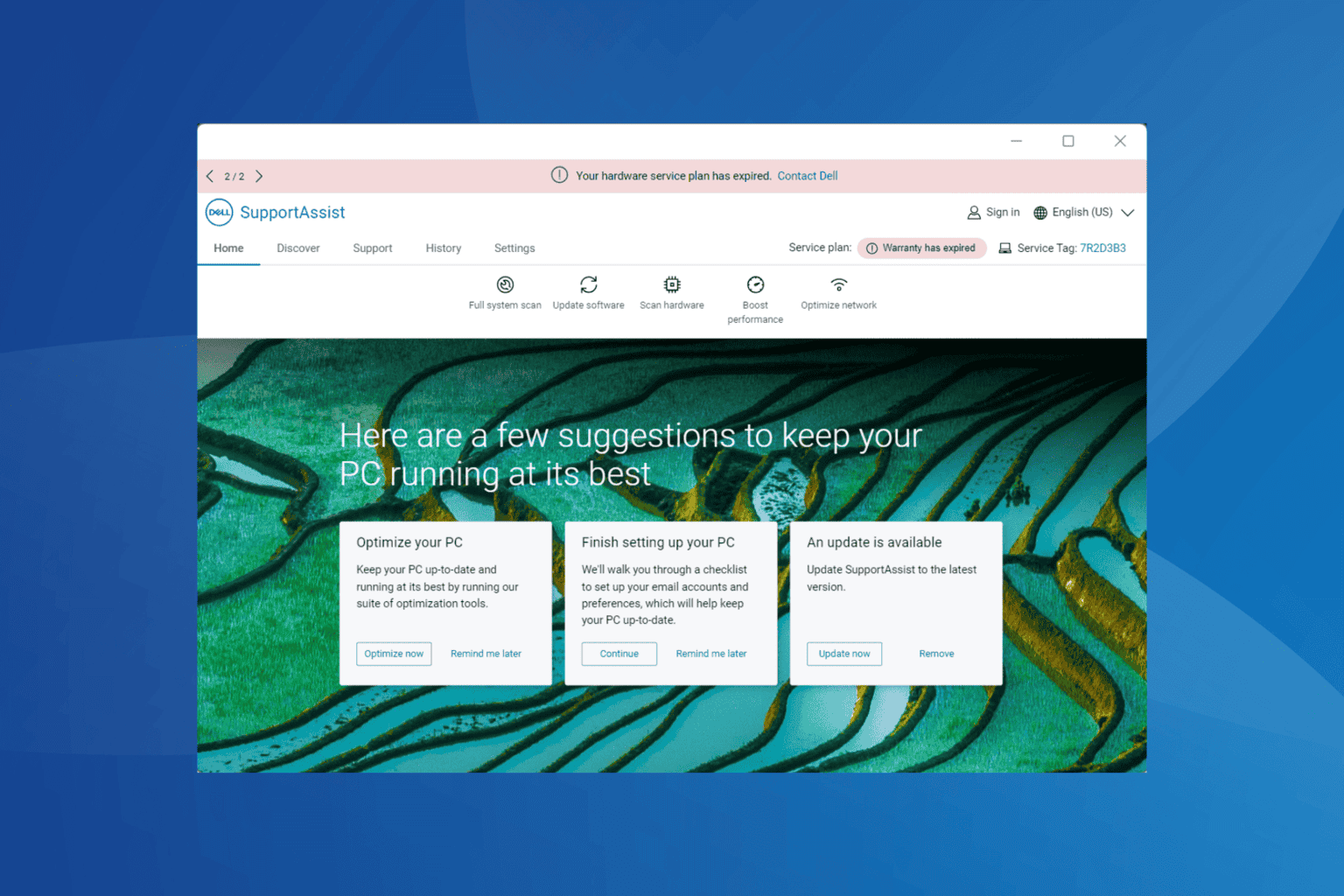

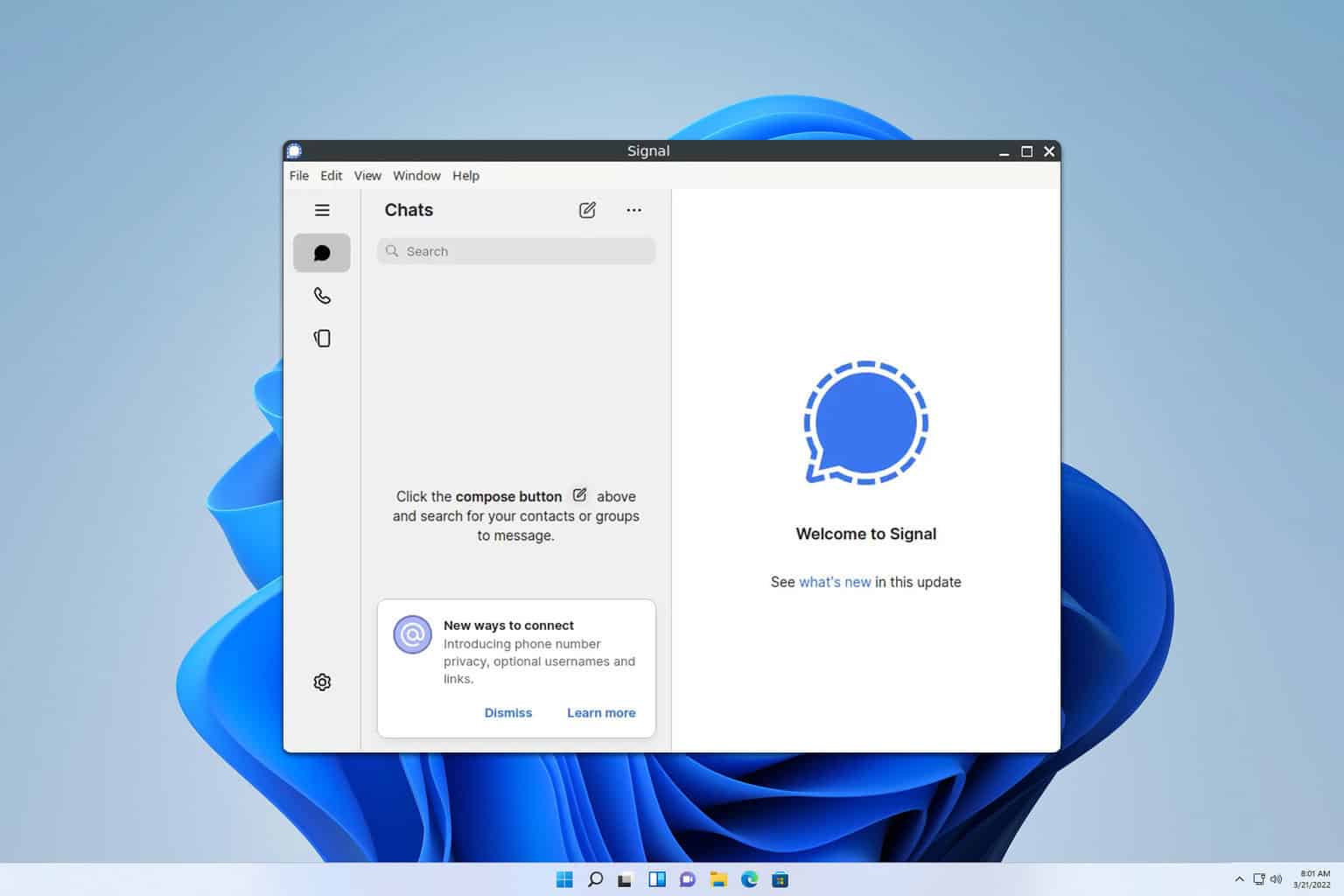
User forum
0 messages