FIX: Microsoft Publisher won't print documents
4 min. read
Updated on
Read our disclosure page to find out how can you help Windows Report sustain the editorial team. Read more
Key notes
- Many users reported that Microsoft Publisher won't print any of their documents or not in color so there might be an issue with the software or the printer.
- Try to troubleshoot the printer first by printing a test page from its settings.
- Changing the size of the sheet with the correct one can solve this problem quickly.
- A great solution is to update the drivers. We provide the manual and also the automatic option.
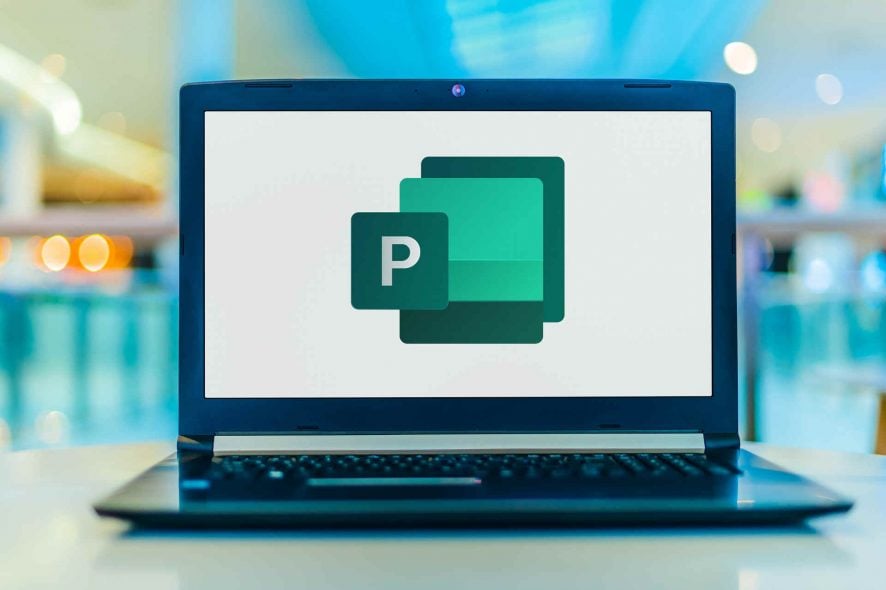
Microsoft Publisher is a desktop publishing application brought by Microsoft that puts emphasis on page layout and design.
There are plenty of differences but also similarities between Publisher and Word. As such, it goes without saying that you may also need to print your works after you are done editing them.
Unfortunately, some users have reported that they are experiencing difficulties when trying to print their Publisher works.
Some users reported that they cannot print their works in color, while others stated that they cannot print their works at all.
How do I print Microsoft Publisher works?
1. Test your printer
- Type printers and scanners in Windows search and click on the app from the results.
- Click the printer you are using and choose Manage.
- Click the Print a test page option.
Before putting the blame on Microsoft Publisher, test and see if your printer is working properly. If a test page prints, the device is working properly, and if not, Troubleshoot the issue further.
2. Adjust your printer settings
- Click Printer properties in the Settings page of your printer.
- Select the Effects tab, if available.
- Click Print document on in the Resize Options section.
- Select the Scale to Fit check box.
- Click OK to apply the changes.
Some printers have this Effects option and setting the right print dimensions can solve the problem with the Publisher app.
3. Print Microsoft Publisher works in color
- Open Microsoft Publisher.
- Click File and then select Print.
- Then confirm that you have the settings to Composite RBG and not Composite Grayscale option.
- Check your printer properties to confirm that you have not selected a grayscale option.
If your printer doesn’t print in color from Publisher, check the settings from the app and the printer as indicated in the steps above.
4. Update your printer drivers
4.1 Update the drivers manually
- Press Windows Key + R.
- Type devmgmt.msc and press Enter to open Device Manager.
- Expand Print queues.
- Look for the affected printer in the list, right-click it and choose Update driver.
- Choose Search automatically for updated driver software.
- Windows will look for any new update for the driver and download it.
4.2 Update the drivers automatically
Updating your drivers manually can take a lot of time depending on your device and it’s not always successful so you might also need to visit the manufacturer’s website to get them.
The alternative is to use dedicated software that will update all your drivers, not just the printer’s in just a few seconds automatically. Try the tool recommended below.
5. Repair MS Office
- Press Windows Key + R.
- Type control and press enter to open Control Panel.
- Go to Programs.
- Select Programs and Features.
- Locate Microsoft Office and click on Change
- Select Quick Repair and click the Repair button.
This problem can also be triggered by some corrupted files inside Microsoft Office so repairing it can also fix this problem for good.
6. Hard reset the printer
- Make sure your printer is on and unplug the power cord from the rear of the printer and from the outlet.
- Unplug the USB cable from the printer if you have one.
- Wait for a couple of minutes (2 or 3), then press and hold the power button of the printer for about 30 seconds.
- Plug the power cable back into the printer and directly into an outlet, without any extensions.
- Plug back the USB printer, and turn on the printer.
- Wait until the printer ends its warm-up and try printing again.
Sometimes, hard resetting the printer can do a great deal in resolving any printing issues you might have so make sure you try that too.
We hope that your solutions helped you fix the Publisher not printing issue and now you can use it properly.
As this issue can also be produced by potentially incorrect settings of your printer, we recommend reading our best printer management software and picking up a preferred solution.
If you have any other solutions, share them in the dedicated comments section below. They might help other users as yourself.

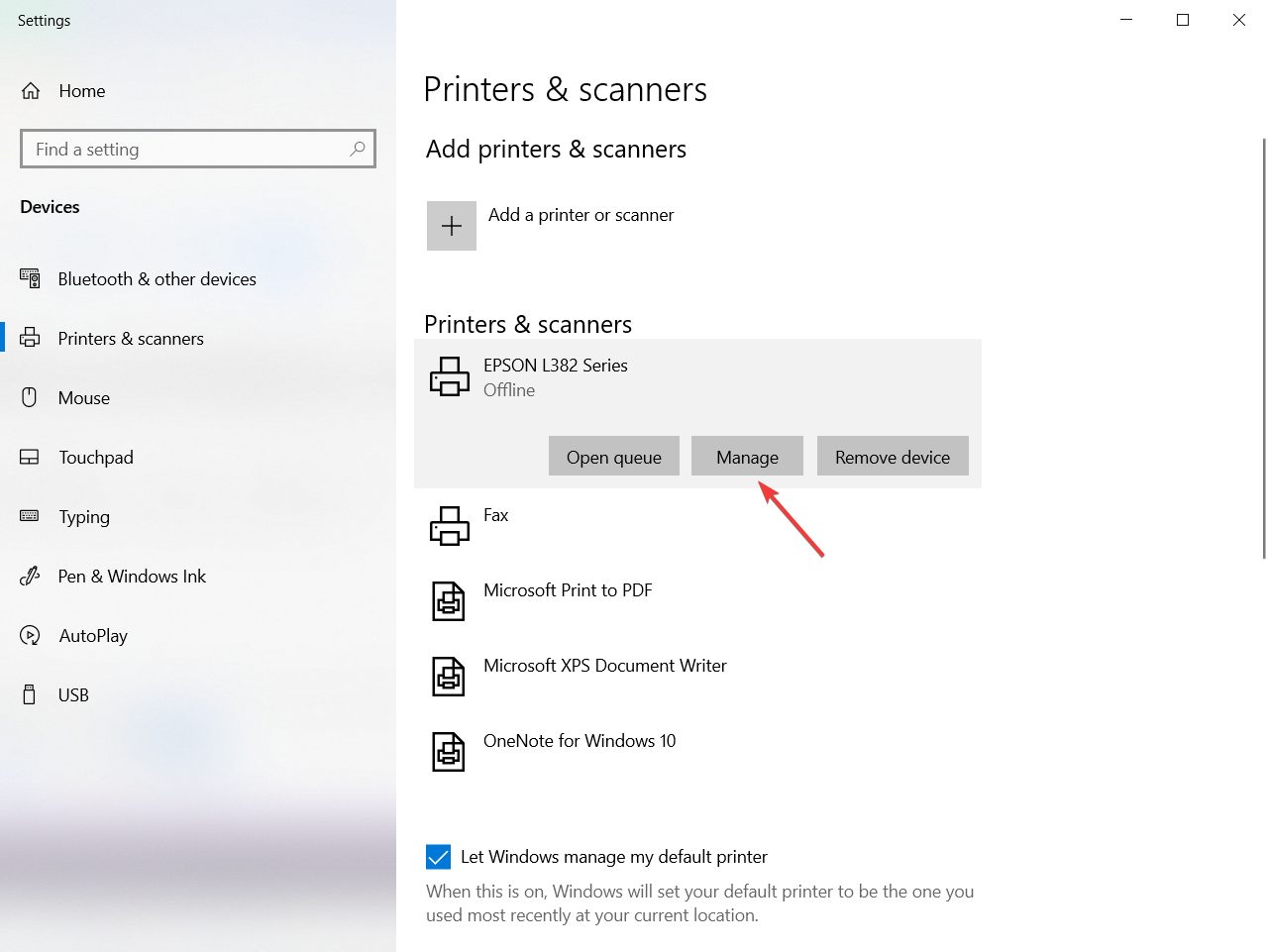
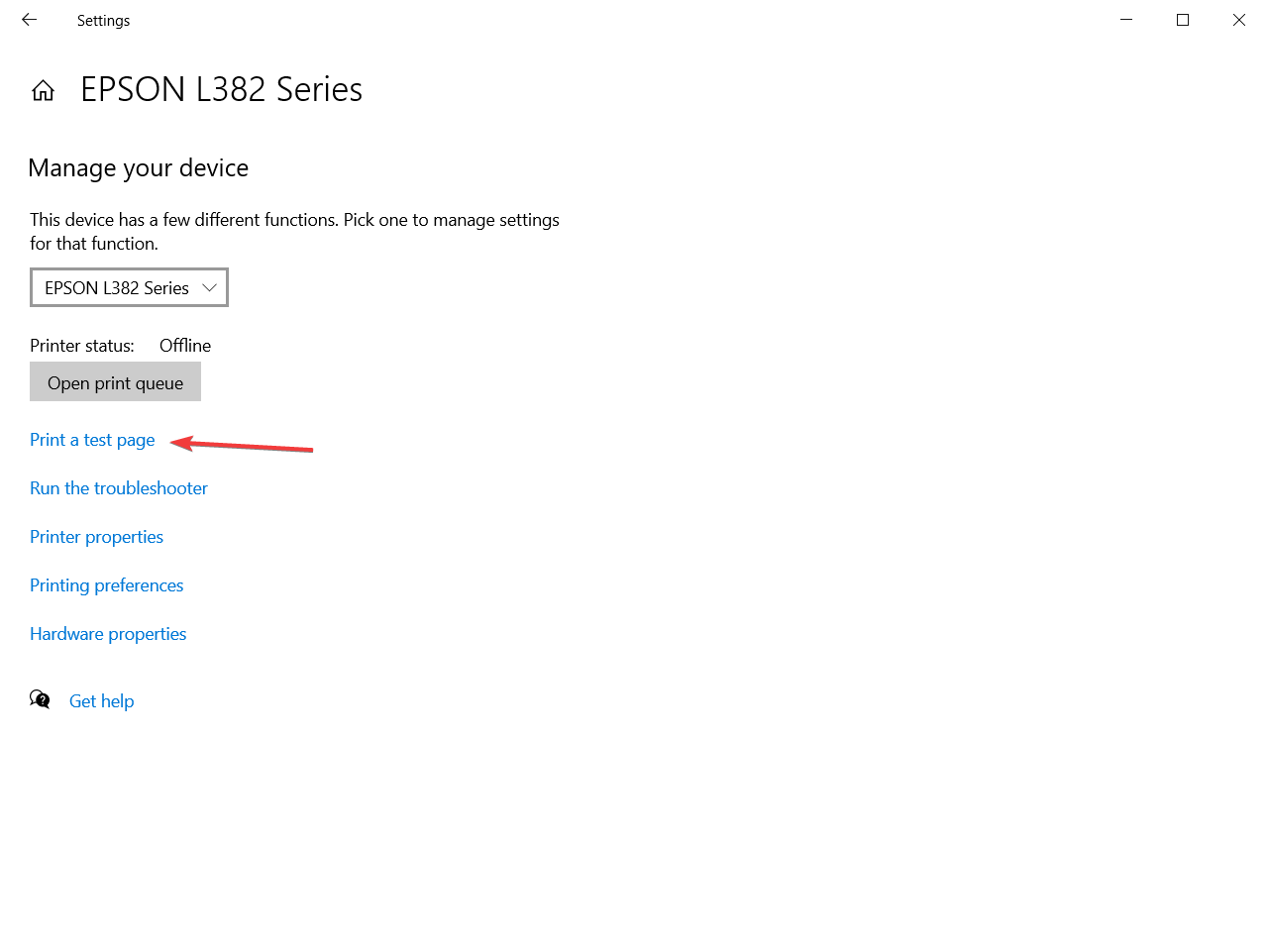


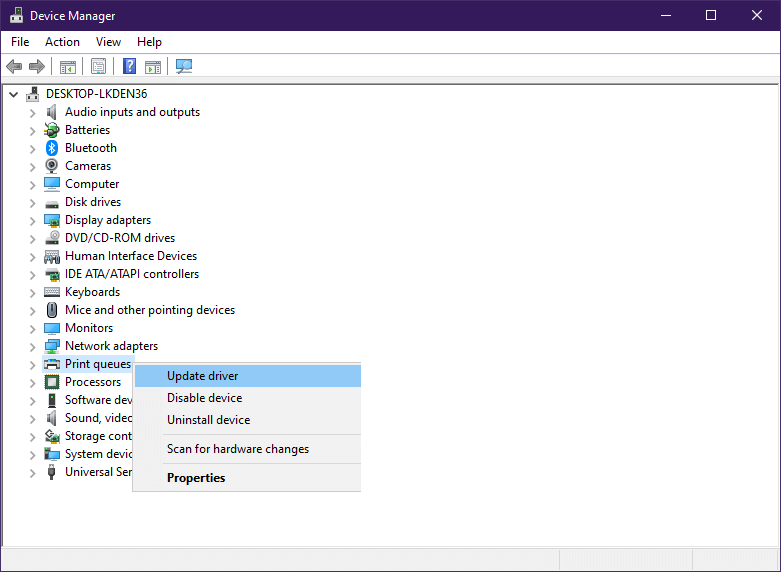




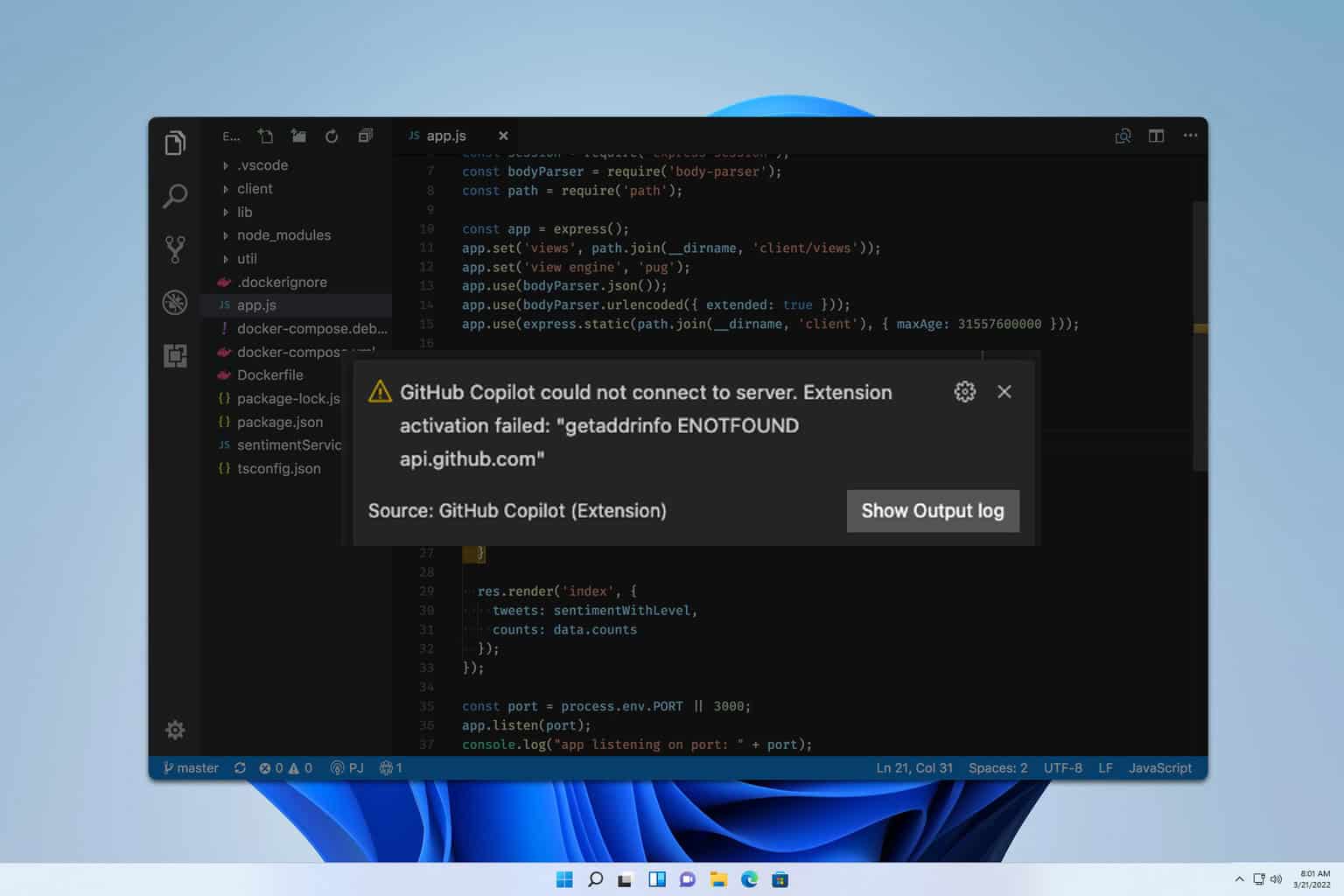

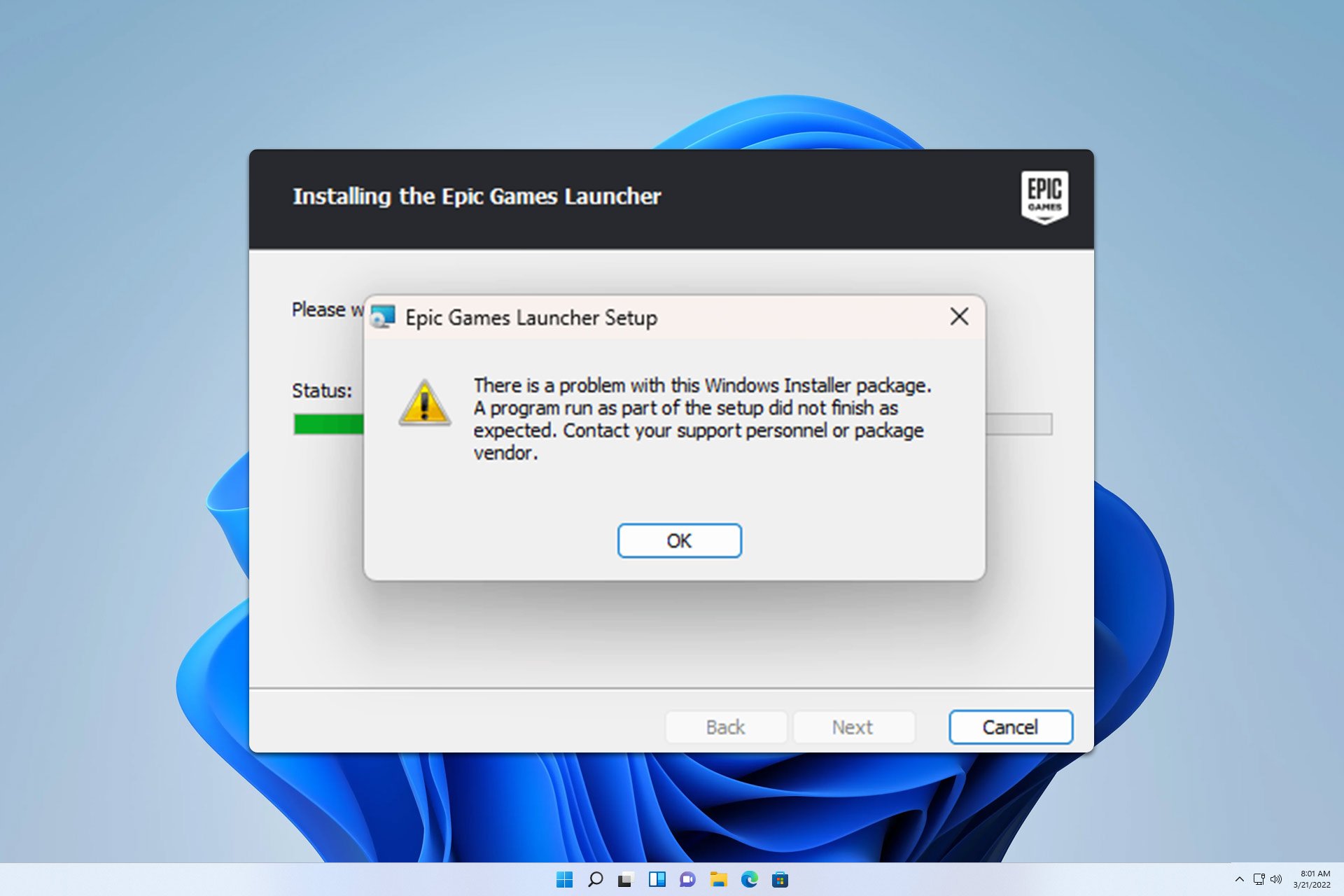


User forum
2 messages