Fix: Windows Could not Configure One or More Components
Renaming and deleting some IIS folders is a quick way to fix this
4 min. read
Updated on
Read our disclosure page to find out how can you help Windows Report sustain the editorial team. Read more
Key notes
- If you are getting the Windows could not configure one or more system components prompt, it might be due to some machine keys.
- The quickest way to fix this issue is to rename some Internet Information Services folders.
- You can also solve the problem by disabling IIS using the Control Panel.
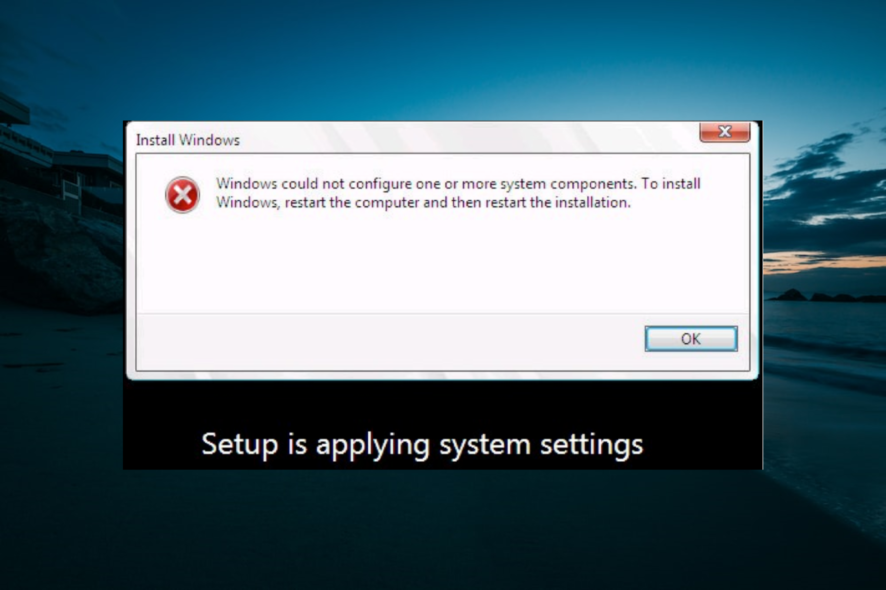
Many users are complaining that whenever they try updating their Windows PC, they are greeted by a message that reads: Windows could not configure one or more system components. To install windows, restart the computer and then restart the installation.
Despite the warning message advising users to restart their PC to solve the problem, this solution doesn’t work. This can be a big problem, as it prevents you from installing important updates.
Thankfully, it is a problem that can be fixed, and we will show you the way out in this guide.
How to fix Windows could not configure one or more system components?
1. Rename some folders
- Press the Windows key + E to open File Explorer and navigate to the path below:
c:\windows\system32\inetsrv - Rename the inetsrv folder to inetsrv.old. If you get an Access is denied error, you need to take ownership of the folder before renaming it.
- Now, press the Windows key + R, type services.msc, and click OK.
- Right-click the Application Host Helper Service and select Stop.
- Now, go back to File Explorer and navigate to the path below:
c:\windows\winsxs - In the WinSxS folder, search for windows-iis and move all folders with the name mask windows-iis to another location.
- Next, download and run the Windows 10 Update Assistant.
- Finally, when the update process is complete, you can delete the inetsrv.old folder.
In most cases, Internet Information Services folders have been found to cause Windows could not configure one or more system components. You can fix this by renaming some folders that are crucial to the process.
2. Disable IIS
- Press the Windows key + S, type control, and select Control Panel.
- Click Uninstall a program under Programs.
- Now, click Turn Windows features on or off in the left pane.
- Uncheck the box next to Internet Information Services in the list.
- Finally, click the OK button to confirm the action.
If renaming the IIS files on your PC failed to solve the Windows could not configure one or more system components issue, you need to uninstall the Internet Information Services.
If you get a permission denied prompt, you need to log in as an admin or make your current account the admin.
3. Get rid of certain files from your PC
- Launch File Explorer and navigate to the path below:
C:/ProgramData/Microsoft/Crypto/RSA/MachineKeys - If the ProgramData folder is not visible, click the View tab at the top and check the box for Hidden files.
- Look for these files and delete them:
6de9cb26d2b98c01ec4e9e8b34824aa2_GUIDd6d986f09a1ee04e24c949879fdb506c_GUID76944fb33636aeddb9590521c2e8815a_GUID
Sometimes, the machine keys used by the IIS during the update process might be causing Windows could not configure one or more system components issue.
The solution is to delete the keys and let your PC create new ones.
4. Uninstall old Wi-Fi driver, and update other network drivers
- Press the Windows key + R, type devmgmt.msc, and click OK.
- Double-click the Network adapters option to expand it, and right-click your wireless device.
- Now, select Uninstall device.
- Click the Uninstall button to confirm the action.
- Next, expand the Network adapters option again and right-click each device there.
- Select the Update driver option.
- Finally, choose Search automatically for drivers and install any available update.
Some users have found faulty Wi-Fi drivers to cause Windows could not configure one or more system components. This usually happens when you have not updated your drivers for long.
The solution is to uninstall the Wi-Fi driver and update other network drivers.
5. Disconnect your SD card reader
This may seem like an odd solution compared to all the others, but users reported that removing the SD card reader solved the problem for them.
Also, if you have any other external devices connected to your PC, you should remove them and check if you can update your PC without issues.
There you go. We believe you should be able to fix the Windows could not configure one or more system components issue with the solutions in this guide.
If you are getting a Windows 10 installation has failed error while trying to upgrade your PC, check our detailed guide to fix it quickly.
Feel free to let us know the solution that helped you fix this issue in the comments below.
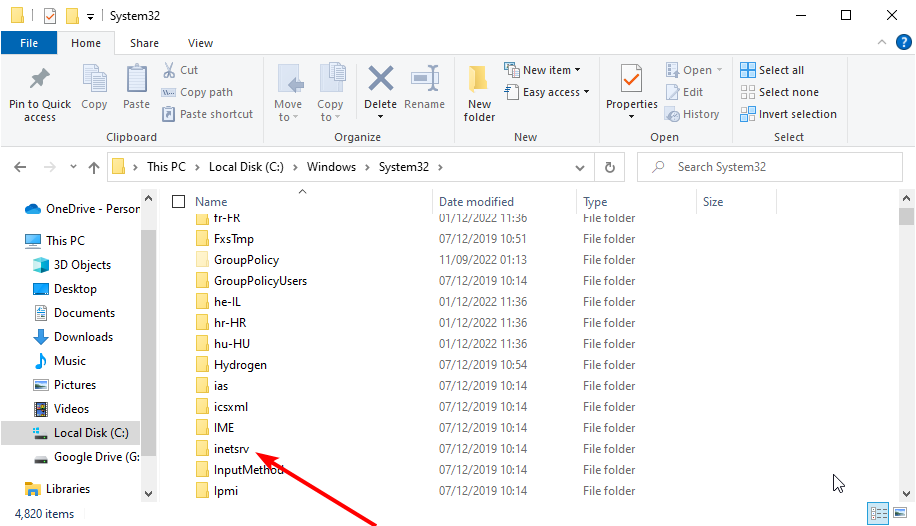
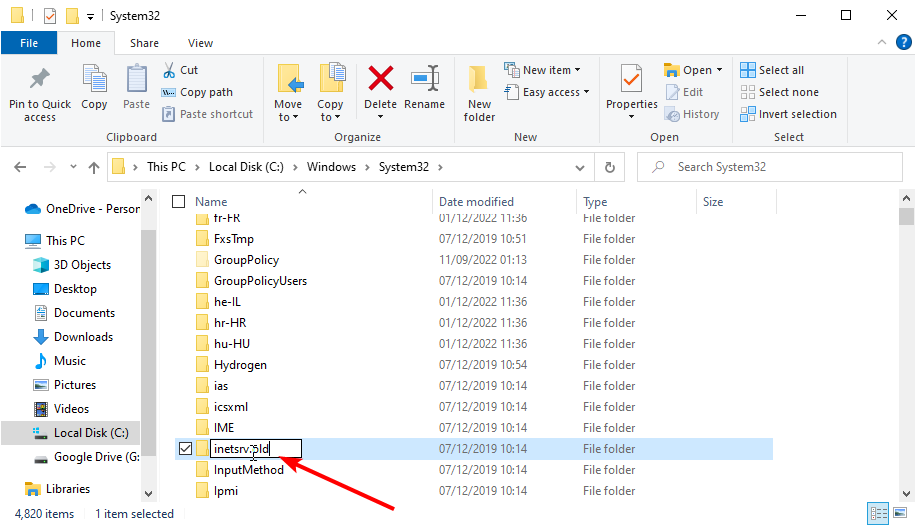
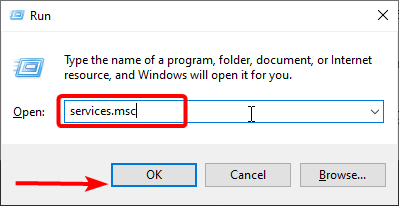
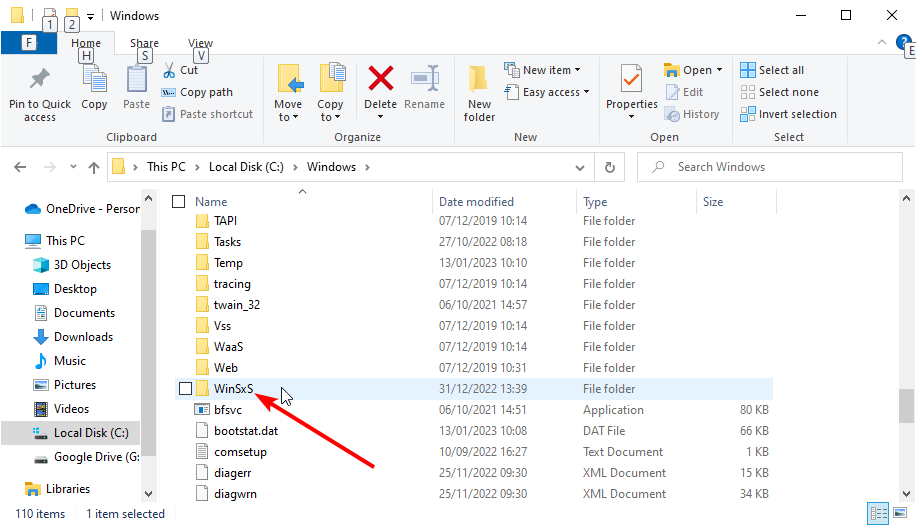
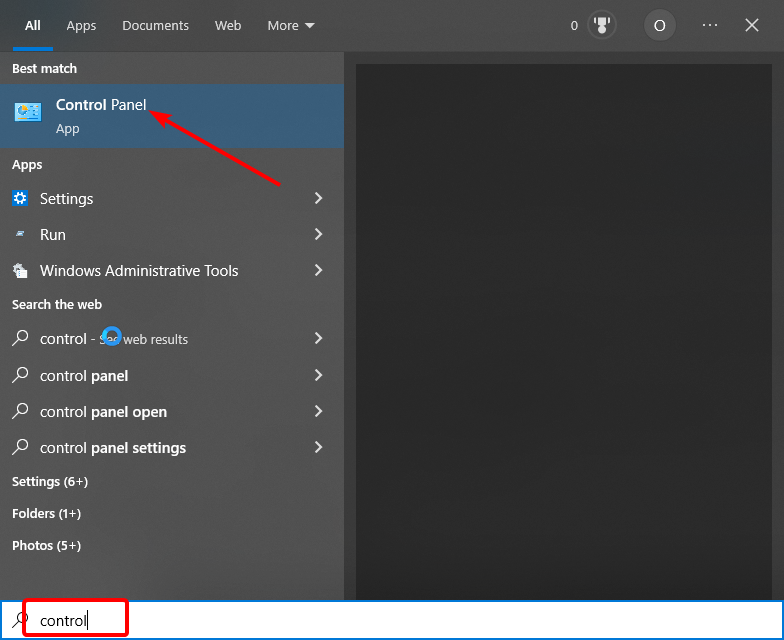
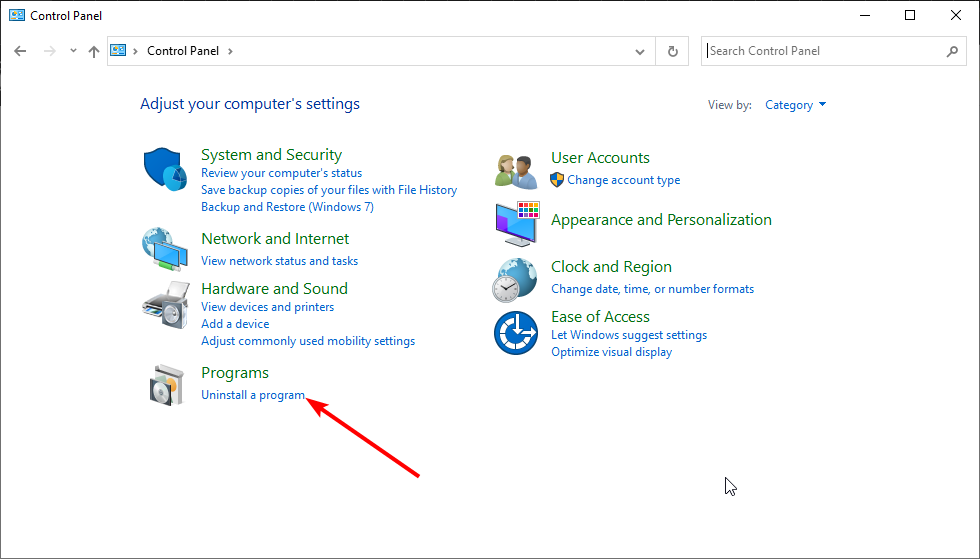
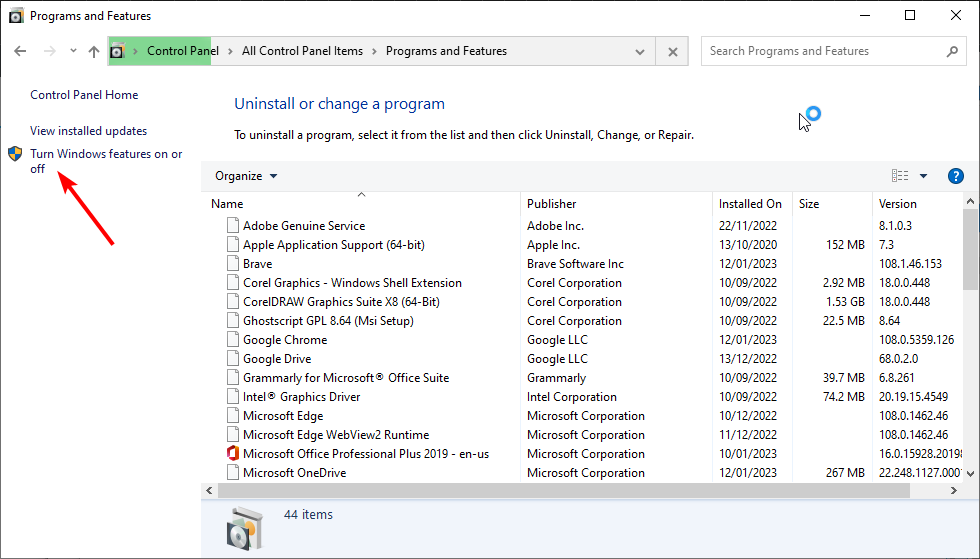
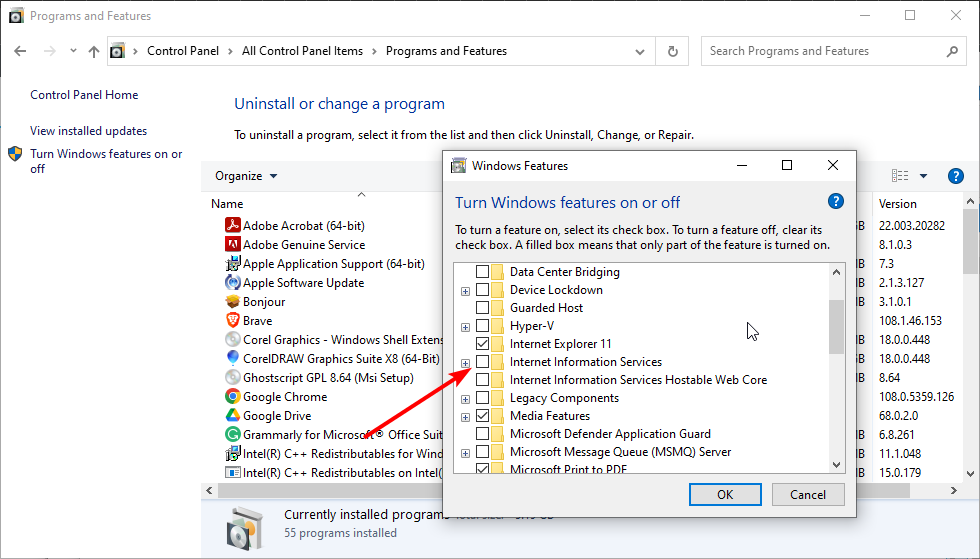
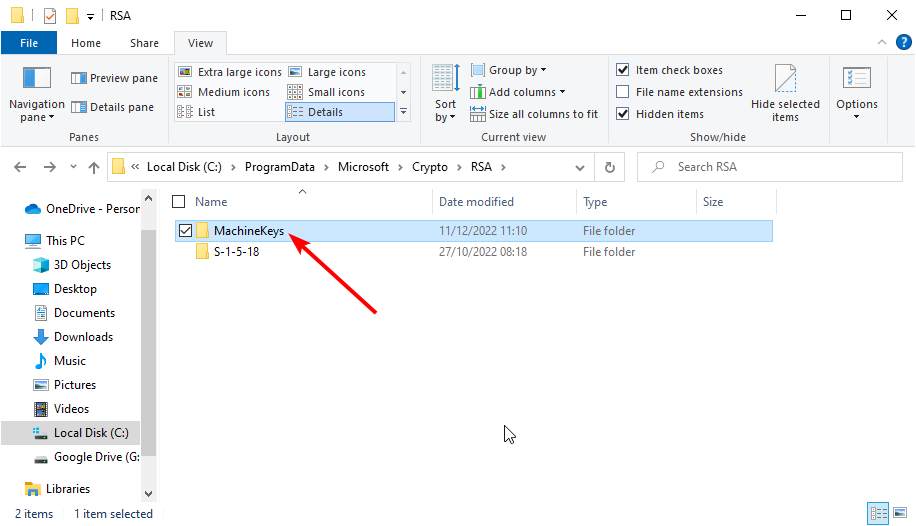
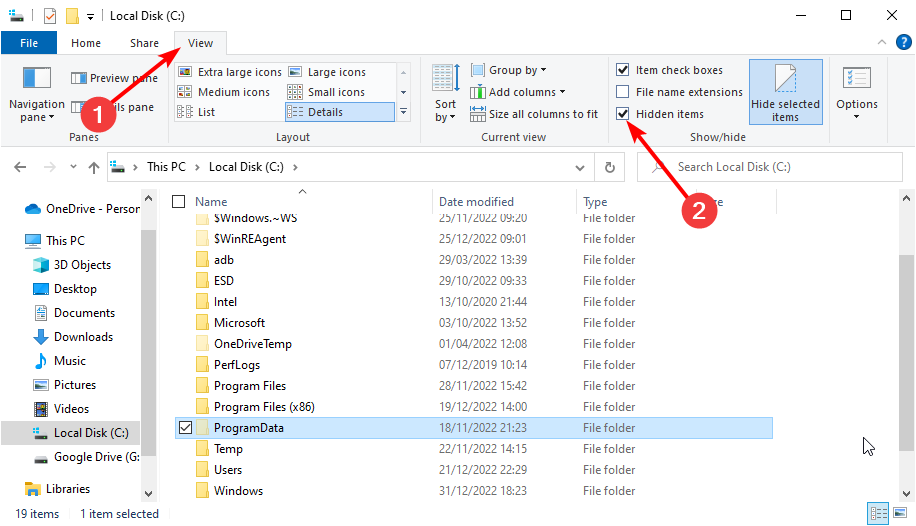
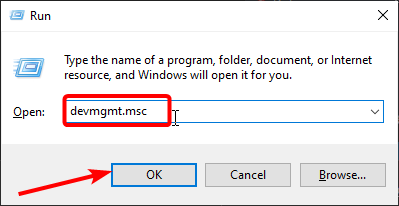
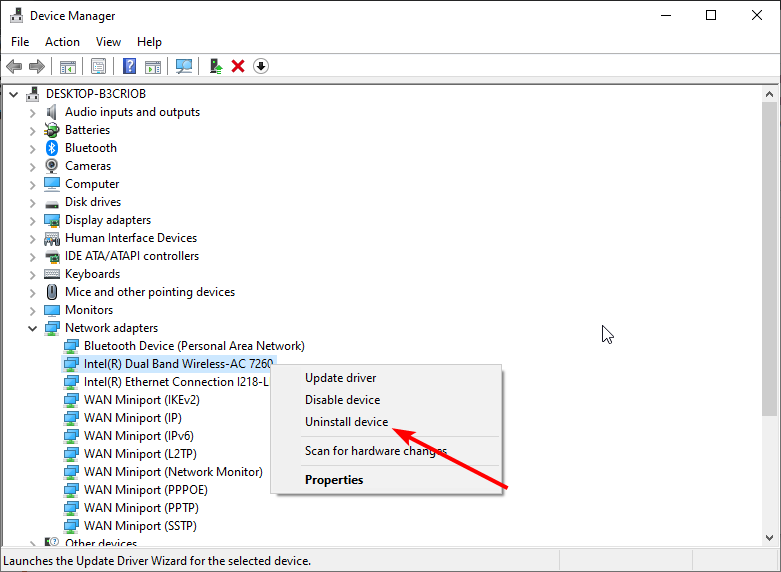
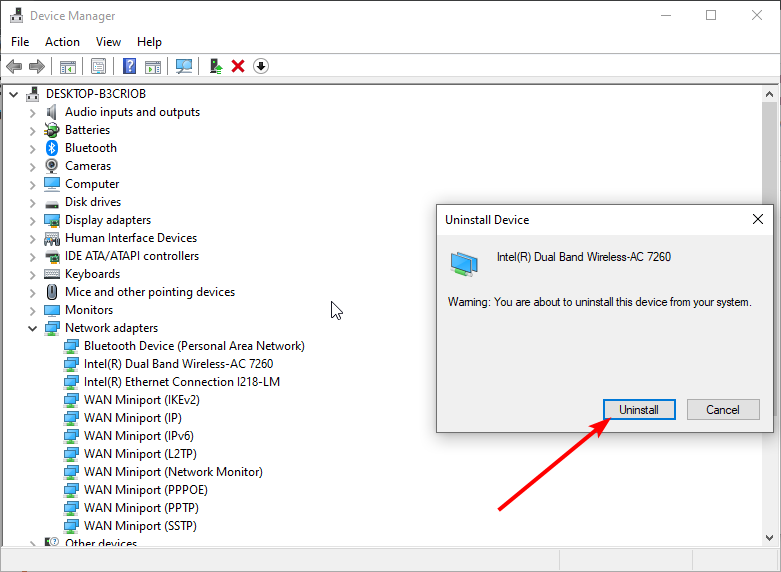
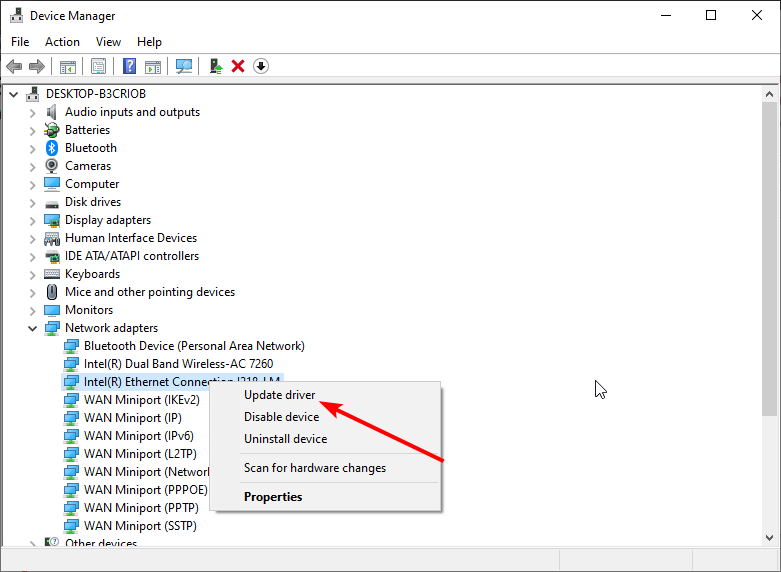
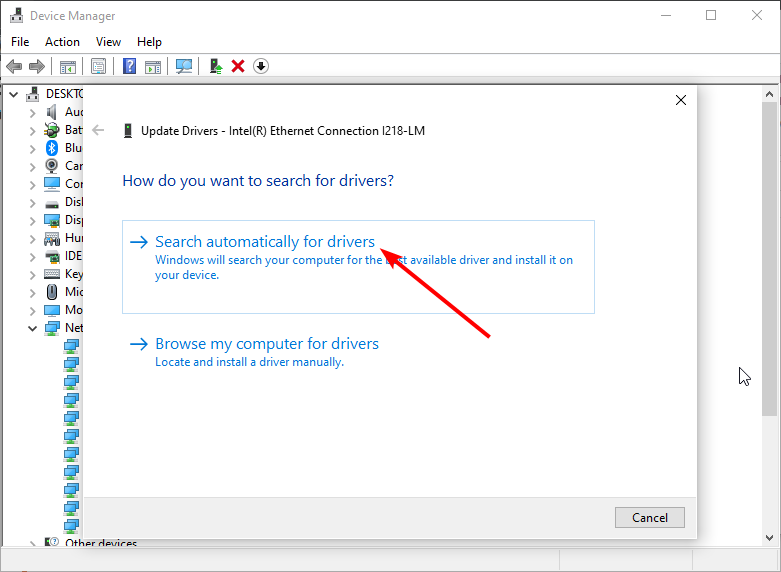








User forum
0 messages