How to split and regroup Skype Windows
2 min. read
Updated on
Read our disclosure page to find out how can you help Windows Report sustain the editorial team. Read more
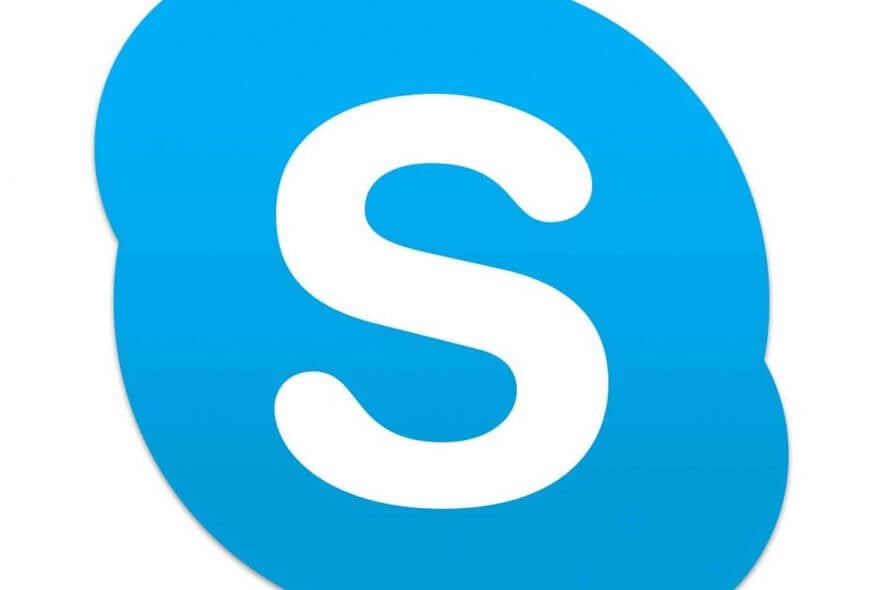
Microsoft introduced a few new Skype features in 2018 and 2019. Among them is the split view mode that enables users to split Skype chats into separate windows. That’s a neat new option, and this is how users can split and then regroup windows within the Skype UWP (Universal Windows Platform) app.
How to Split and Regroup Windows in Skype?
Use split view mode option
- First, click the Skype app on the Start menu to open its window.
- Then click the More menu to open it.
- Select the Enable split view mode option on the More menu. Skype will then display just the contacts as the chat half of the window disappears from view.
- Next, double-click a contact to open a new Skype chat window for it. That window will be completely separate from Skype’s primary window.
- Users can now drag and move the separate chat window around the desktop. Click the Minimize button to move it to the taskbar.
- Then users can maximize the window by moving the cursor over the Skype taskbar icon. Select the windows’ taskbar thumbnail to restore it on the desktop.
- To regroup the Skype windows, click the More button on the software’s primary window.
- Select the Disable split view mode option, which will rejoin the separate chat windows with the rest of Skype.
So, splitting and then regrouping Skype windows is a piece of cake. Note that the Enable split view mode option is only available in the latest v 14.37 version of Skype. Thus, some users might need to update their Skype software to split windows.
RELATED ARTICLES TO CHECK OUT:

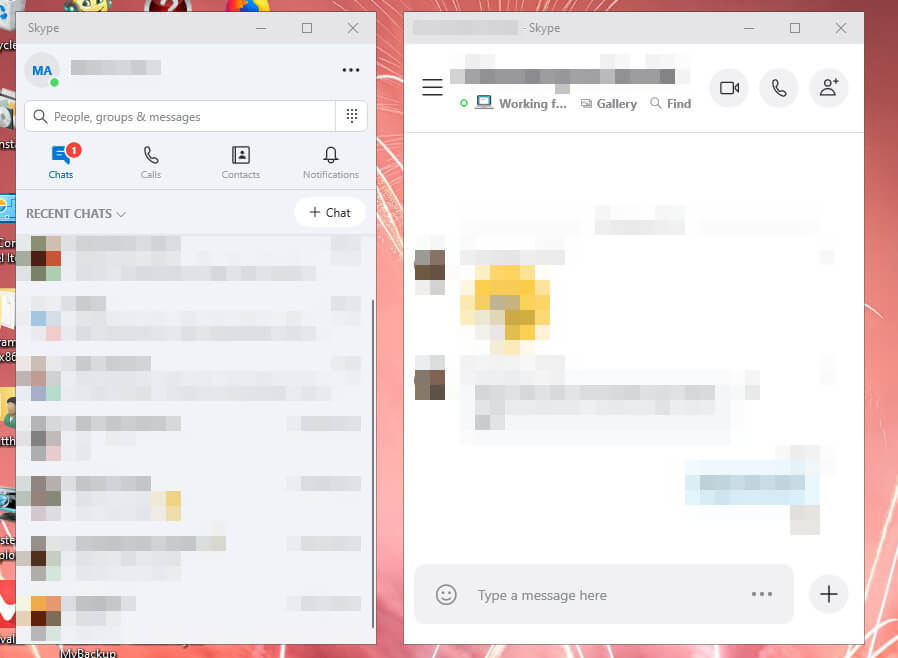
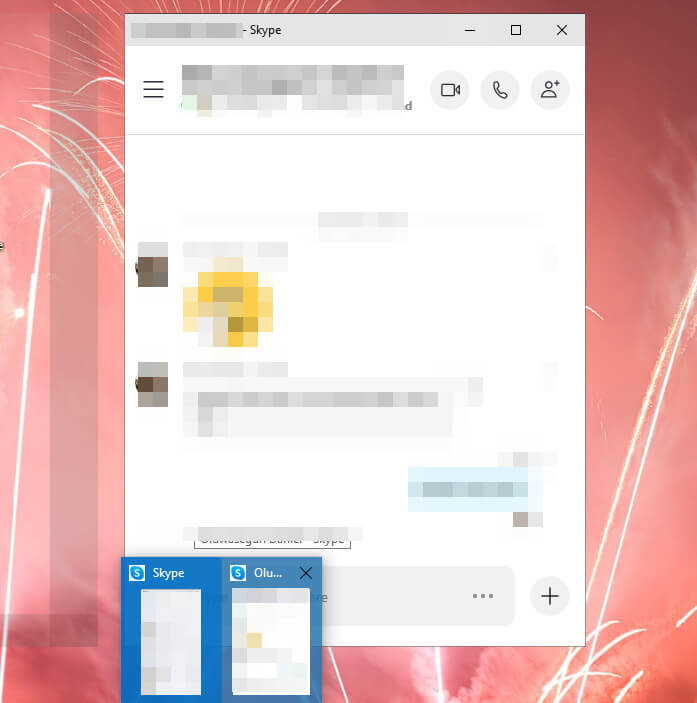
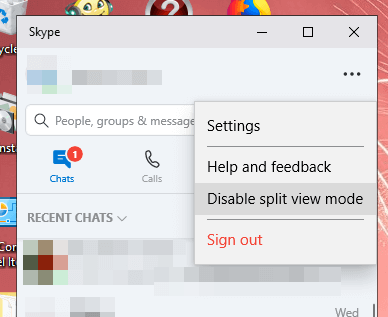








User forum
0 messages