Website Buttons not Working in Chrome/Firefox/Edge: Fix & Click
When website buttons are not working, it may be due to the browser you're using
7 min. read
Updated on
Read our disclosure page to find out how can you help Windows Report sustain the editorial team. Read more
Key notes
- A culprit might be the site developer, but you needn’t worry. We have the right fix.
- You could also try tweaking the JavaScript settings if the Chrome buttons are not working.
- There are other solutions, as well, that may involve updates. Check out our guide for the answers you’re looking for.
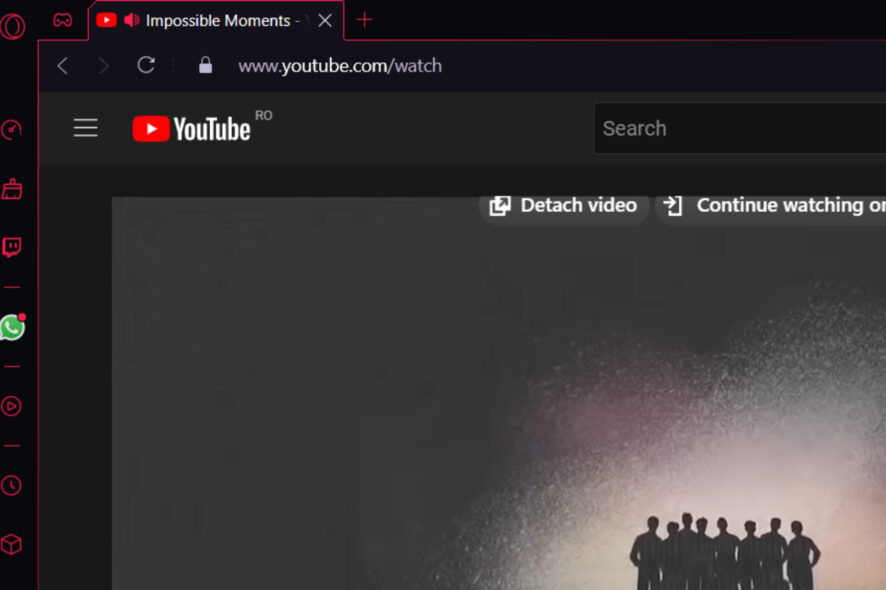
Most websites include buttons of some description, and they usually work fine. However, on certain sites, it might not always work when users click them.
In such cases, nothing happens when users click certain, or all, buttons on specific pages. That will often be a browser issue, but might also be something for website developers to fix.
You might have come across errors such as This site is not secure, You don’t have permission to access this server, or maybe even This media couldn’t be loaded. Don’t worry, we got fixes for all of them.
Problems like these can become extremely frustrating in time, as you can end up wasting a lot of time trying to figure out what is happening.
In order to help you fix the problem with website buttons not working, we came up with a series of fixes, described below.
Why does the back button not work on some websites?
That’s a good question you asked there, and you should know that there isn’t just one cause that can trigger this. In fact, the back button becoming unresponsive can occur due to multiple factors.
First of all, remember that while browsing the Internet, certain websites open their links in either a new window or a new tab. As a result, all your previous search history will not move over to the new window.
Furthermore, when you visit a web page, it can automatically direct you to another page. If you press the back button after this happens, you will immediately be re-forwarded to that same page again.
Another situation is when you access websites that add code to their pages, which prevents users from using the back button to leave that site.
Last but not least, it could be possible for an Internet browser to become corrupted, causing some features and functionality to stop working.
Quick Tip:
If you keep having issues with website buttons, it may be better to switch to a new browser. Users might find that some website buttons are not working in Chrome so, try opening the websites in an alternative one, such as Opera One.
Opera One is a Chromium web browser with a similar UI design to Chrome, and you can also utilize Chrome extensions.

Opera One
Try Opera for fast connectivity and a flexible and easy-to-customize interface!What can I do if website buttons aren’t working?
1. Website buttons aren’t working on Google Chrome
1.1. Refresh the website page
A simple page refresh might sometimes solve the Chrome buttons not working issue. To refresh a webpage, click the Reload button on the browser’s URL toolbar, or use Fn + F5.
Reload buttons are usually adjacent to the URL bar in most browsers. Then try clicking the buttons after reloading a page.
1.2. Turn on JavaScript
- Click the Customize and control Google Chrome button.
- Click the Settings option.
- Click Advanced.
- Click the Site settings button.
- Next, click JavaScript.
- Turn the Blocked option on.
- If there are any sites on the Block list, remove them.
- Click More actions and select Remove.
1.3. Clear the browser’s data
- Click the Customize Google Chrome button.
- Select More tools and Clear browsing data.
- Select the Cookies and other site data check box.
- Click the Cached images and files option.
- Select All Time on the Time range drop-down menu.
- Then press the Clear data button.
1.4. Reset the browser
- Enter the code below in the URL bar:
chrome://settings/ - Click the Advanced button.
- Next, click the Restore settings to their original defaults option.
- Press the Reset settings button.
Sometimes the solution might be as simple as resetting your browser. Follow carefully these steps and you should get rid of the problem you have regarding the website buttons not showing up in chrome.
1.5. Update the browser
- Open the Run accessory by pressing the Windows key + R hotkey.
- Input the next line the Open text box:
appwiz.cpl - Press the OK button.
- Select the browser, and click the Uninstall option.
- Select the Yes option to uninstall the software.
- Restart the desktop or laptop before reinstalling the browser.
1.6. Adjust the security settings
- Click the gear button and select Internet Options.
- Then choose the Security tab.
- Click Trusted sites.
- Drag the Allowed levels bar down.
- Click the Internet and Custom level.
- Select a lower setting on the Reset menu.
- Click the Reset and OK buttons.
- Press the Apply button, and click the OK option to exit.
2. Website buttons aren’t working on Mozilla Firefox
2.1. Refresh the website page
A simple page refresh might sometimes solve the Firefox buttons not working issue. To refresh a webpage, click the Reload button on the browser’s URL toolbar, or use Fn + F5.
Reload buttons are usually adjacent to the URL bar in most browsers. Then try clicking the buttons after reloading a page.
2.2. Turn on JavaScript
- Open Firefox.
- In the address bar, type about:config and press Enter.
- Click on Accept Risk and Continue.
- Type Java and, from the results, click on the toggle next to javascript.enabled.
- Restart browser.
2.3. Clear the browser’s data
- Open Firefox.
- Click on the application menu button on the top right and select Settings.
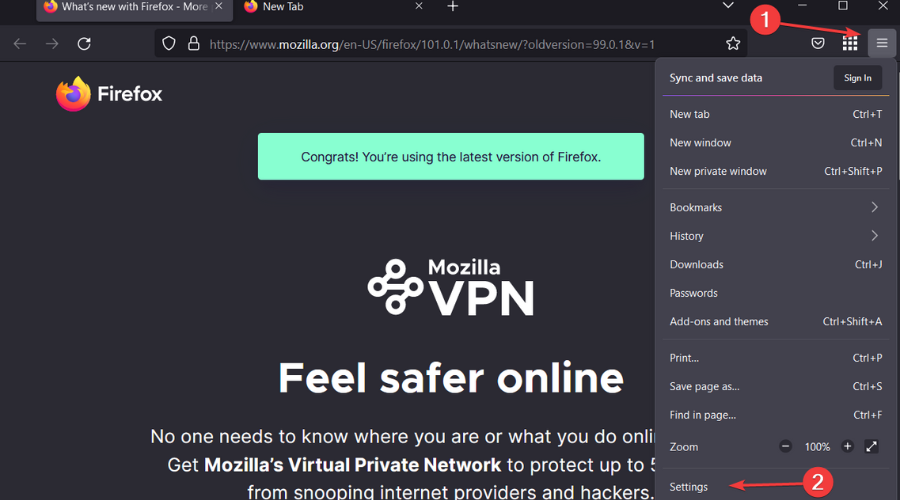
- Select the Privacy & Security tab.

- Click the Clear data button.
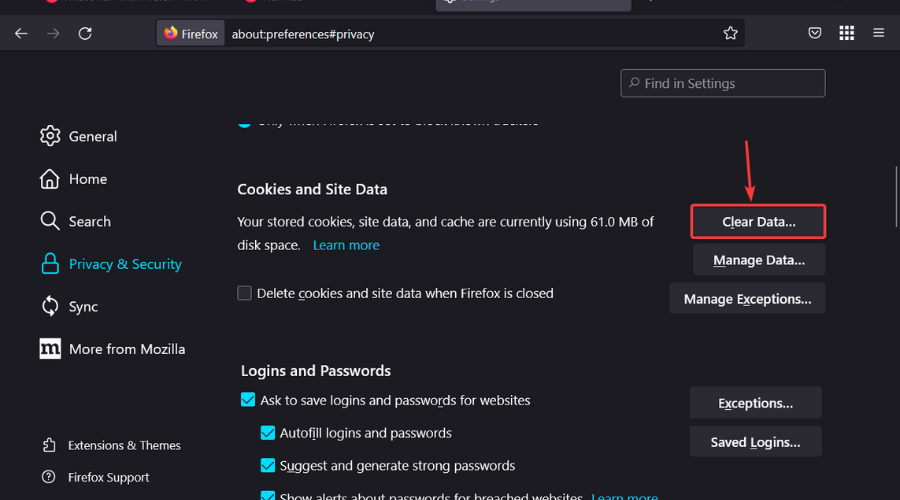
2.4. Reset the browser
- Open Firefox.
- Click on the menu button in the top right corner and select Help.
- Click on More troubleshooting information.
- Press the Refresh Firefox button.
- Press the Refresh Firefox button to confirm.
2.5. Update your browser
- Open Firefox.
- Click the menu button on the right side of the Firefox toolbar, then .
- Select About Mozilla Firefox window will open.
- Firefox will check for updates automatically. If an update is available, it will be downloaded.
2.6. Adjust security settings
3. Website buttons aren’t working on Microsoft Edge
3.1. Refresh the website page
A simple page refresh might sometimes solve the Firefox buttons not working issue. To refresh a webpage, click the Reload button on the browser’s URL toolbar, or use Fn + F5.
Reload buttons are usually adjacent to the URL bar in most browsers. Then try clicking the buttons after reloading a page.
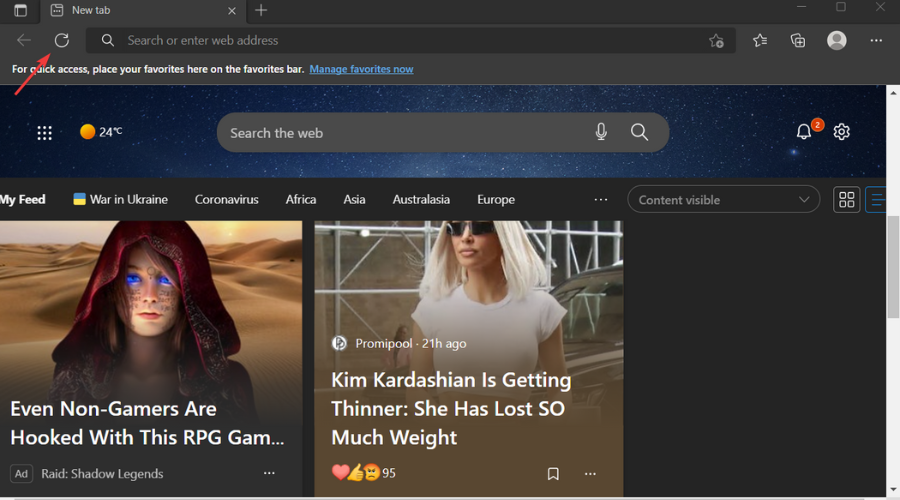
These are some potential resolutions for fixing website buttons that don’t work.
3.2. Turn on JavaScript
- Open Edge.
- Click the Settings and more button and select Settings.
- In the search box type JavaScript, and click on the highlighted result.
- Enable JavaScript.
3.3. Clear the browser’s data
- Open Edge.
- Click the Settings and more… button on the top right corner and select Settings.
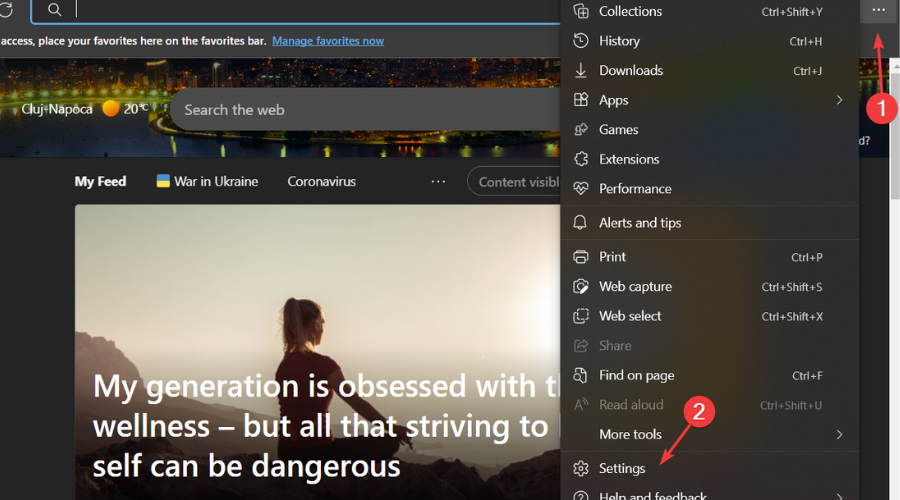
- Select Privacy, search, and services, and press the Choose what to clear button.
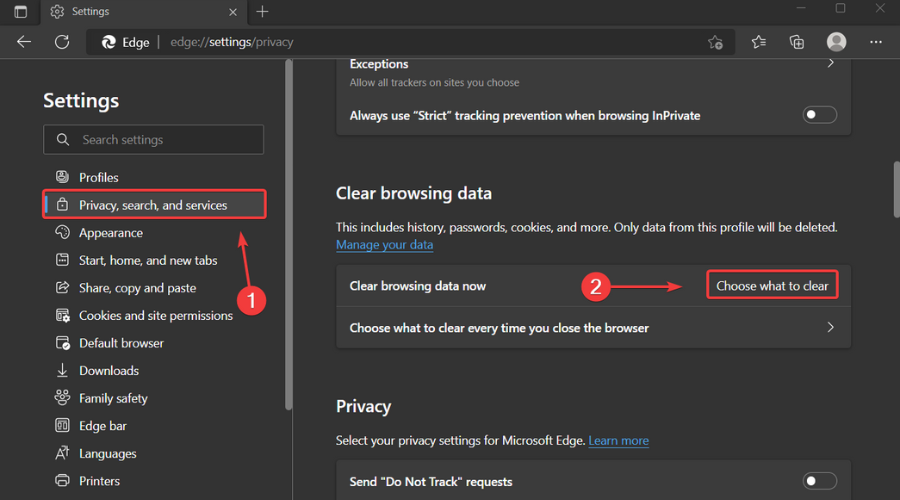
- Select Cookies and other site data and press the Clear now button.
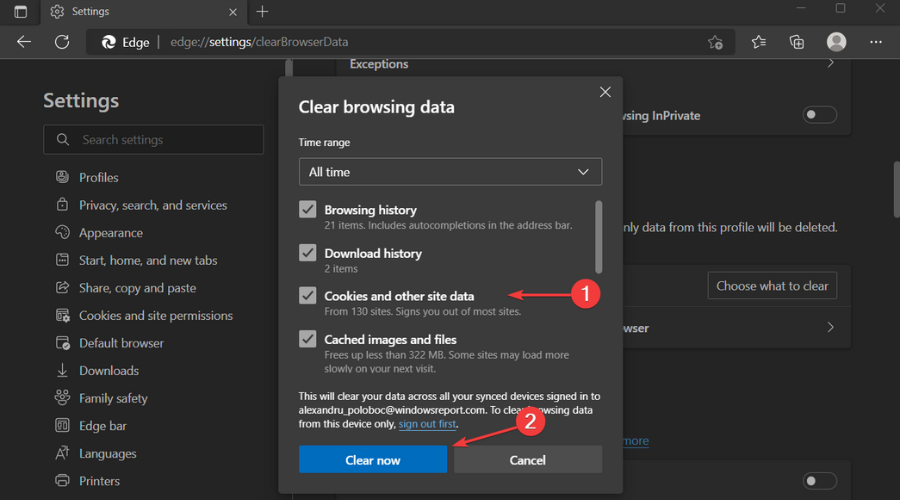
3.4. Reset the browser
- Open Edge.
- Click the Settings and more… button on the top right corner and select Settings.
- Click on Reset settings.
- Click on Restore settings to their default values.
- Press the Reset button.
3.5. Update the browser
- Open Edge.
- Click on the menu button, then on the Help & feedback button, and About Microsoft Edge.
- Edge will start checking for updates if any are available.
3.6. Adjust the security settings
- Open Edge.
- Click the Settings and more… button on the top right corner and select Settings.
- In the search bar type Security, activate Enhance your security on the web, and select Balanced.
- You can also add exceptions for the websites you want.
Note, however, that the website developers might need to fix some buttons on their site pages. So, the resolutions above aren’t always guaranteed.
We’d like to hear more from you on this subject, so don’t forget to drop us a comment in the section below.
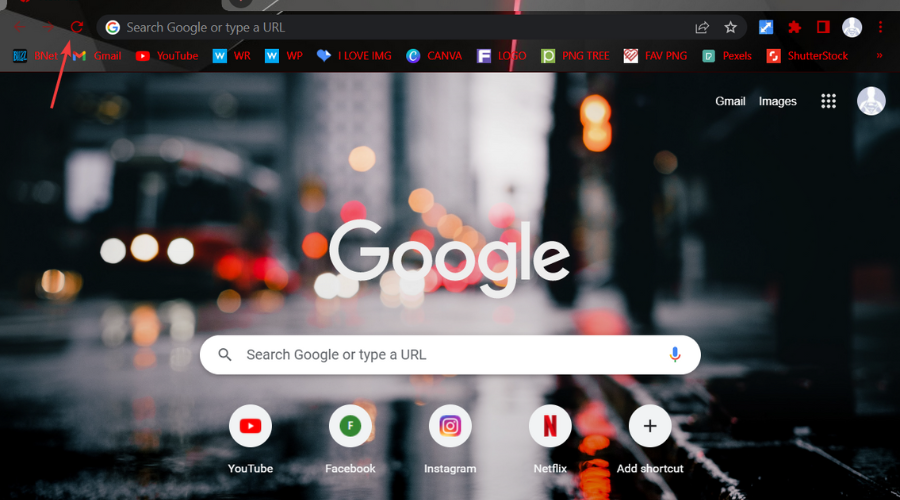



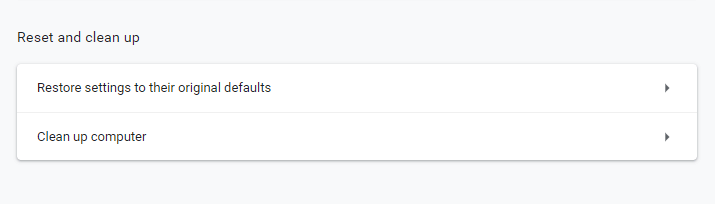
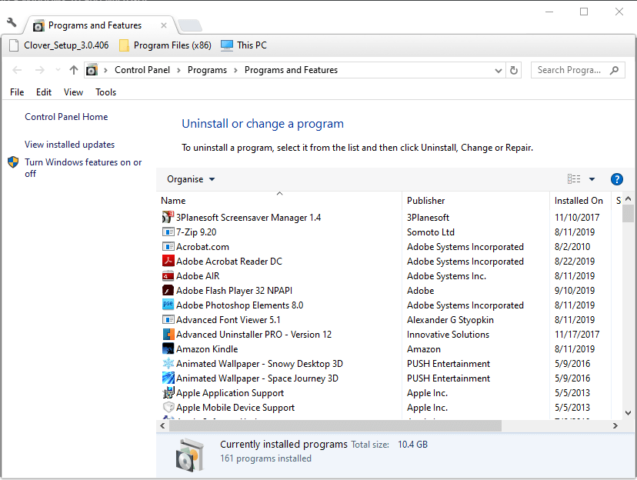
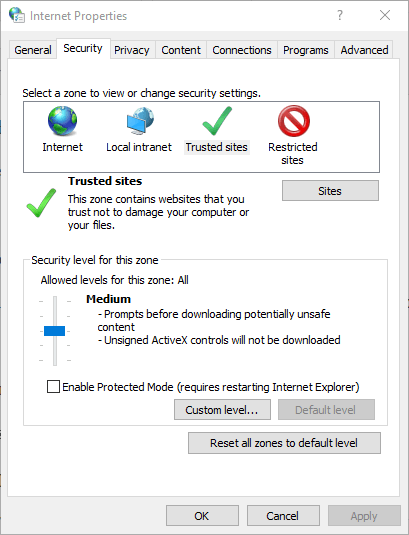

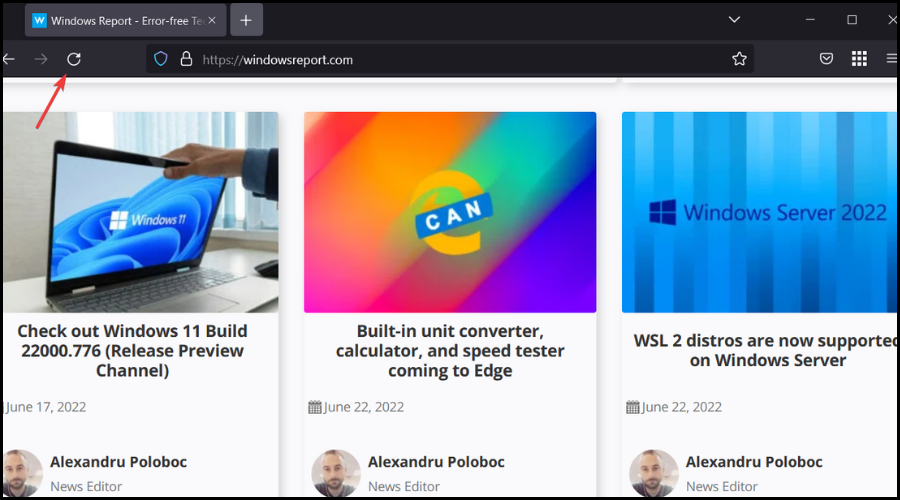
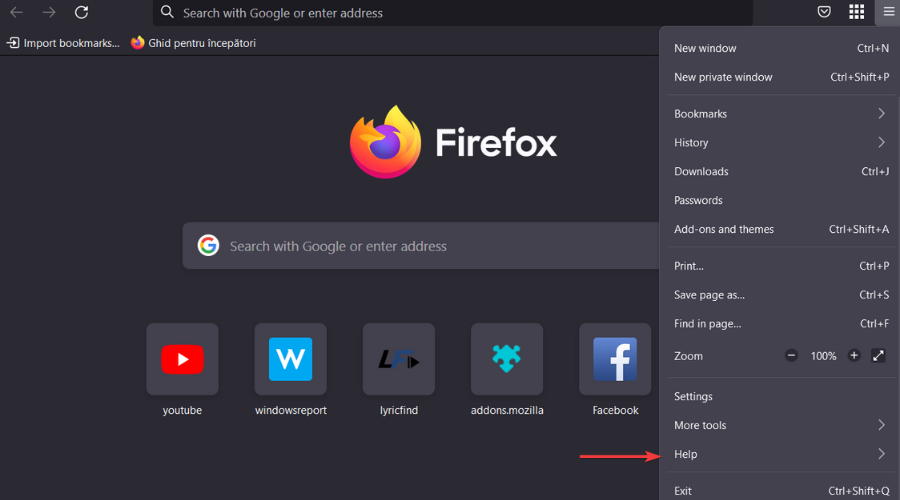
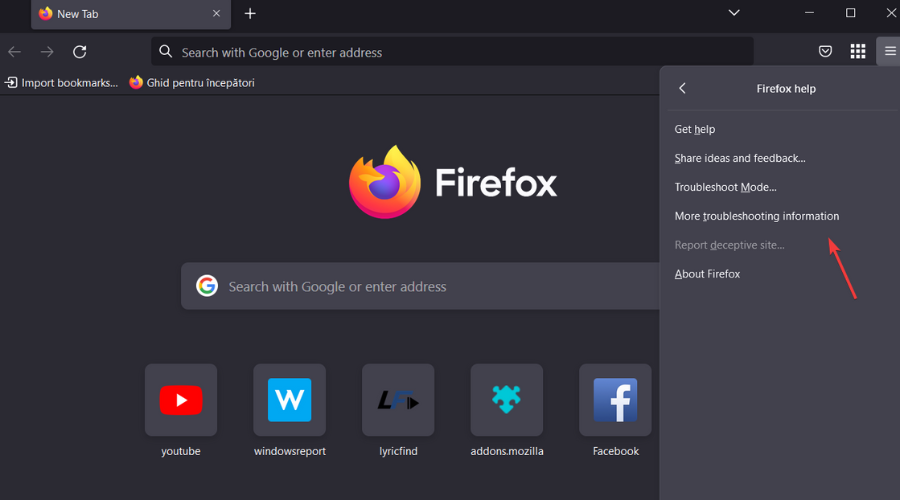
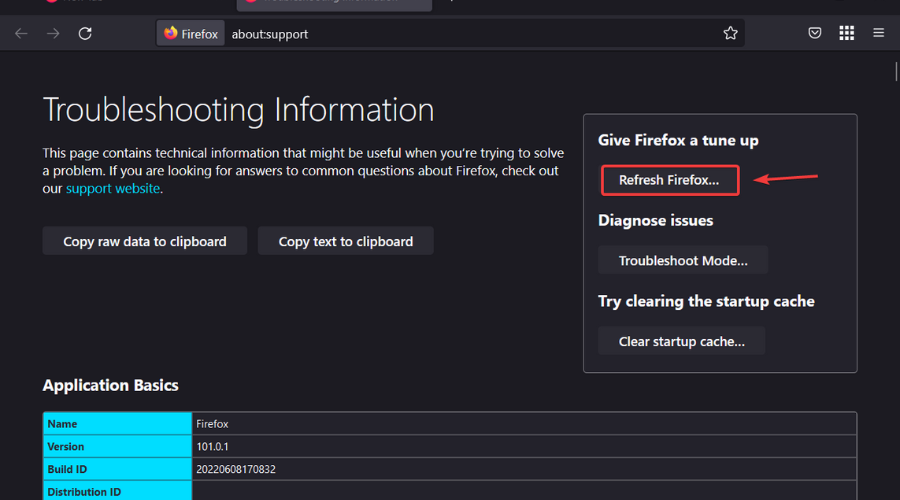
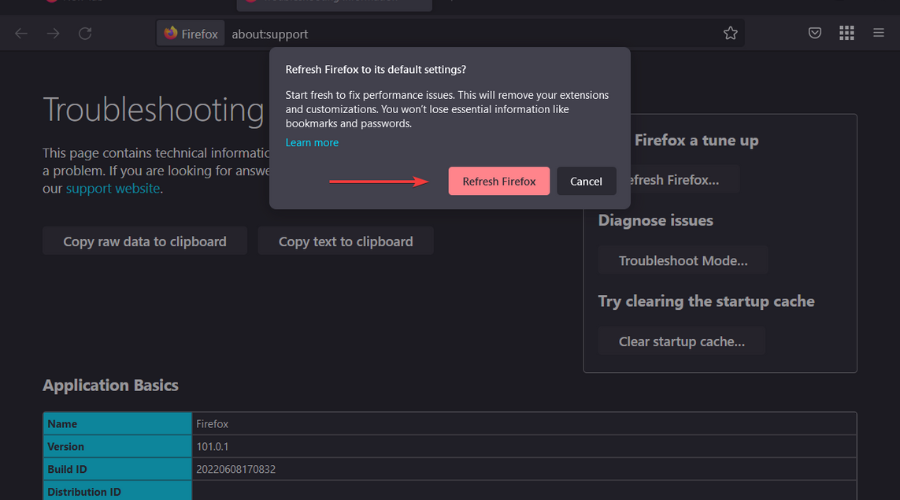
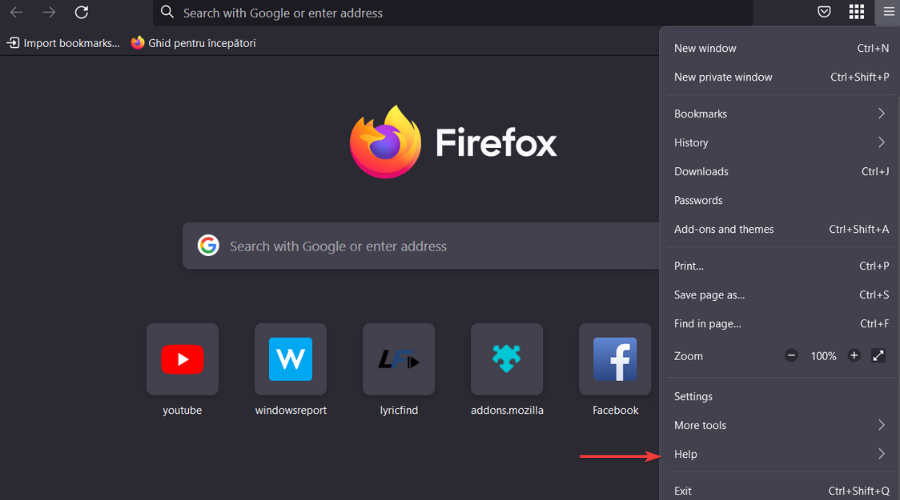
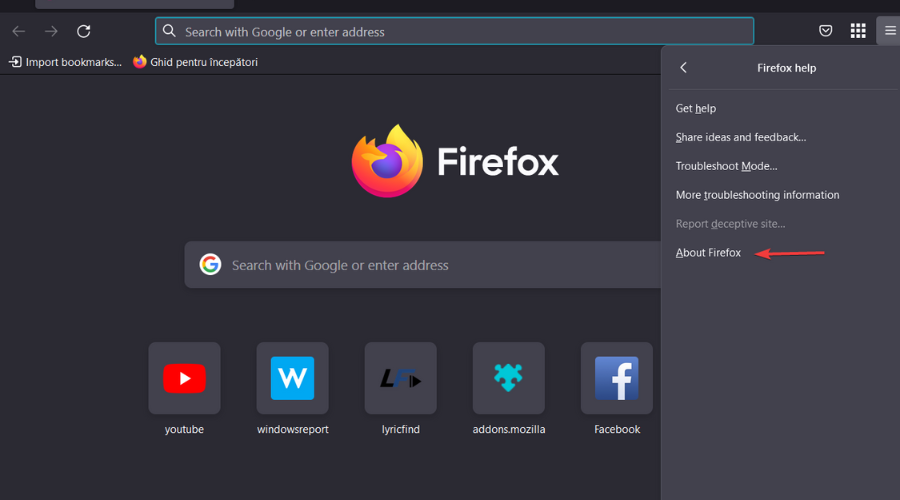
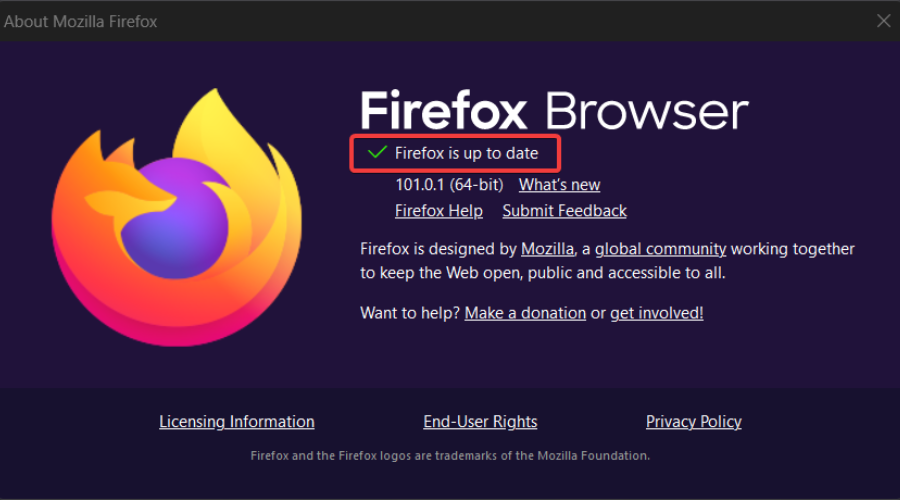
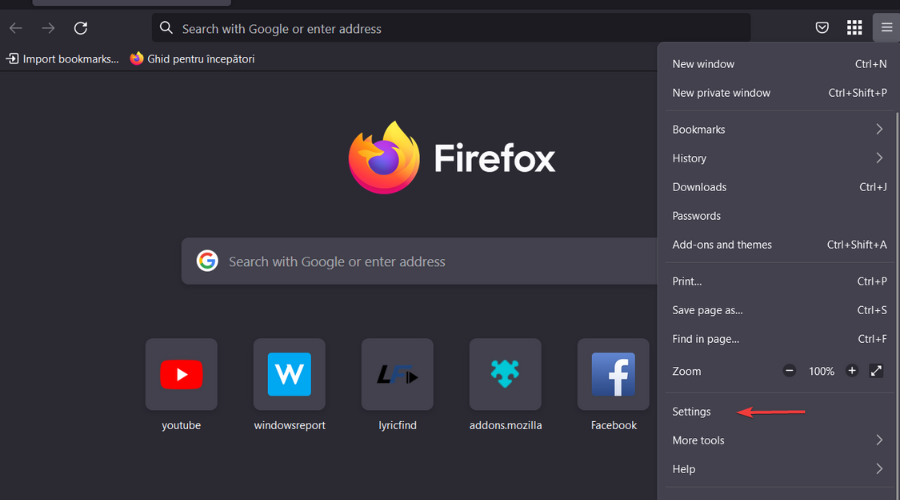
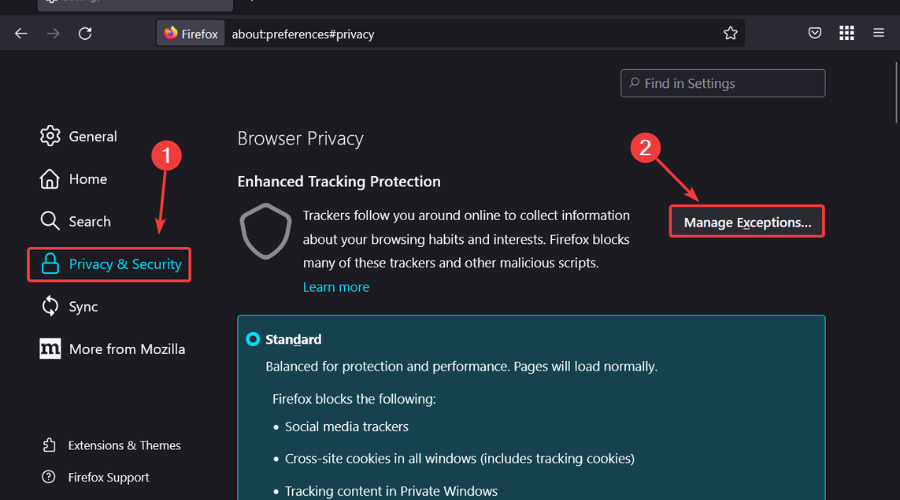

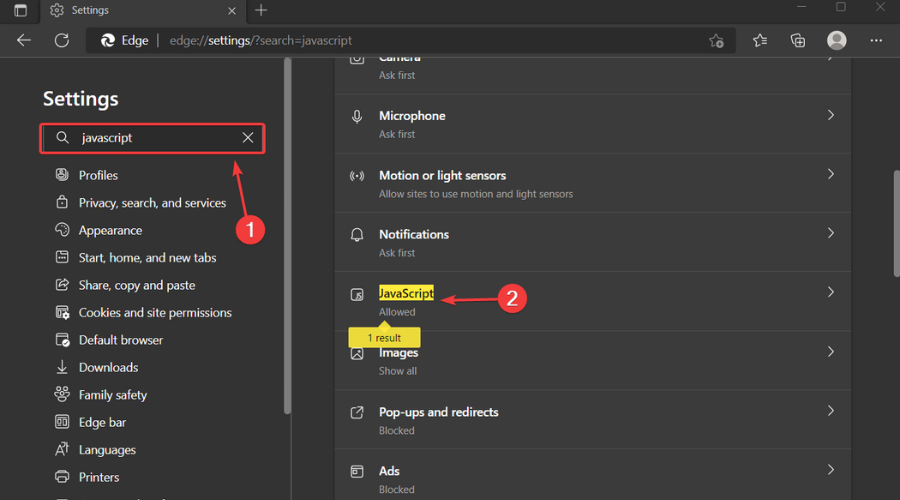
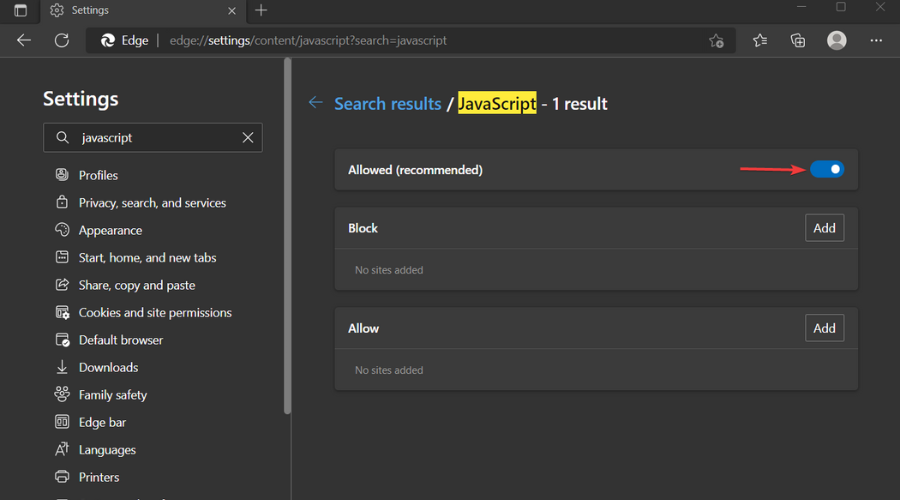
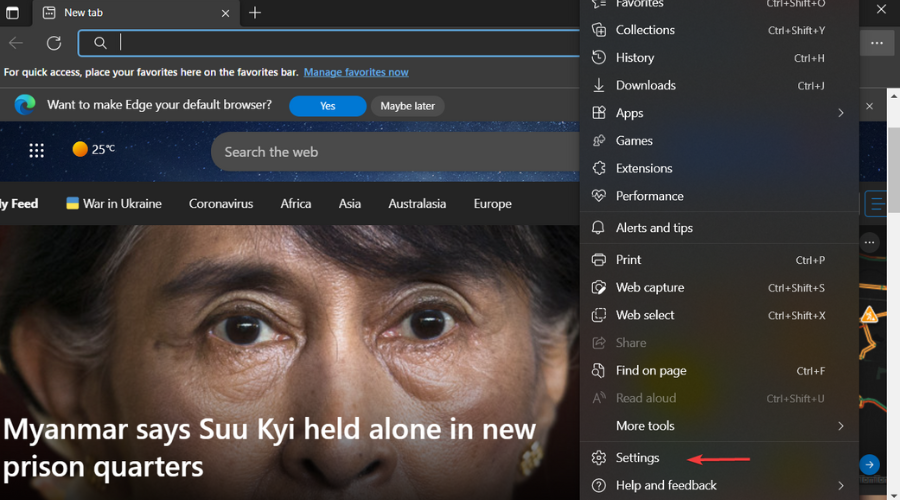
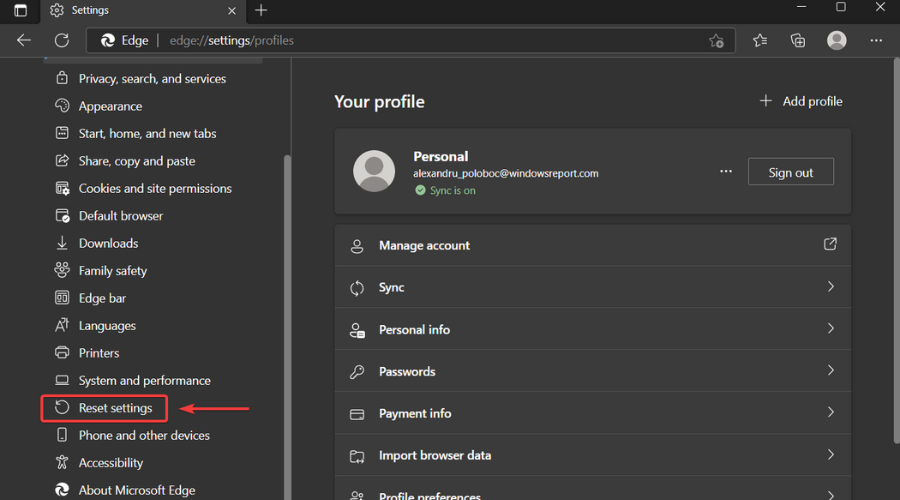
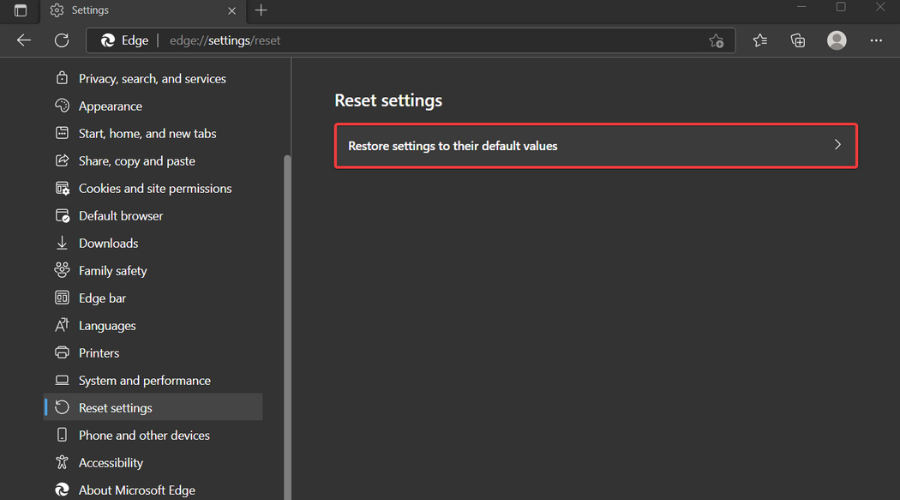
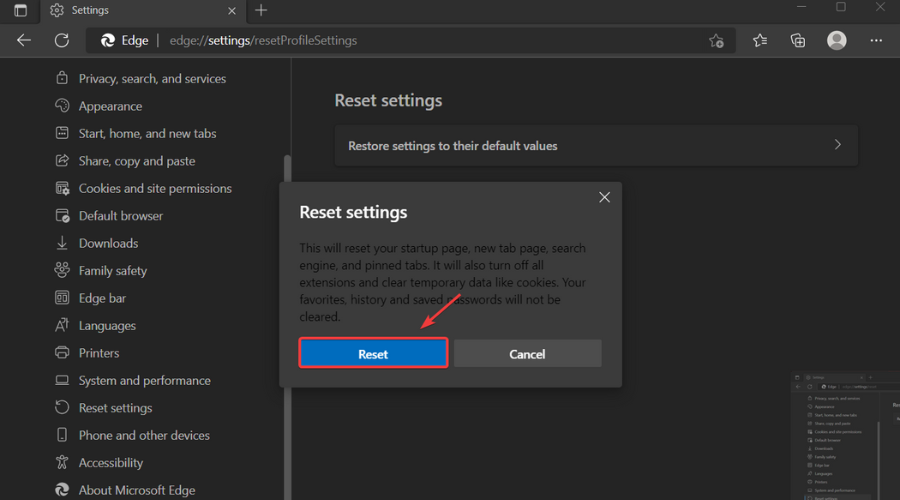
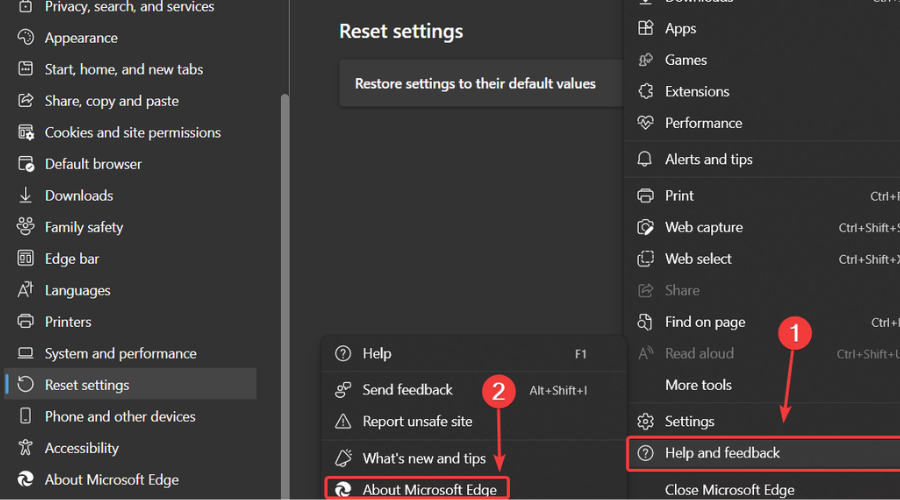
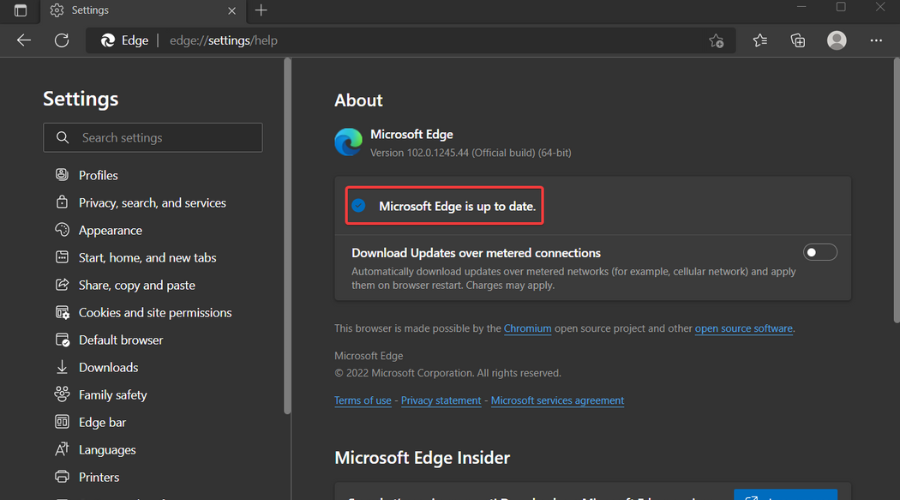
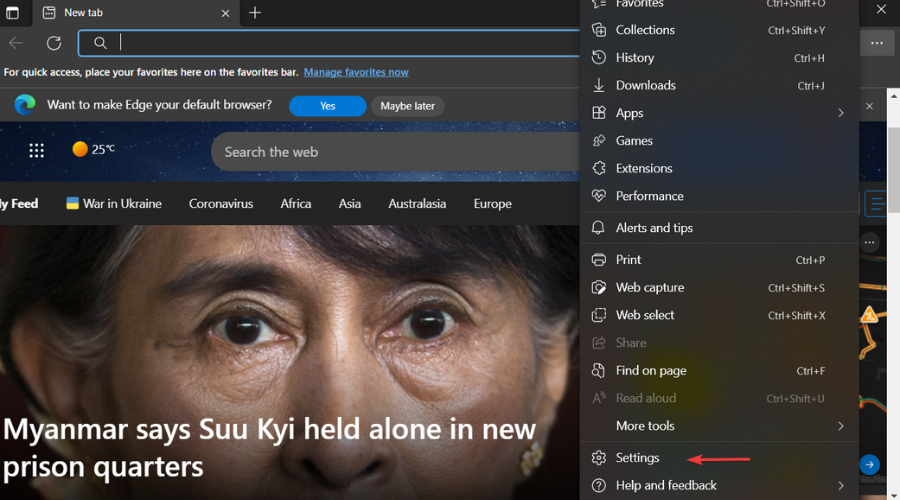
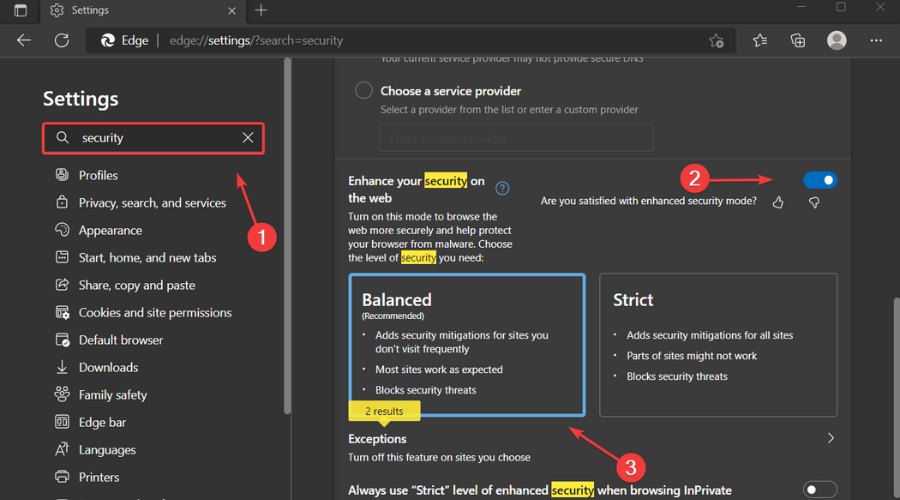
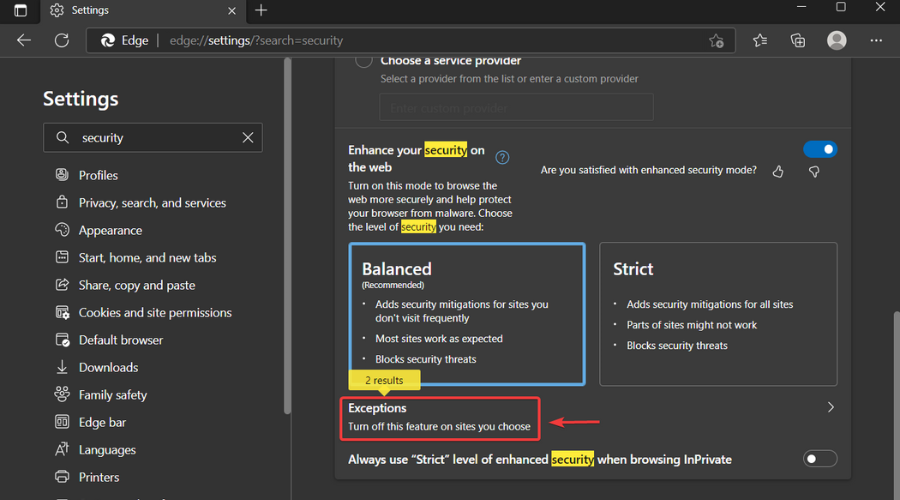








User forum
3 messages