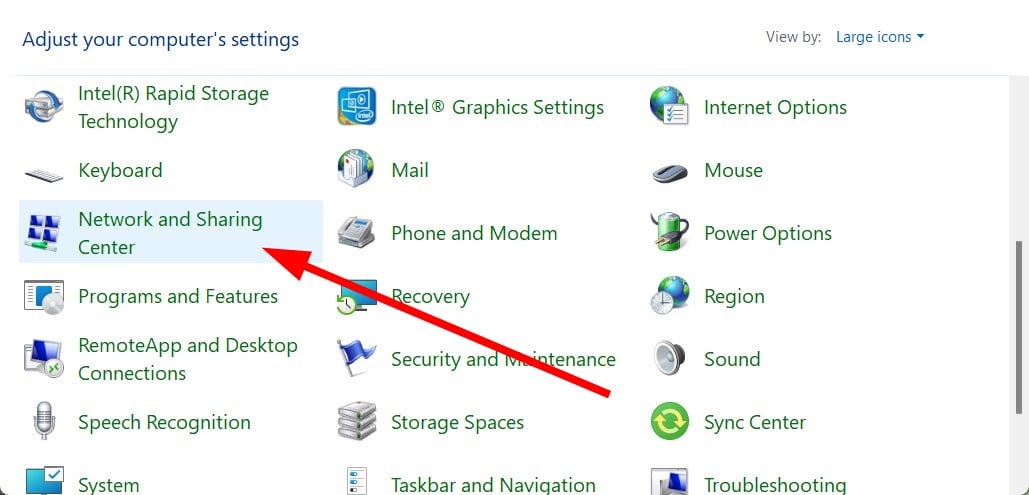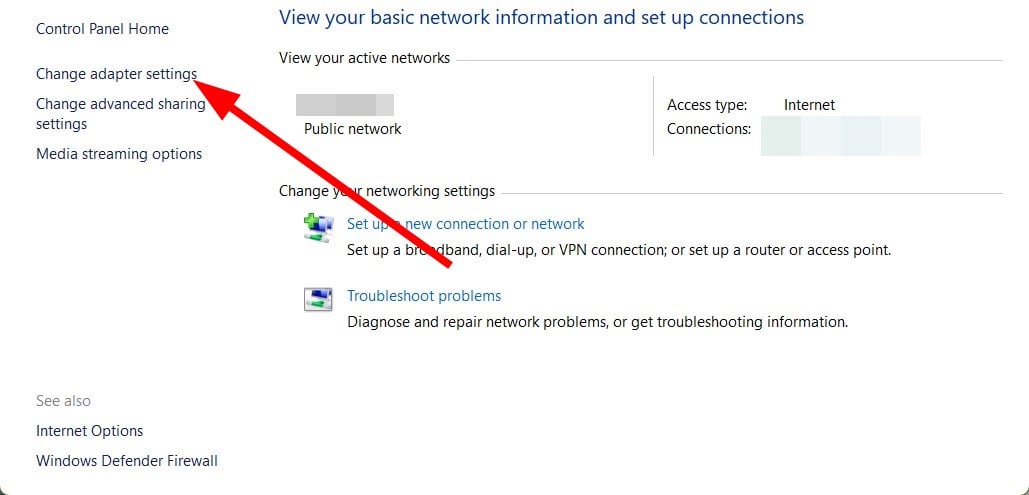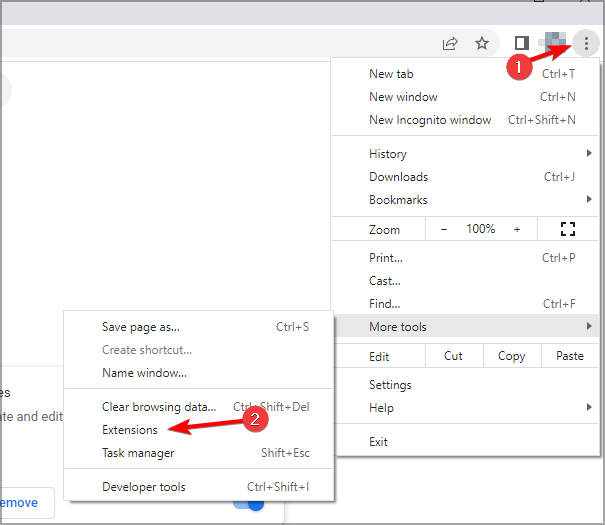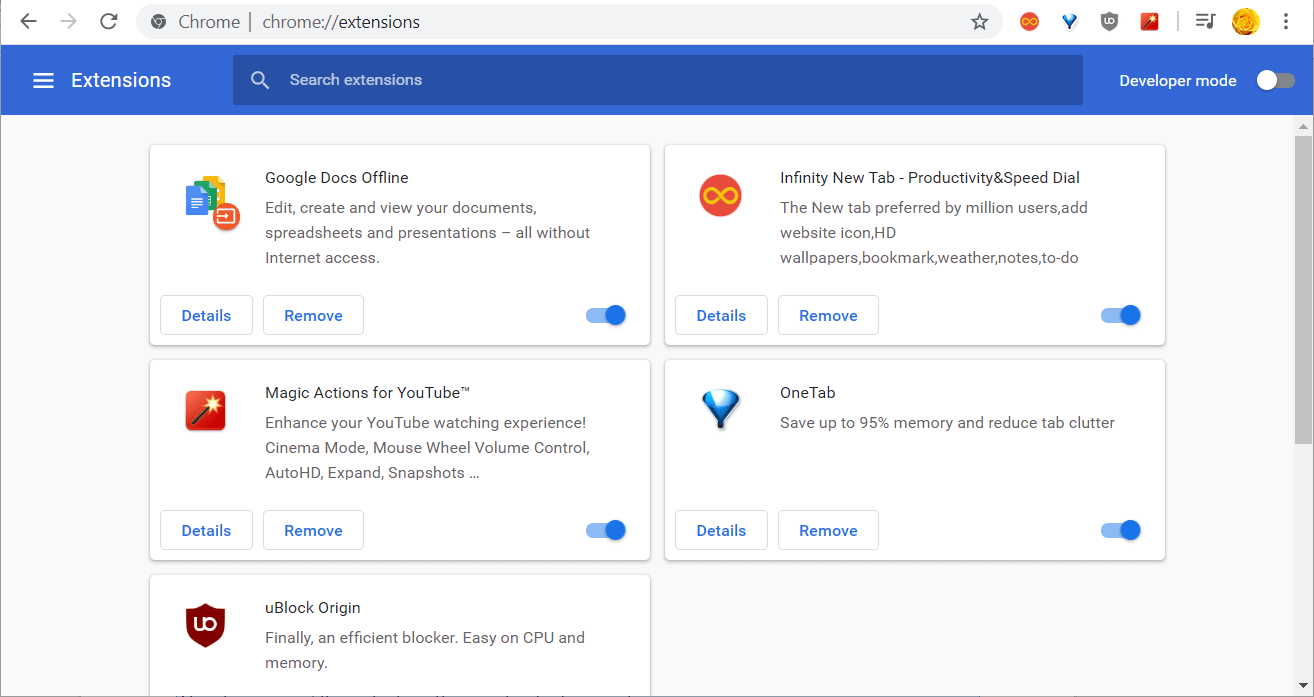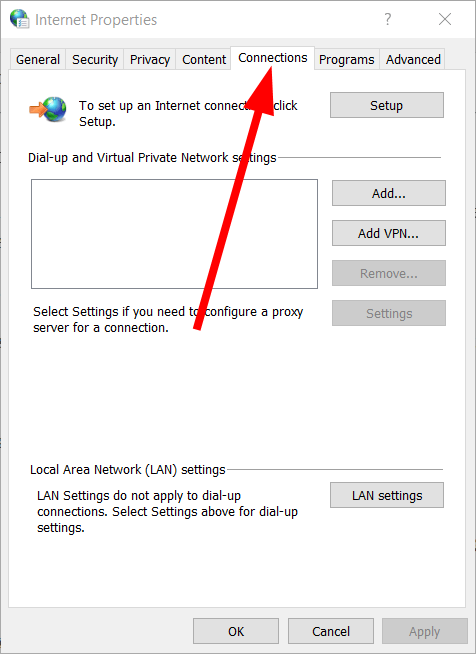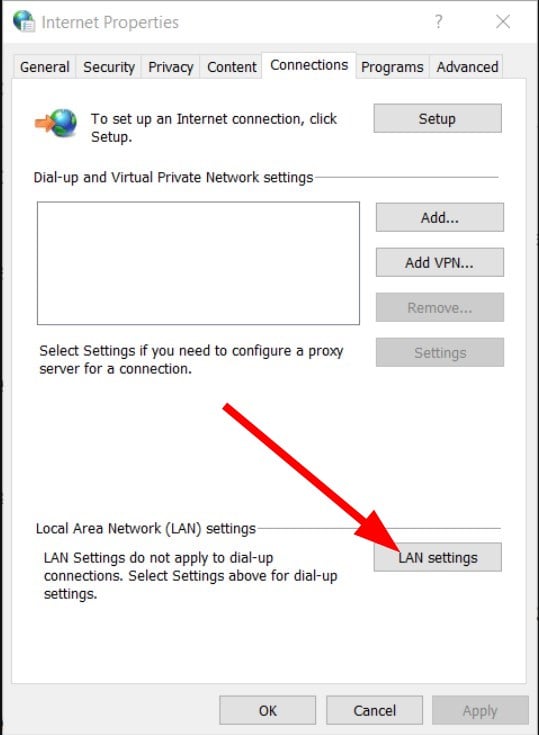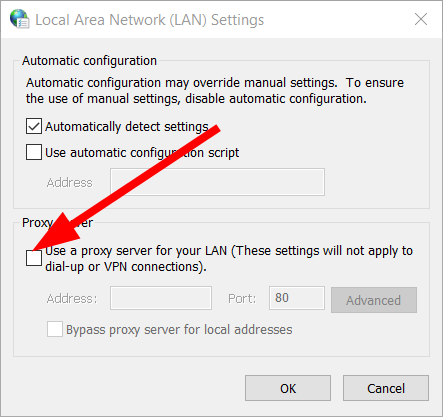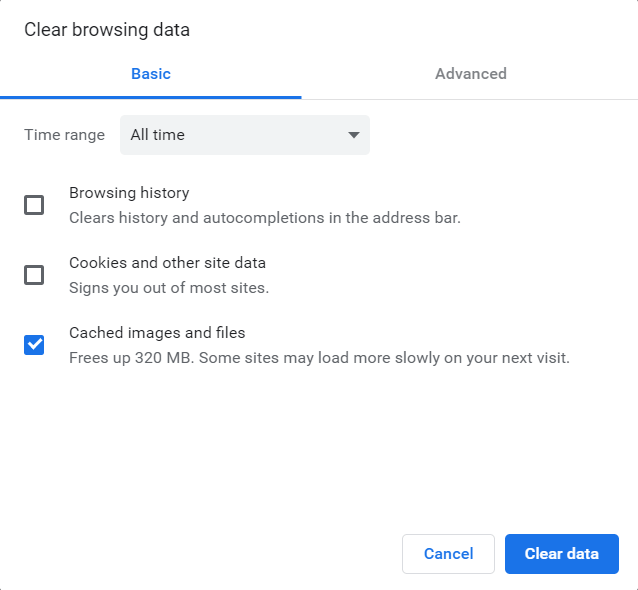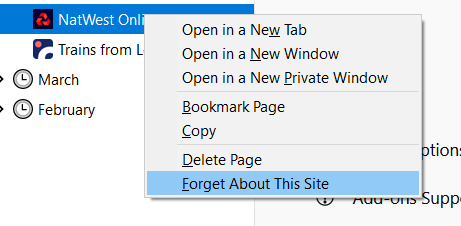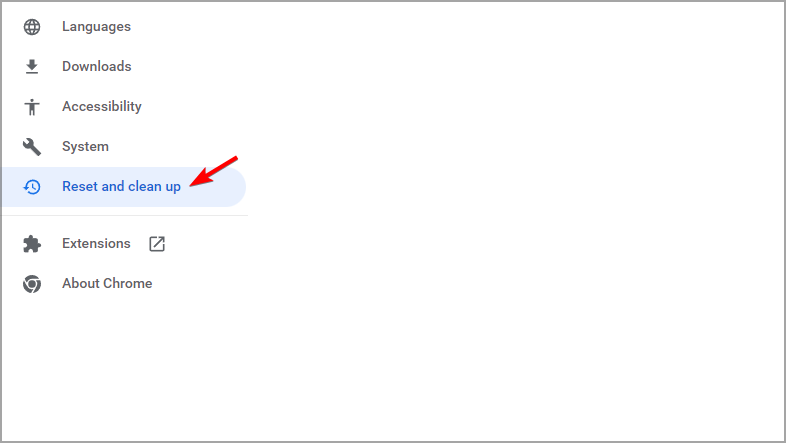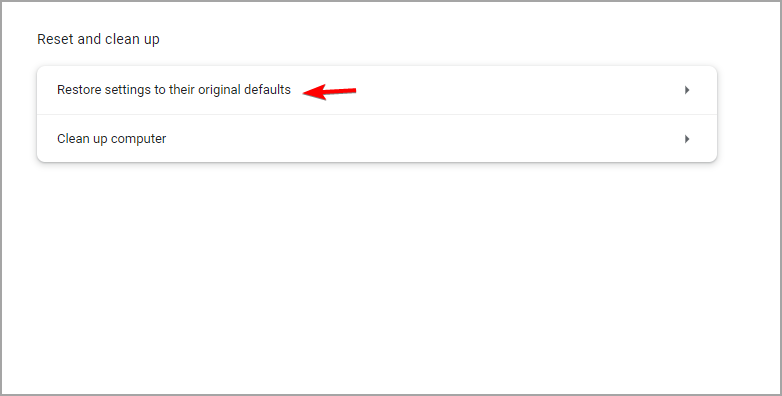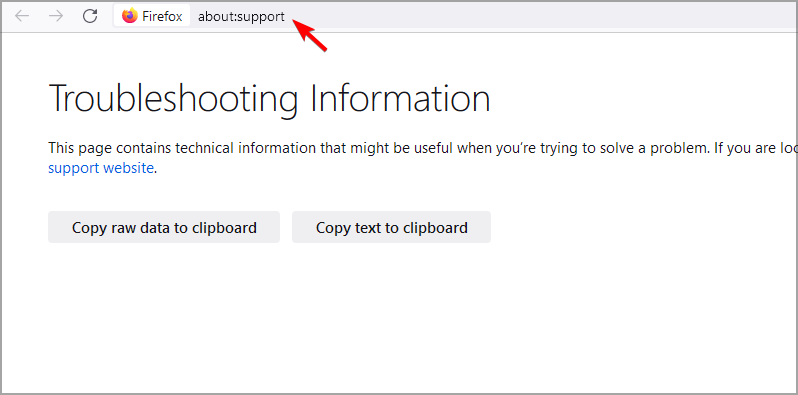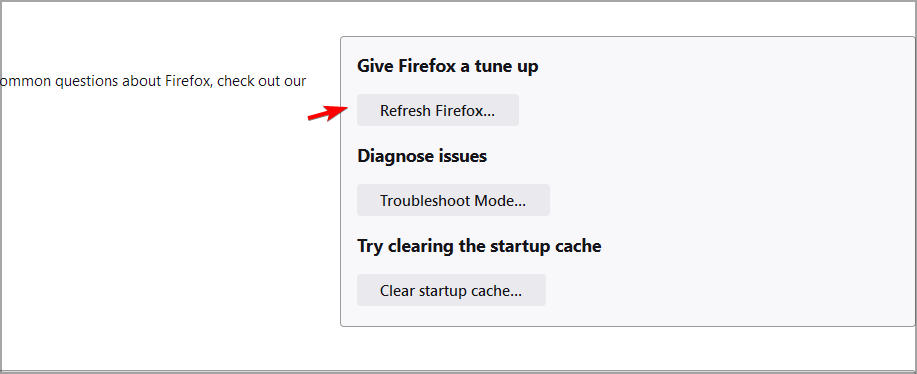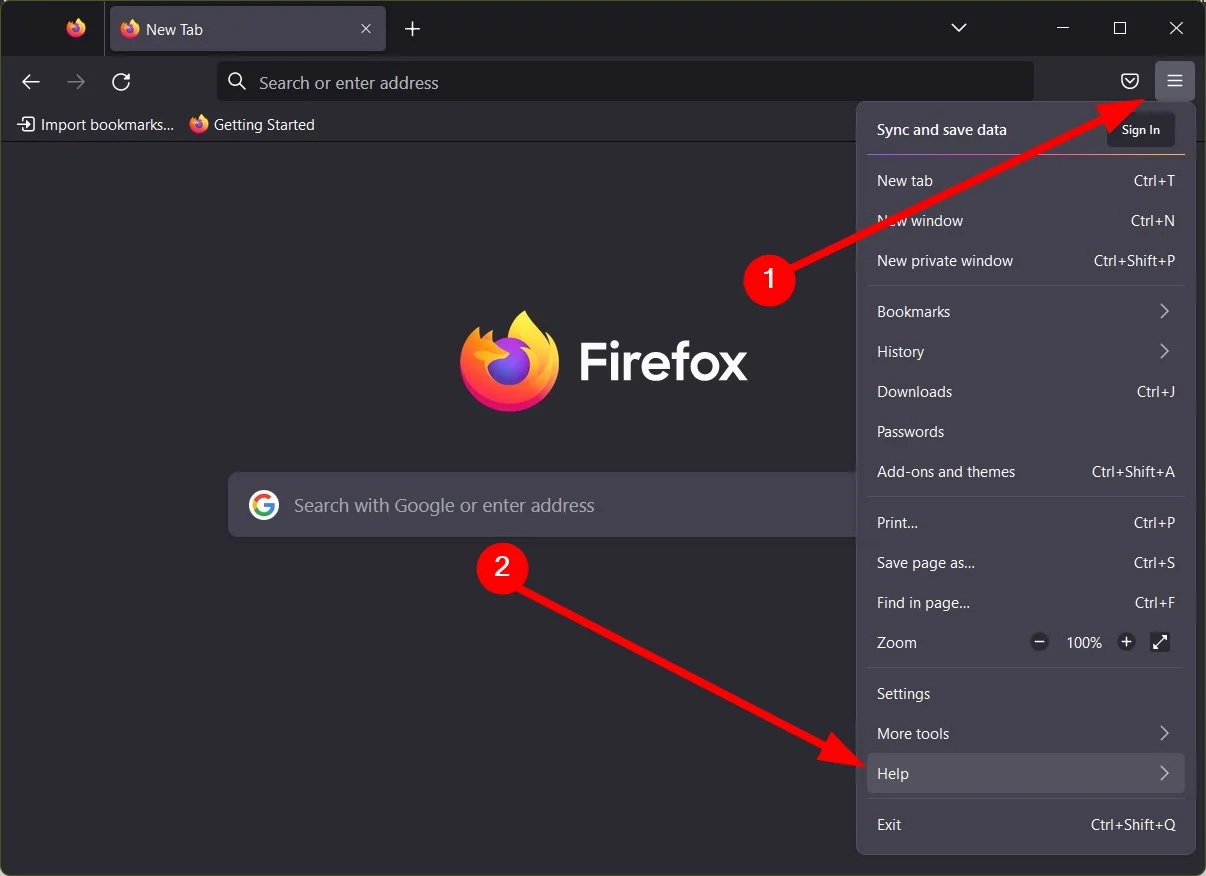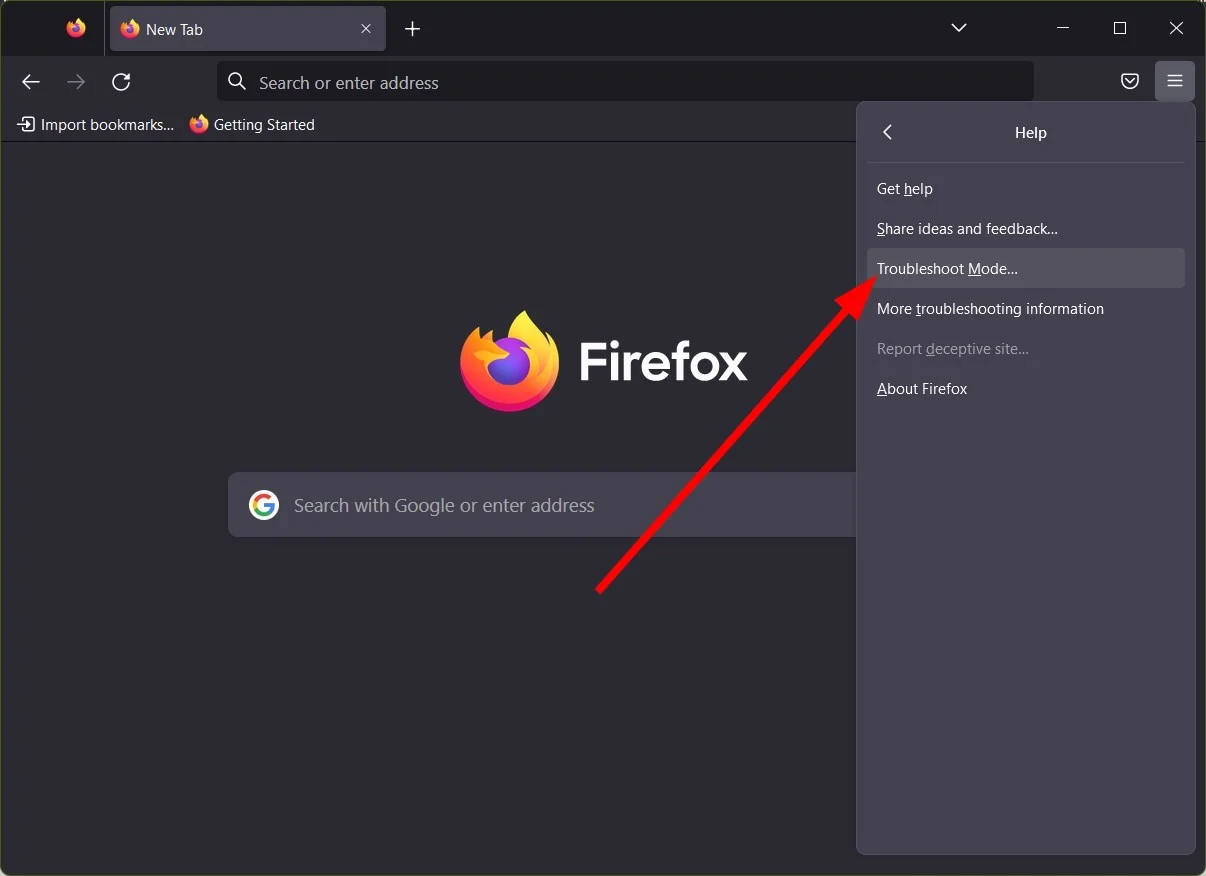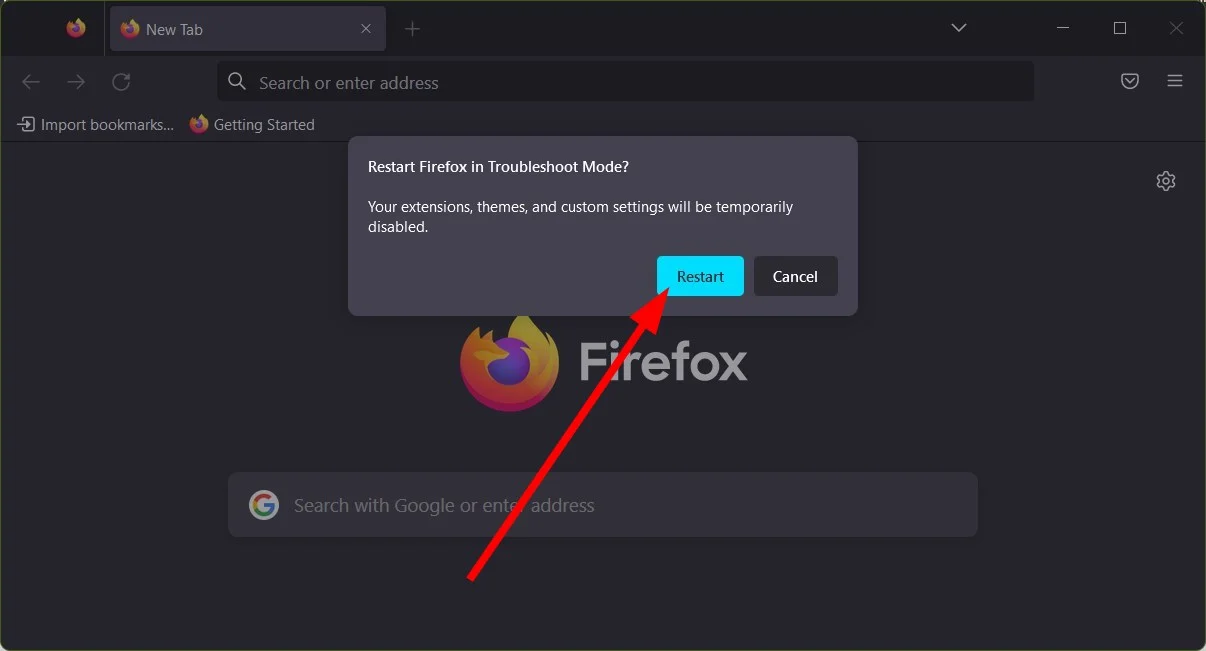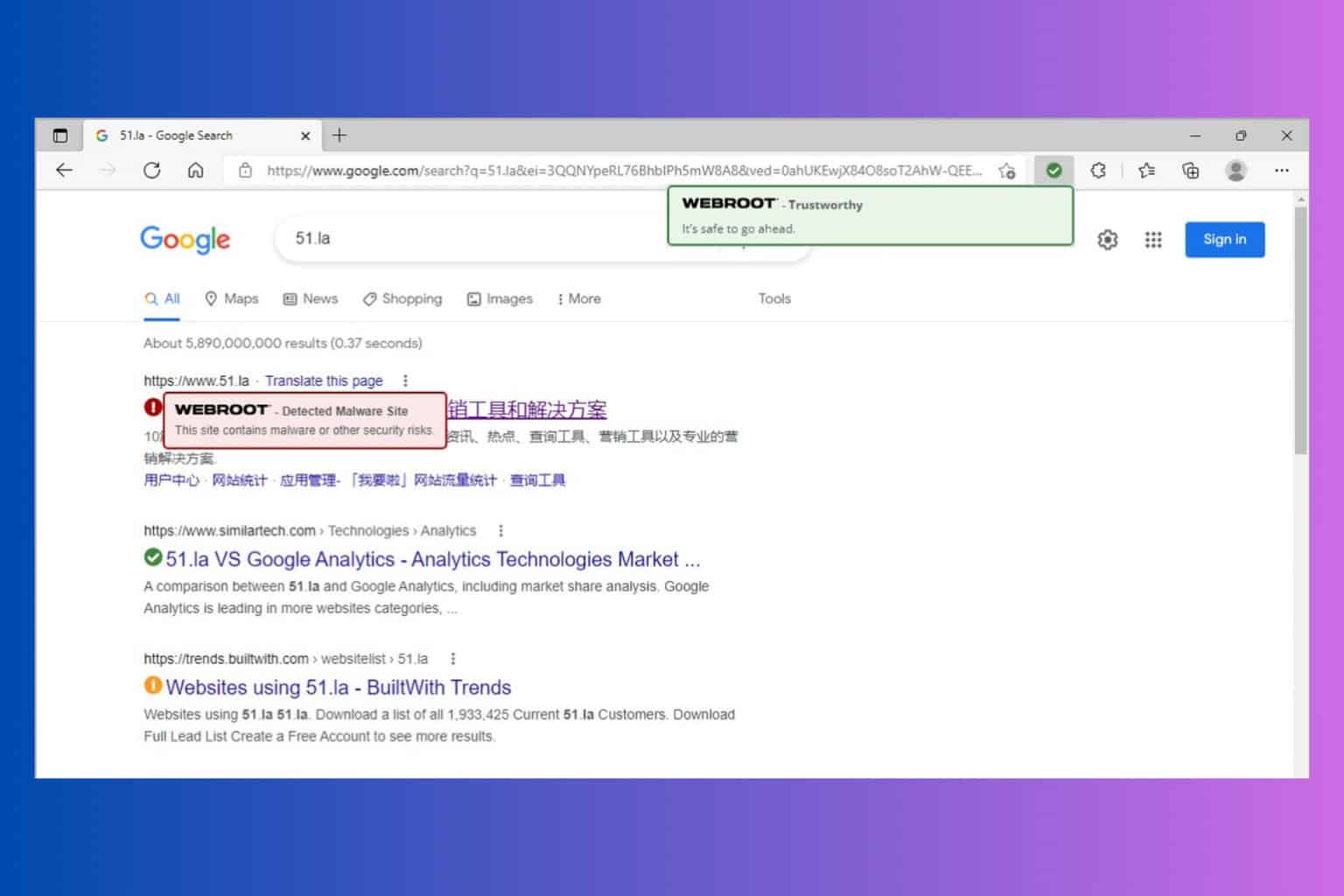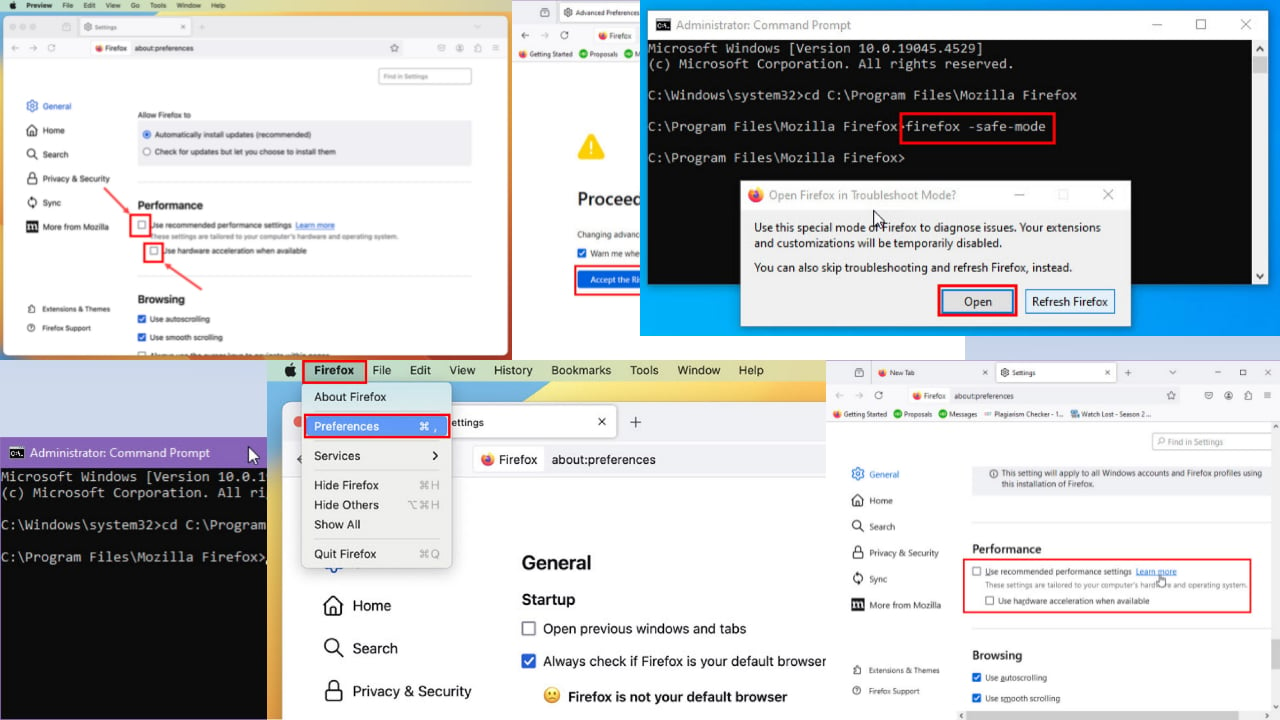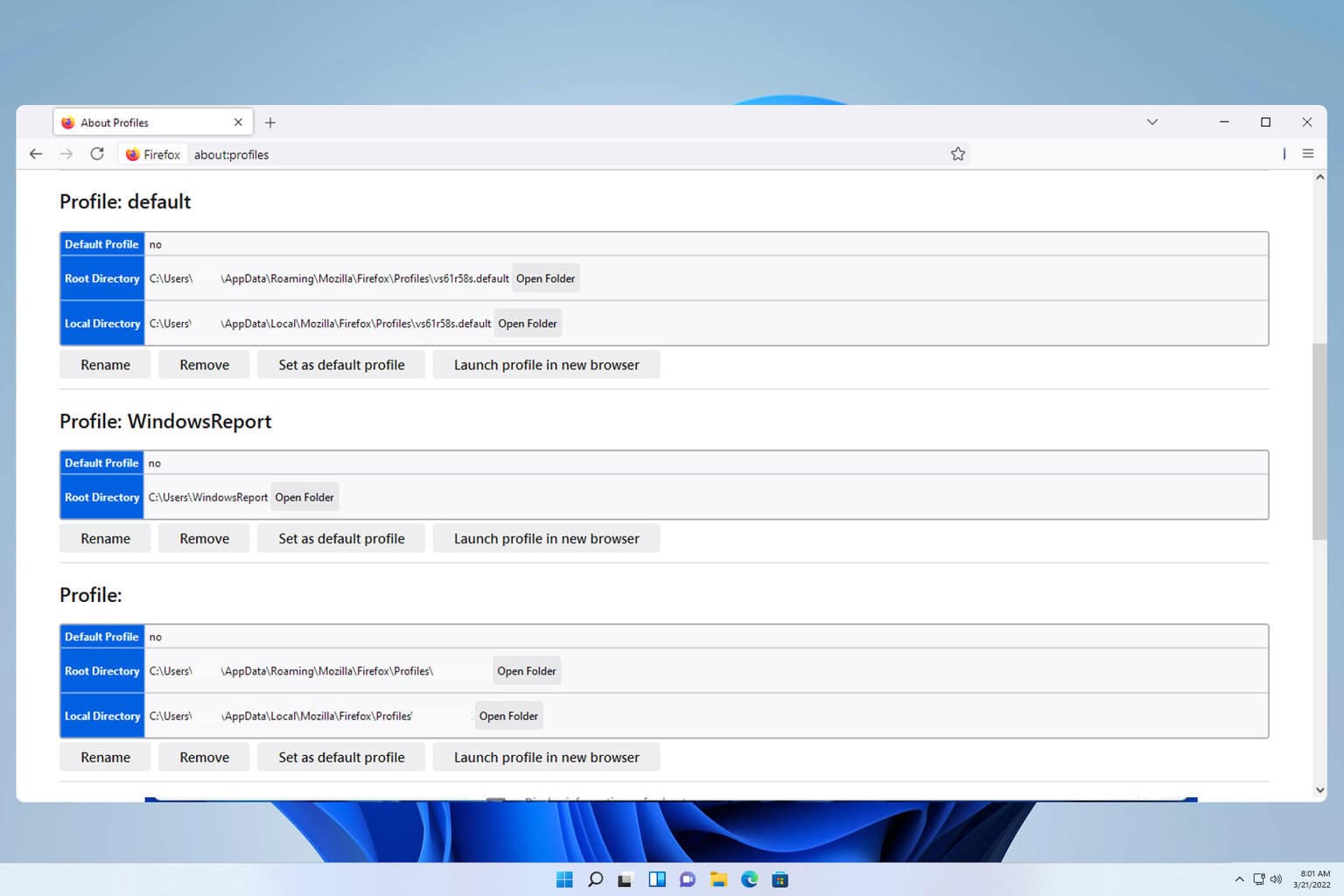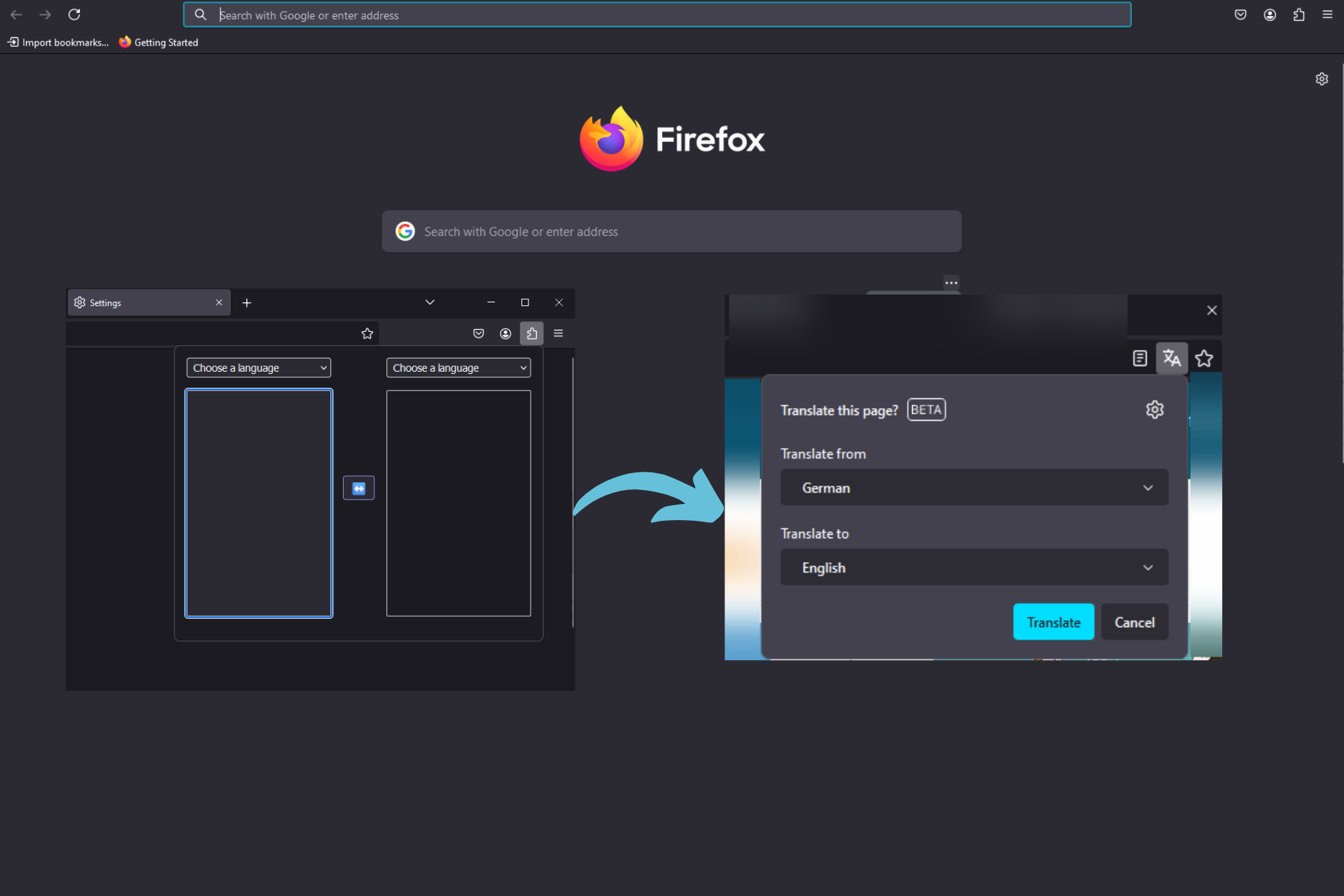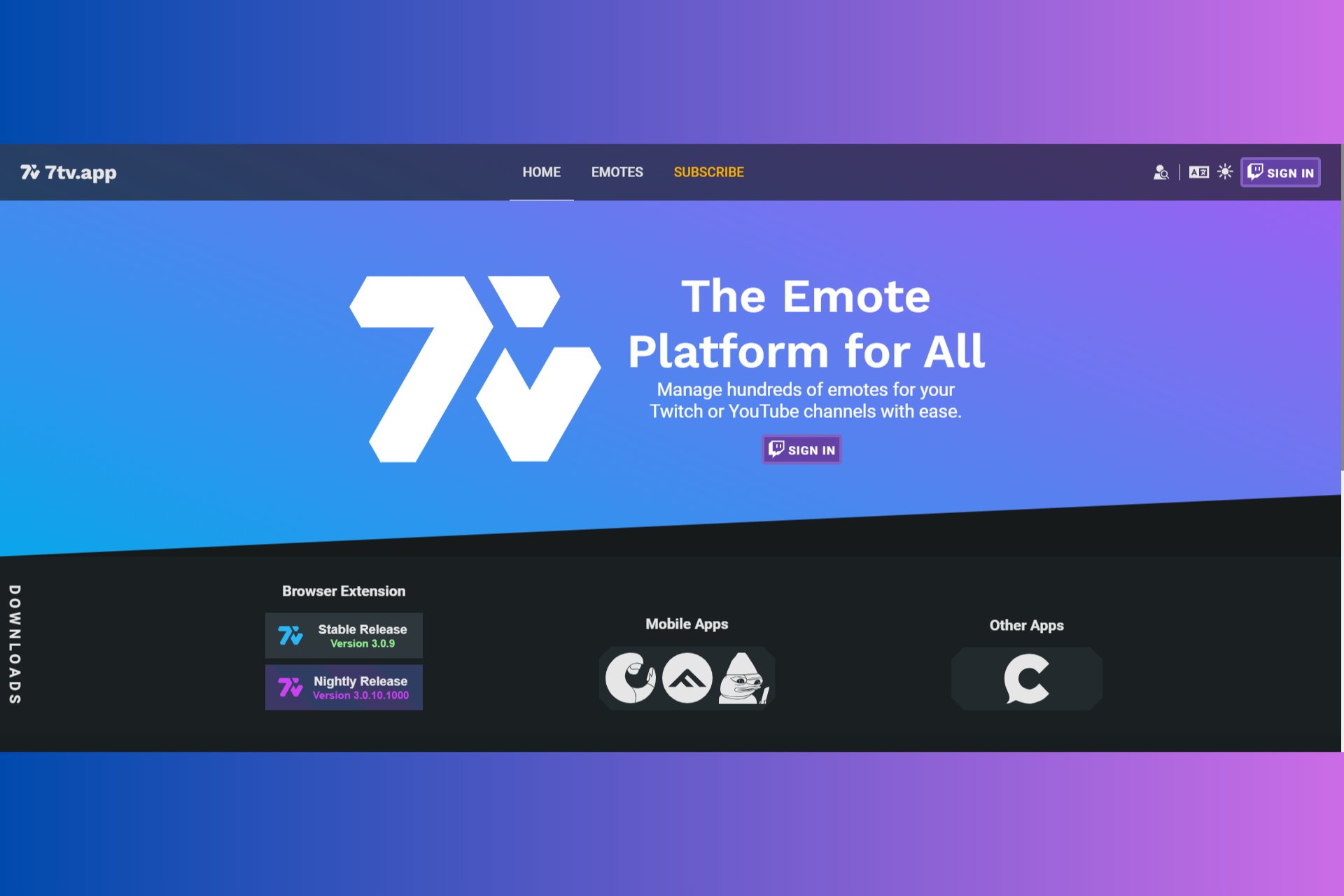Fix: You Don't Have Permission to Access on This Server
Too much browser cache or the firewall may block certain servers
7 min. read
Updated on
Read our disclosure page to find out how can you help Windows Report sustain the editorial team Read more
Key notes
- You don’t have permission to access on this server error message is due to the IP address allocated by your Internet Provider.
- Try switching to another browser if you get this error message on your PC.
- Sometimes you need to adjust your extensions or browser settings to fix this error.
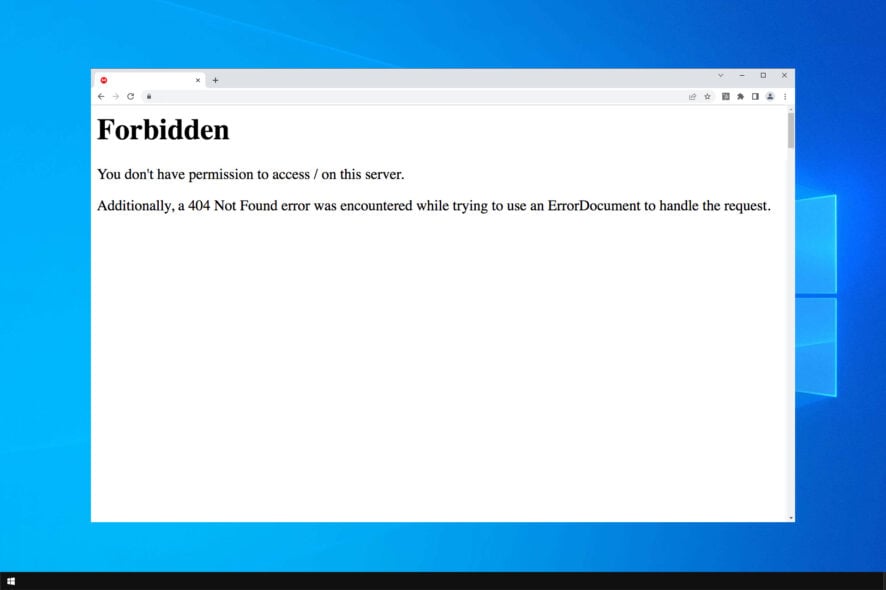
The You don’t have permission to access on this server error is a relatively common one that can arise in alternative browsers. Browsers occasionally display that error message in tabs when users try to open specific websites. When that error arises, users can’t open a website in the browser.
One error that was often reported was Server execution failure in Chrome, but we covered that one in a separate guide. You’d think that Chrome is probably the most likely place to encounter this error. But users reported various contexts, so let’s check it out.
What does it mean I don’t have permission on this server?
The issue usually appears if you’re having problems with your firewall. Often the problem can appear due to your VPN configuration or your proxy.
Sometimes, even your browser cache can cause this issue to appear. The error is somewhat universal, and here are its most common variations:
- You don’t have permission to access this server Safari, Chrome, and Firefox: All browsers are affected by this issue. The cause can be your extensions or something else.
- You don’t have permission to access this server Roblox, Minecraft: Many games are affected but this issue. But it’s not just the games, many reported Gamestop Access Denied Website Error.
- You don’t have permission to access the requested URL on this server: The issue can occur due to a lack of certain privileges or your settings.
- Sparknotes access denied: The error can affect various web apps, including Sparknotes.
- You don’t have permission to access on this server Mac, iOS, or Android: Speaking of the error, there is a high possibility of also encountering the related error You don’t have permission to access this Airbnb resource.
- ASOS access denied: This issue occurs due to a corrupted cache in your browser.
- You don’t have permission to access this server IRS: This happens when you try to access the IRS website, however, our solutions can help you fix that.
- You don’t have permission to access / this server. Apache: This is a server-side issue on Apache servers. To fix it you need to change your configuration.
- You don’t have permission to access this server reference: This is just a specific error, which can be fixed by any of the solutions mentioned here.
How do I fix you don’t have permission to access on this server error?
1. Disable VPN software
- Press Win + R keys to open the Run dialogue.
- Type ncpa.cpl and click OK to open the Control Panel.
- Select Network and Sharing Center.
- Click on Change adapter settings.
- Right-click your VPN to select the Disable option for it.
- Check if the problem is gone.
After disabling your VPN check if the problem persists. Your VPN software can assign you an IP address forbidden on that particular server or website.
2. Turn off VPN extensions
- Launch Google Chrome.
- Click the 3-dot button at the top right of the browser.
- Select the More Tools submenu.
- Click Extensions to open that tab.
- Toggle off the VPN extension.
- Restart the browser.
VPN extensions for browsers can do the same thing as dedicated VPN software, so if you’re getting Access denied on this server message, be sure to disable them.
Apart from disabling just the VPN service, you can try toggling off each extension, one by one and see if this helps resolve the problem at your end.
3. Use a premium VPN service
Unfortunately, free VPNs often fail at bypassing firewalls, so you might still get the Access Denied: You don’t have permission to access this server error in your web browser.
Disabling your free VPN could fix it. But you won’t be able to take advantage of its security and privacy features anymore.
A better long-term solution is to turn to a paid VPN service like ExpressVPN. Websites will have a harder time identifying and blocking the VPN IP addresses because they aren’t public. Besides, this VPN has servers in 163 locations in 106 countries for you to explore if you get blocked on a specific IP.
4. Deselect the proxy server option
- Press the Windows key and S simultaneously to open the search box.
- Type internet options and open it.
- Select the Connections tab on that window.
- Click the LAN settings button to open the Local Area Network (LAN) Settings window.
- Deselect the Use a proxy server for your LAN option if it’s selected.
- Click OK to close the LAN window.
Some users might be able to fix the Access Denied error by deselecting the Use a proxy server option. This option is usually used by companies when all the network traffic has to be filtered by a proxy.
If the default save location cannot be set, you will also have issues accessing the data you want to reach.
5. Clear browser data
- Chrome users can do that by pressing the Ctrl + Shift + Delete.
- Select All time on the Time range drop-down menu.
- Select the Browsing history, Cookies and other site data, and Cached images and files checkboxes.
- Click the Clear data button.
Clearing browsing data might also resolve the You don’t have permission to access the requested url on this server, because it makes the browser think you have never visited the website before.
6. Clear all data for a specific website in Firefox
- Press the Ctrl + H hotkey on Firefox.
- Right-click the website that doesn’t open in the History sidebar to open a context menu.
- Select the Forget about this site option.
Firefox’s users can fix the Access Denied error by clearing all data for the specific website the error arises for. This was suggested by one of our readers. Deleting history and cache data for a specific website that you are facing trouble with will help you resolve the problem.
7. Reset your browser
7.1 For Google Chrome
- Launch your browser.
- Type the following in the address bar:
chrome://settings/ - Click on Reset and cleanup.
- Click the Reset settings to their original defaults.
7.1 For Firefox
- Enter the following in the address bar.
about:support - Press the Refresh Firefox button.
- Click on Refresh Firefox to confirm.
Resetting your web browser will clear all data and disable VPN extensions.
8. Run the Troubleshoot mode
- Launch Firefox.
- Click on the 3-line icon on the top-right.
- Select Help.
- Select the Troubleshoot mode.
- In the Restart Firefox in Troubleshoot Mode prompt that appears, select Restart.
- Click Open.
When you run Firefox in troubleshooting mode, it helps you to jot down the problem that is causing the error. Troubleshoot mode disables all extensions, switches to the default theme, turn off hardware acceleration, and disables JIT, and all other customizations and modifications.
So, the Access Denied error is usually a network issue. Disabling VPNs or clearing browser data are the most probable fixes for it. If the problem is still there, visit our 1005 Access Denied article for more potential solutions.
For users facing the site is not secure error, we have a guide that lists some of the best solutions to resolve it. You can refer to our guide to fix the Chrome and Safari error code 224003.
Please let us know which solution worked best for you. Also, write us a comment if you have any other suggestions for solutions that we should include here.