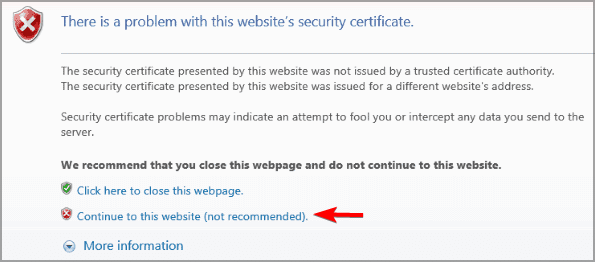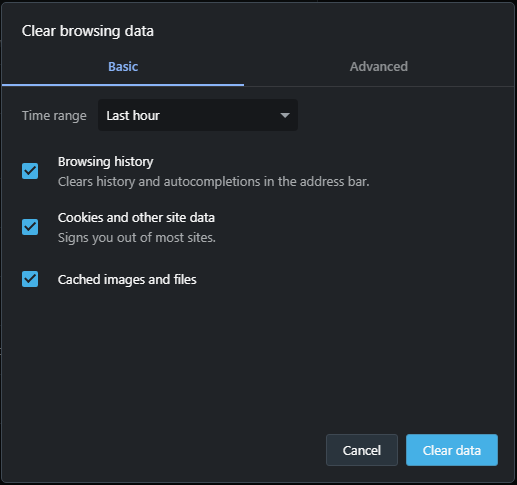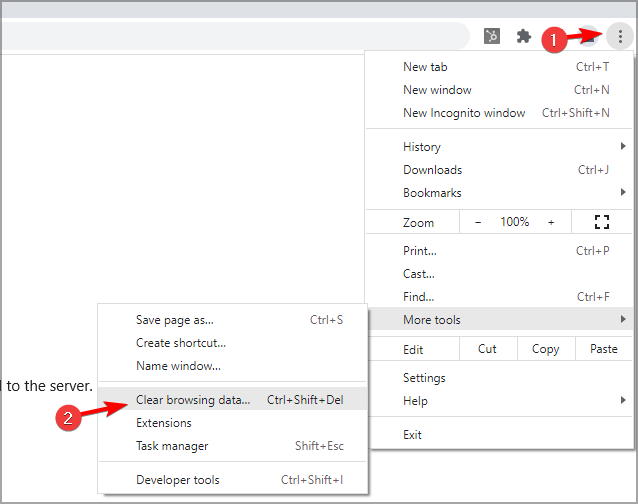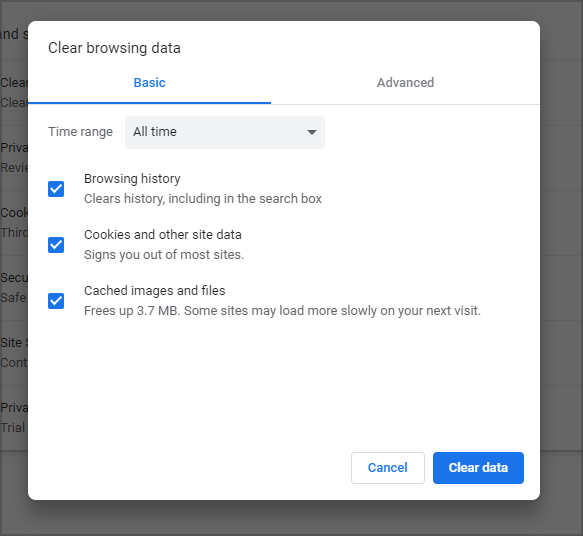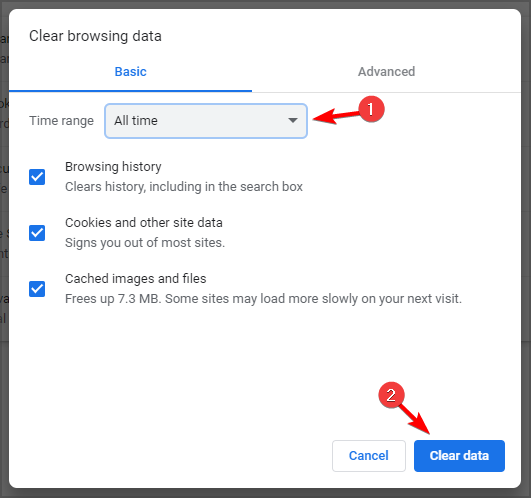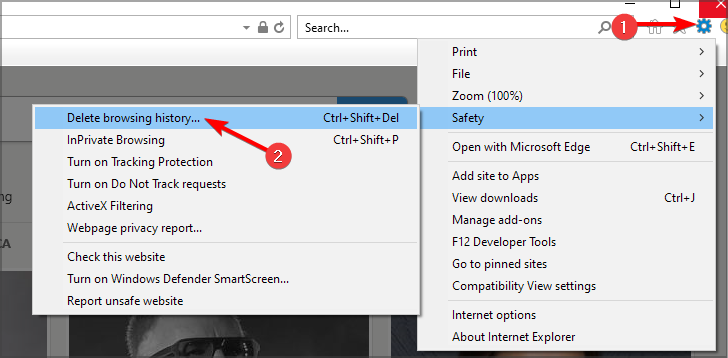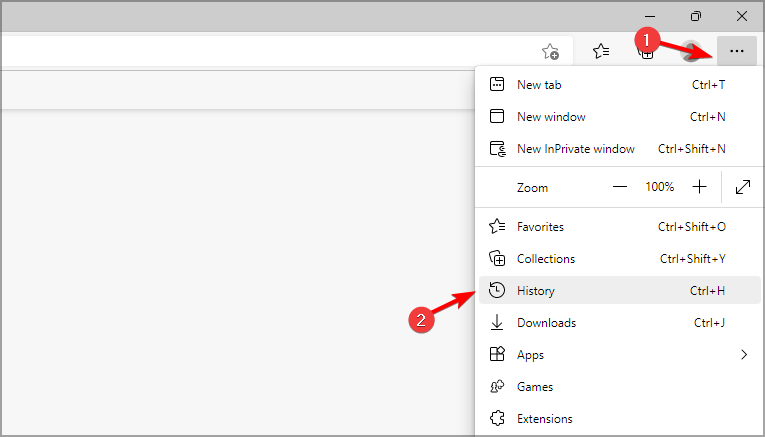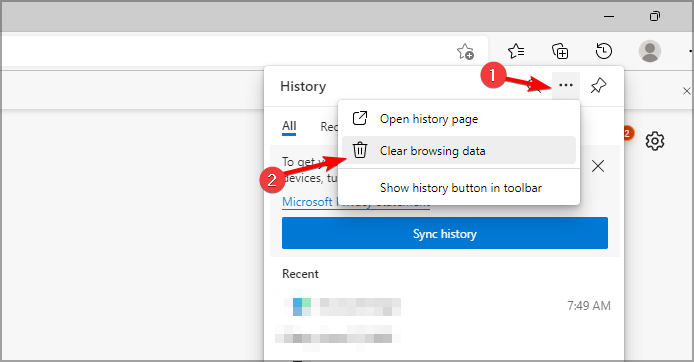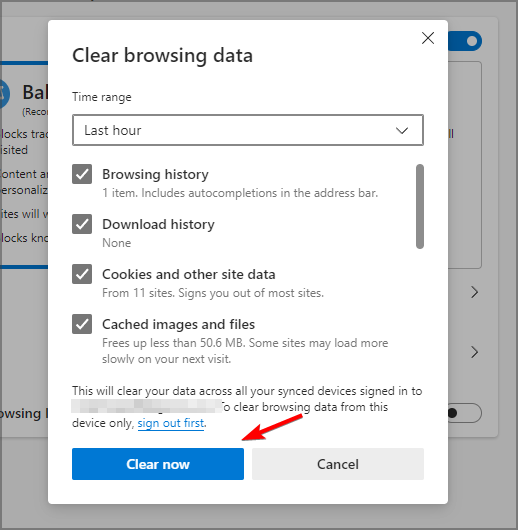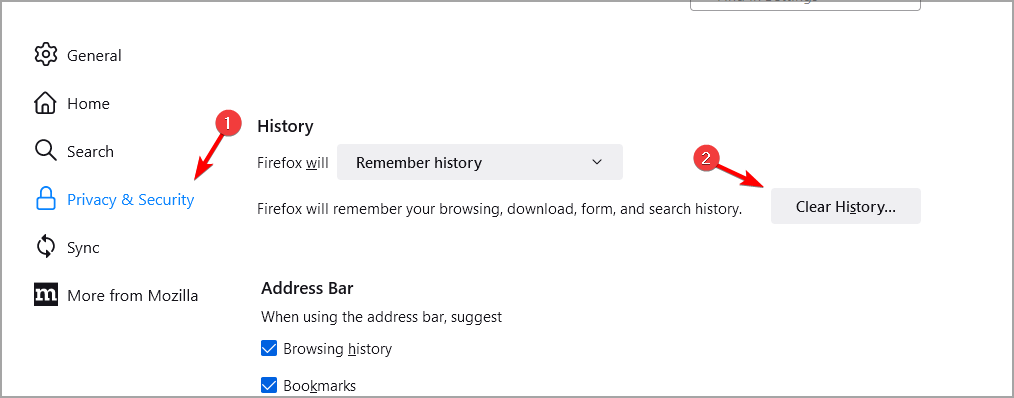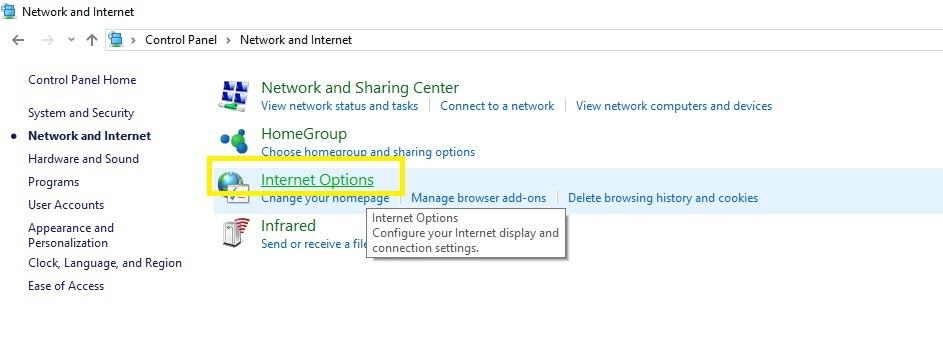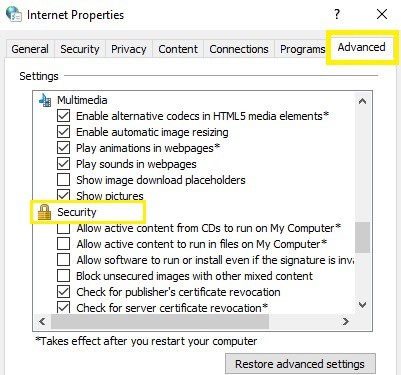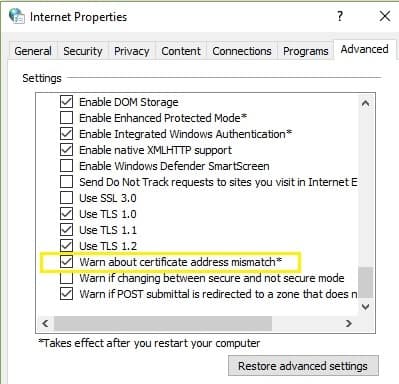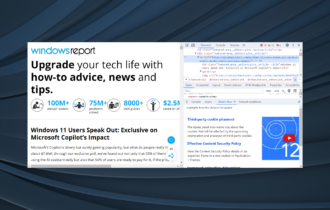The Connection for This Site Is Not Secure→ Edge, Chrome [Fix]
6 min. read
Updated on
Read our disclosure page to find out how can you help Windows Report sustain the editorial team Read more
Key notes
- If you keep getting the error message This site is not secure, some certificates might be missing.
- When a browser message shows not secure, a quick website fix is to clear cookies and cache.
- Changing the Certificate address mismatch option is another easy solution to try.
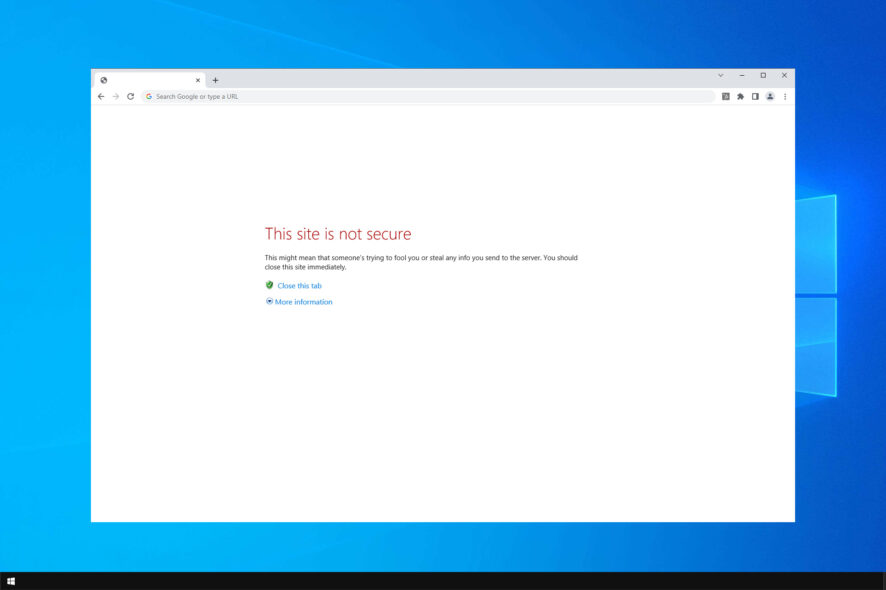
Due to security reasons, whenever the safety shield of a blocked website is compromised, you may get the message The site is not secure or DLG_FLAGS_SEC_CERT_CN_INVALID.
It comes up on any version of Windows, but Windows 10 users are most frequently complaining about Your connection to this site is not secure message.
This error may also occur due to missing a trusted root certificate or because the website contains malicious ads, codes, and links.
However, you may proceed by clicking on the Go on to the website (Not Recommended) button if you have visited the website before and your web browser did not block it.
In order to solve this intimidating problem, we have compiled universal solutions to fix it in various web browsers such as Microsoft Edge, Google Chrome, Mozilla Firefox, Opera One, and Internet Explorer.
Ignoring this warning may expose your PC to malware. Use the workarounds listed below at your own risk.
Why does my browser say the HTTPS site is not secure?
Usually, this issue occurs if there’s a problem with the security certificate of the website you’re trying to visit.
It’s possible that a website owner hasn’t updated or purchased a security certificate, or the certificate might not be properly configured.
Issues on your PC, such as an incorrect date and time can cause this problem as well, and if this happens, you might see This site is not secure dlg_flags_invalid_ca error.
Quick tip:
Before continuing, if you’re looking for a privacy-compliant browser that’s less prone to glitches, we recommend downloading Opera One.
Equipped with an adblocker, an anti-tracking feature, and a VPN for increased privacy, Opera One offers everything you need, including tons of secure extensions, add-ons, social-media integrations, and more.

Opera One
Modular design new browser that offers many useful tools, including the ability to save and print your web pages.How do I fix this website is not secure?
1. Manually install missing certificates
- When the message appears, click on the Continue to this website (not recommended) option at the very bottom of it.
- Click on the More Information for the Certificate Error option next to the red Address Bar.
- Then, click View Certificates on the information window.
- Select Install Certificate and follow the on-screen instructions.
- Finally, click Yes on the dialog to proceed.
After doing that, the This site is not secure error code 0 should be gone.
 NOTE
NOTE
2. Clear web browser cache, data, logs, and bookmarks
The fastest way to clear browsing data in any web browser is via the Ctrl+Shift+Del keyboard shortcut.
Also, you can use a good cookie cleaner utility program to clear all your browsing history in one click.
Manually deleting cookies and cache is rather simple, no matter the browser you have and it should help you with Your connection is not private error. We’re detailing the process below.
Opera One
- Launch the Opera One browser
- Go to the Settings menu
- Proceed to the Clear browsing data menu
- Click on the detailed option to tick the delete the entire cache option.
- Click on the Clear data option to clear the entire browsing data.
If you ever wondered how to fix Your connection to this site is not secure in Opera One, you should know that this is one of the fastest methods.
 NOTE
NOTE
Google Chrome
- From the Menu button in the upper-right corner of the Chrome window, choose More Tools, then Clear browsing data.
- Using the Clear the following items menu, you can select the beginning of time to delete all the cached information using the drop-down menu.
- From there, you can select Cached images and files.
- Select the Clear data button, and Chrome will clear your cache.
Once you clear the cache, This site is not secure message should be gone from Chrome.
Internet Explorer 11
- On the right-hand side of the browser, click on the Tools (gear) icon.
- Select Safety, then Delete browsing history.
- Uncheck all options except the one labeled Temporary Internet files and website files.
- Then, click the Delete button at the bottom of the window.
- The Delete browsing history window will disappear and your mouse icon might go busy for a while.
For IE lower versions, if the Menu bar is enabled, click the Tools menu and then delete browsing history. Keyboard shortcut Ctrl-Shift-Del can be used as well to clear browser cache.
Once the cache is cleared, check if This site is not secure message is gone in Internet Explorer.
Microsoft Edge
- While in Microsoft Edge, click the History icon.
- Go to the three-dot menu and select Clear browsing data.
- Check the data that is going to be deleted.
- Then, click the Clear now button.
The message All Clear! will appear after the data has been erased.
After doing that, the The connection for this site is not secure in Edge should be gone.
Mozilla Firefox
- In Firefox, click the Menu button (the hamburger icon) and then select Settings.
- Click on the Privacy tab on the left. On the right click Clear History.
- In the Clear Recent History window that appears, set the Time range to clear: to Everything.
- Uncheck everything in the list except for Cache.
- Proceed by clicking on the Clear Now button.
If the pop-up message about your website not being secure still appears after clearing browsing data, proceed with the next step.
3. Disable the Certificate address mismatch option
- Select the start button and go to Control Panel.
- Then Open Internet Options and click the Advanced tab at the top.
- Scroll down to the Security section.
- Identify the Warn about certificate address mismatch option.
- If the box right beside it is checked with a tick, you can unmark it to disable the option.
- Click Apply and OK to save the changes and close everything.
How do I know if HTTPS is enabled?
- Open the desired web page.
- Check the address bar.
- If the URL starts with https, it means that HTTPS is enabled for that website.
If the error This site is not secure DLG_FLAGS_SEC_CERT_CN_INVALID still persists on the website, it is advisable that you do not attempt to visit the website.
You can also contact the site administrators and ask them to look into this issue. They may check the website certificate and fix the error from their end.
In case the issue is still there, read our guide on how to fix HTTPS errors in Google Chrome for more solutions.
If you’ve solved this error using other methods, feel free to comment below.