How to Fix Netflix not Working on Sony Smart TV [Quick Guide]
Quick and easy ways to get your movie streaming app working again
3 min. read
Updated on
Read our disclosure page to find out how can you help Windows Report sustain the editorial team. Read more

Is your Sony Smart TV not playing Netflix? Then you’ve come to the right place.
Below we’ll explain how to get rid of errors reading: Sorry, we could not reach the Netflix service. Please check Network Settings to connect to an available network and use Netflix (-100) or Sorry we could not reach the Netflix service. Please try to restart the Netflix application (-111).
How do I get Netflix to work on my Sony TV?
A faulty cache, an outdated Netflix app or internet issues could contribute to this error. Here’s how to address all causes:
1. General troubleshooting steps
- Check if your internet connection is working properly. Test your speed and if you’re connected to a wireless network, try to restart your router.
- Make sure that your Sony Smart TV has the latest firmware update installed.
- Check if any other apps, preferably streaming services, are working fine.
- Update the Sony TV Netflix app if it is not working. Additionally, you can also try to Reload Netflix.
2. Netflix error (-100)
If you can’t access Netflix on your Sony Smart TV but can open other apps and services, the easiest workaround is to reboot the TV.
To do that, hold down the power button for about 6 seconds or until the TV does a full restart. After the device reboots, Netflix should work properly.
This method worked for many Smart TV owners, so try it yourself, as it might solve your problem without much hassle.
Another confirmed fix is holding down the Home button on your remote, and a task switcher should appear. From there, you can select Netflix, press Down, and then OK to close the app.
Re-launch Netflix, and now it should work without any problems.
3. Netflix error (-111)
- When you get this error, you’ll see a RESET or OK button under the error message, depending on the Netflix version. If you have the RESET button, click on it, and the problem should be solved. If you have the OK button, follow the steps to reset the app.
- Press the Home button on your remote control.
- Navigate to Settings > Apps > System Apps.
- Select NETFLIX and select Info.
- Now, choose Force stop.
- After that, clear the app’s data and cache by selecting Clear data and Clear cache.
- Power reset your TV.
- After the TV reboots, go to Google Play Store and update the Netflix app.
- Once the update is complete, log in to Netflix with your credentials, and the app should function properly.
4. Netflix error Feature not available
- Press the Home button on your remote control.
- Now go to Settings > System Settings.
- Choose Set-up and then Network.
- Select Refresh Internet Content.
After doing the power cycle, the app should start functioning correctly.
5. Reset the Netflix app
You must clear the data and cache to reset your Netflix app on Sony TV. This will remove all the saved junk data and settings.
However, it will not remove your downloaded titles or any vital information. You might have to sign in again the next time you try to access the app.
Lastly, it is important to note that the Sony Bravia TV has a reset button you can select after clicking the Netflix app.
Not being able to play Netflix videos on your Sony Smart TV is a pretty annoying problem, but following the solutions provided in this article should help you solve the problem.

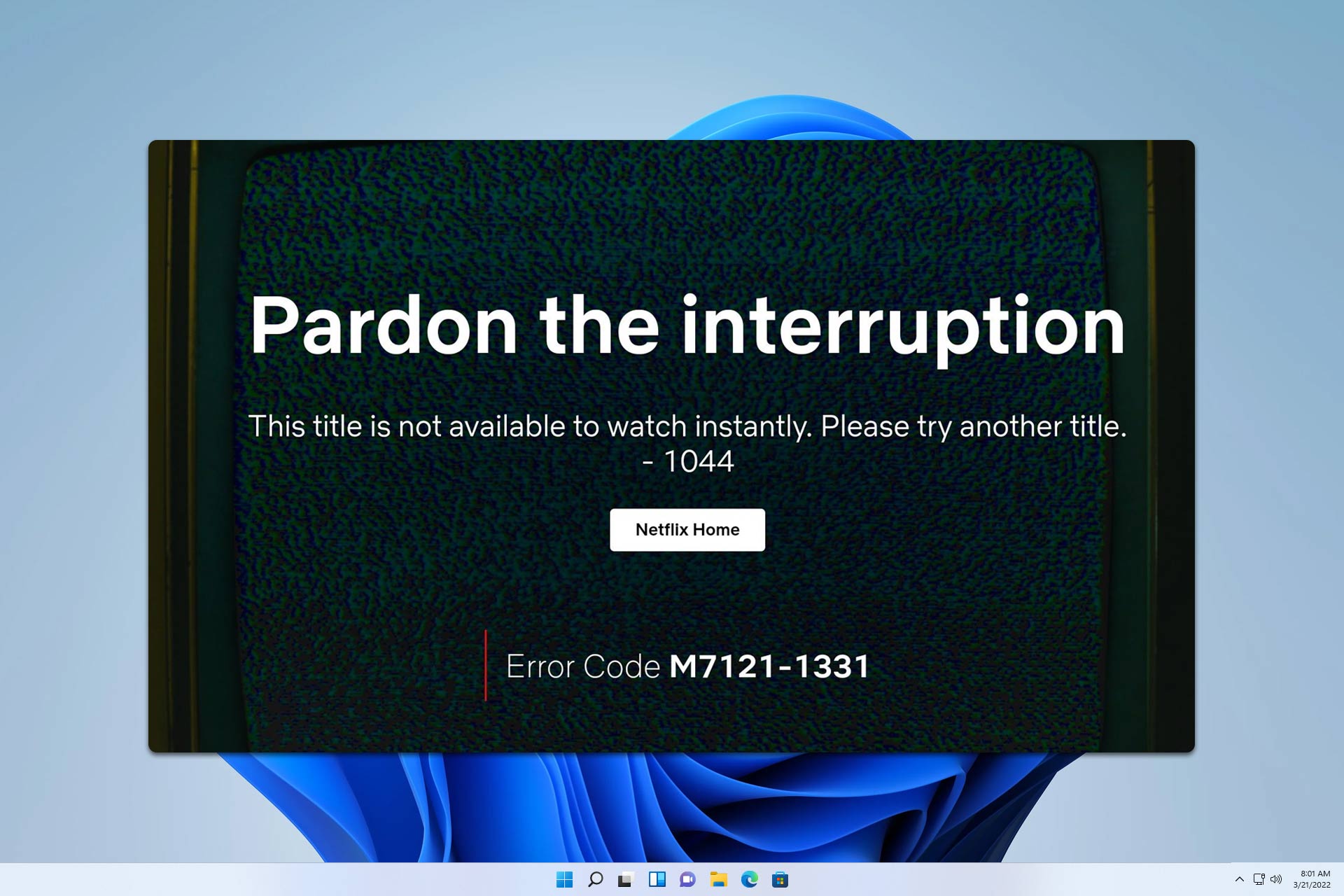






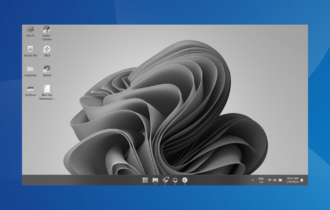
User forum
2 messages