How to utilize emoji reactions in Slack
2 min. read
Updated on
Read our disclosure page to find out how can you help Windows Report sustain the editorial team. Read more
Key notes
- If you’re a member of a team, Slack is without a doubt one of the best tools that you can use for collaboration.
- Emojis are a big part of Slack, and in this article, we’ll show you how to properly utilize them to react to messages quickly.
- Slack is great if you want to communicate with your team, but if you’re looking for similar tools, we suggest that you check out our productivity software hub.
- If you’re interested in more how to guides for Slack, we suggest you check out our Slack guides hub for more useful information.
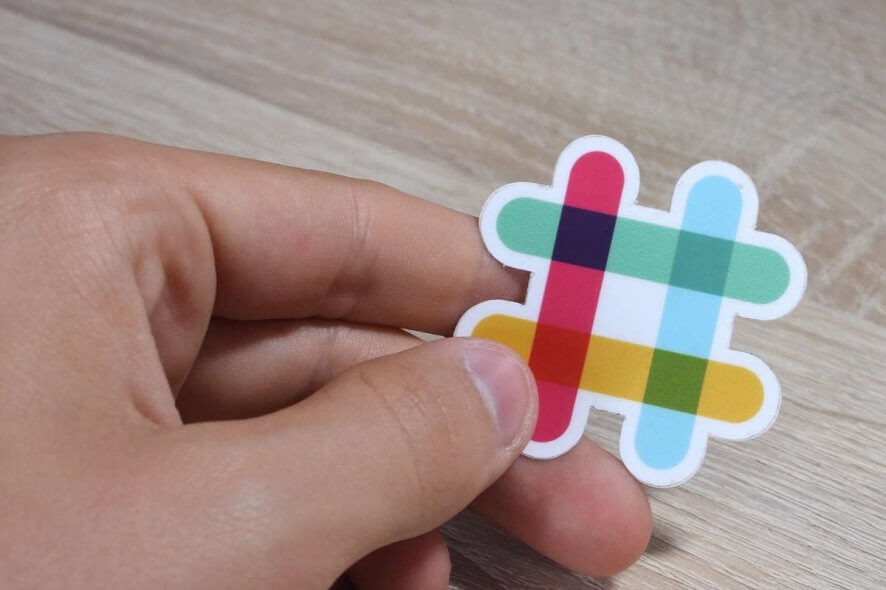
The Slack instant-messaging app has a plethora of emoji for you to add to your own messages. You can also add emoji reactions to other user messages. For example, you could add a laughing emoji reaction to a hilarious joke within a channel.
Emoji reactions provide a quick and simple alternative to entering text all the time, and it’s easy to utilize them in Slack.
How can I use emoji reactions in Slack?
1. Add an emoji reaction
- To add an emoji reaction to somebody’s message, hover the cursor over it. Then the bar shown below will appear in Slack.
- Click the Add reaction button on the menu bar to open the emoji panel below.
- Select an emoji there to add it to the message. The emoji reaction is included within a blue circle.
- Note that you can also add multiple emoji reactions to alternative paragraphs within the same message. Hover the cursor over another paragraph to add an emoji reaction to it.
2. Remove an emoji reaction
To remove an emoji reaction, click the emoji. That’s all you need to do to erase it. You can’t delete emoji reactions added by other members.
3. Check who attached an emoji reaction
- You can check who attached an emoji reaction to your own message by hovering the cursor over it. A black label will then tell you who added the emoji reaction to the message as shown directly below.
- To open a full list of recent emoji reactions attached to your messages, click the Show Activity button in the shot directly below.
- To jump to the channel that includes the emoji reaction within the Activity sidebar, move the cursor to the top right of the activity box for it and click the Jump button.
Overall, emoji reactions are both a fun and handy Slack feature. They can sometimes provide an alternative to entering text into Slack. You can also decorate your own messages with emoji reactions.
[wl_navigator]
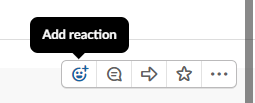
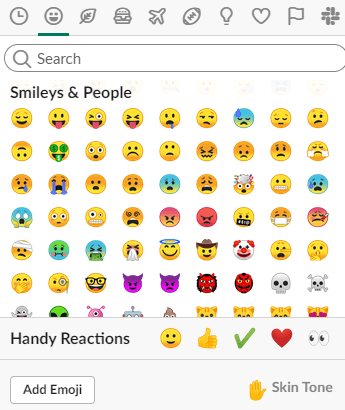
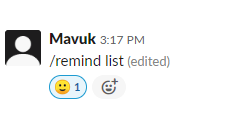
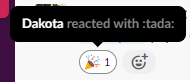
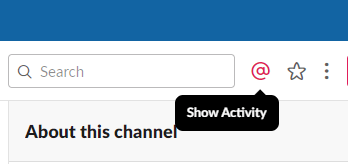
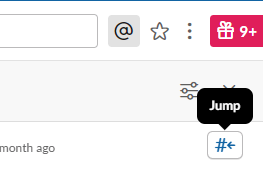

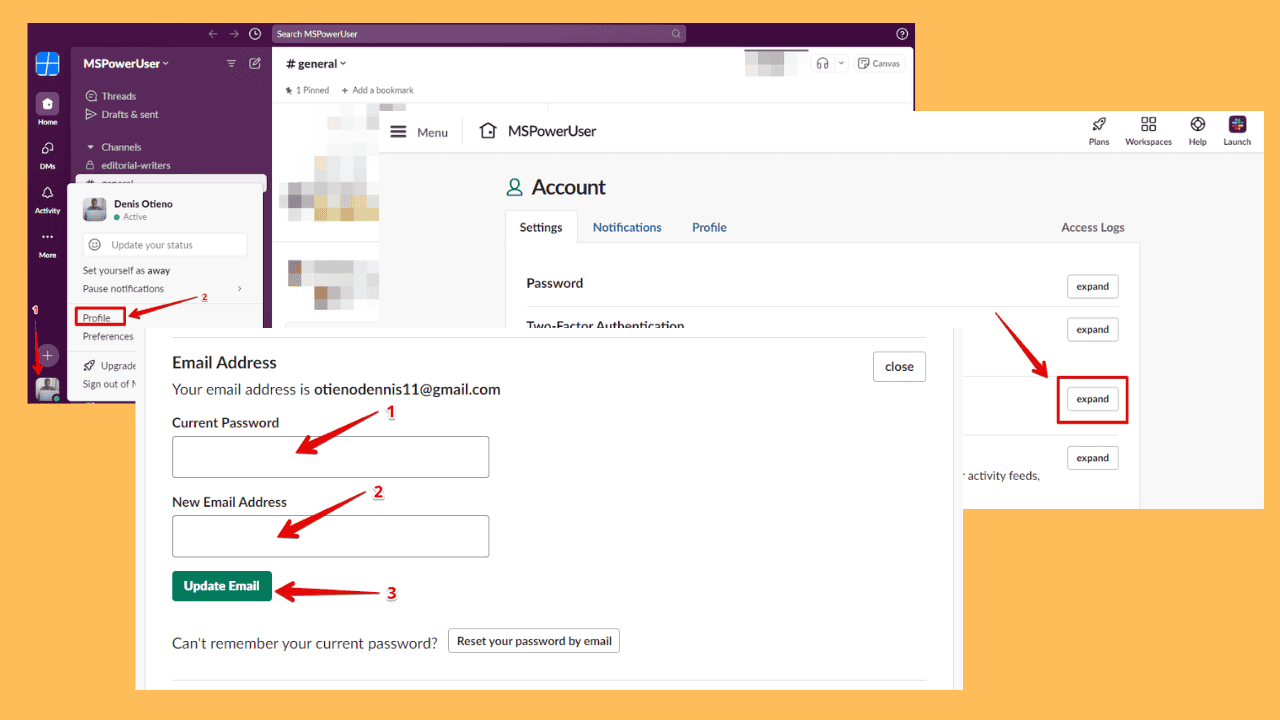
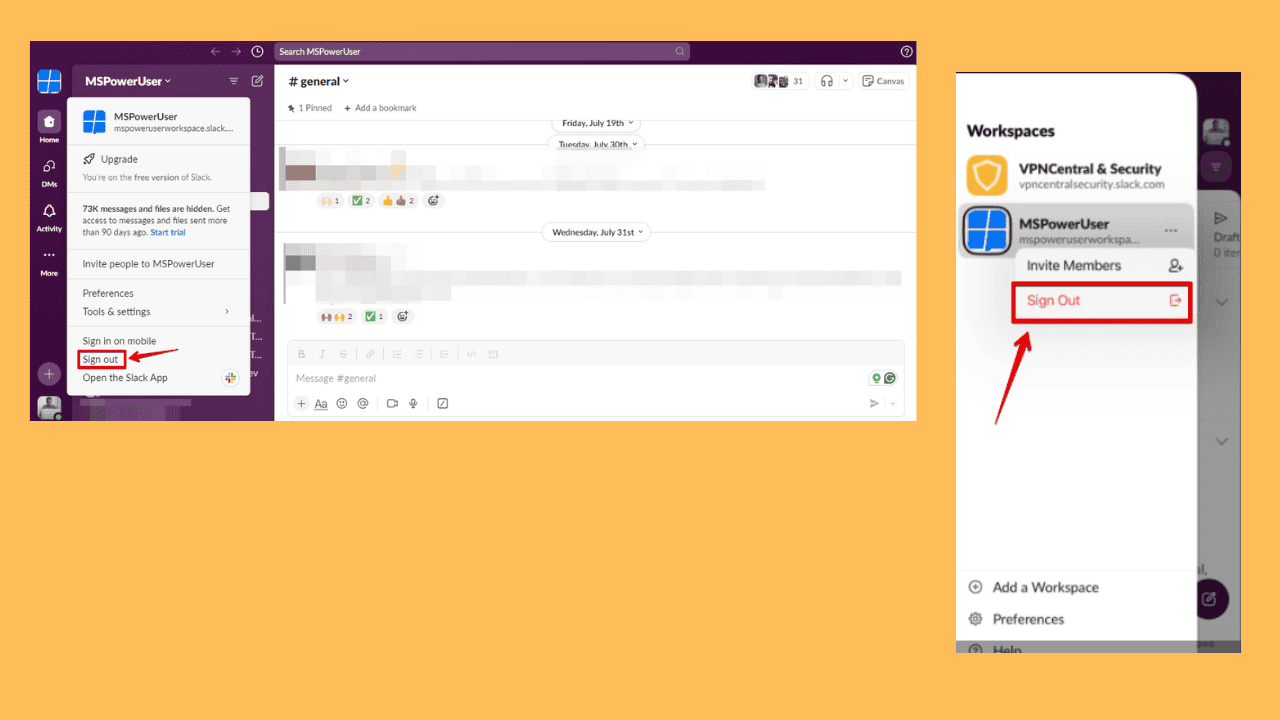
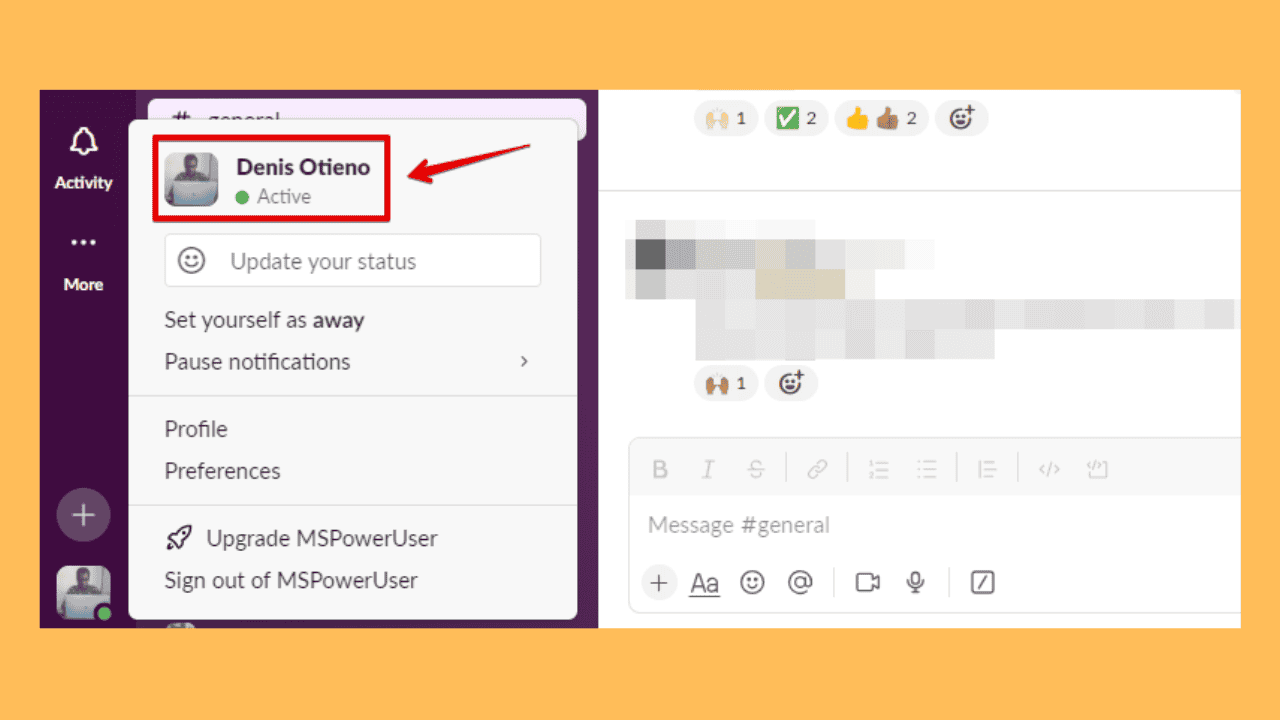
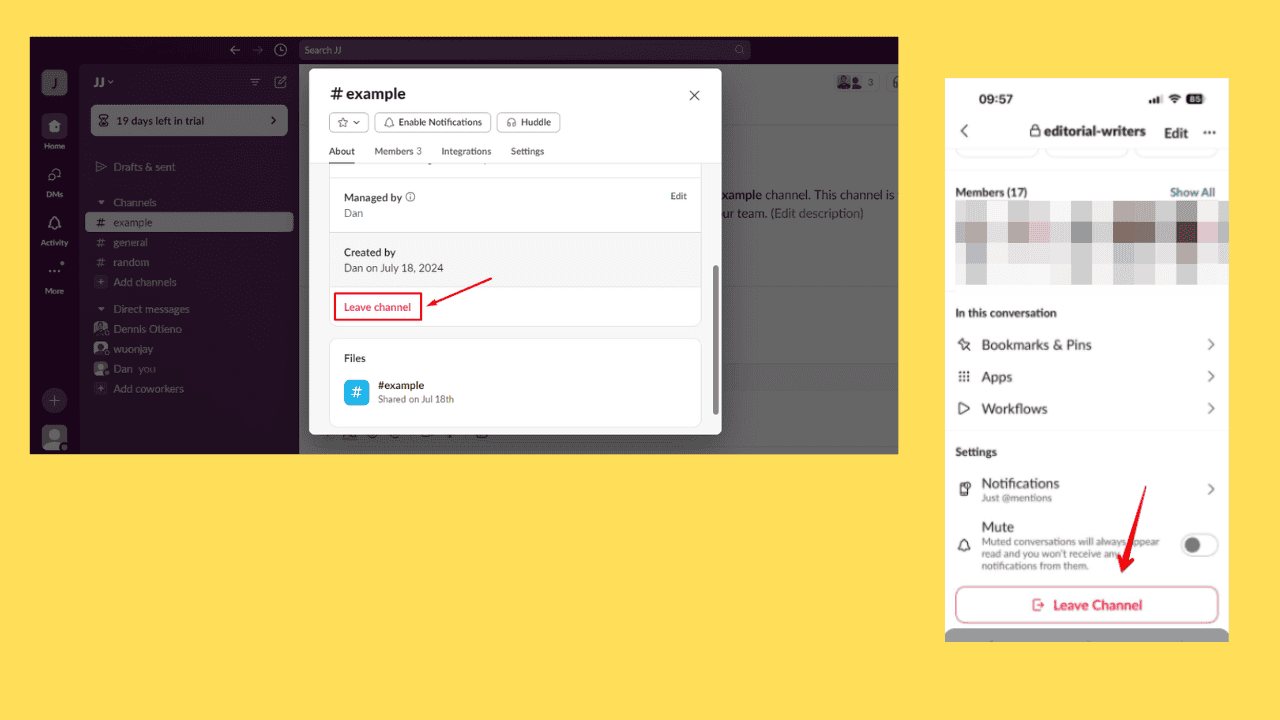
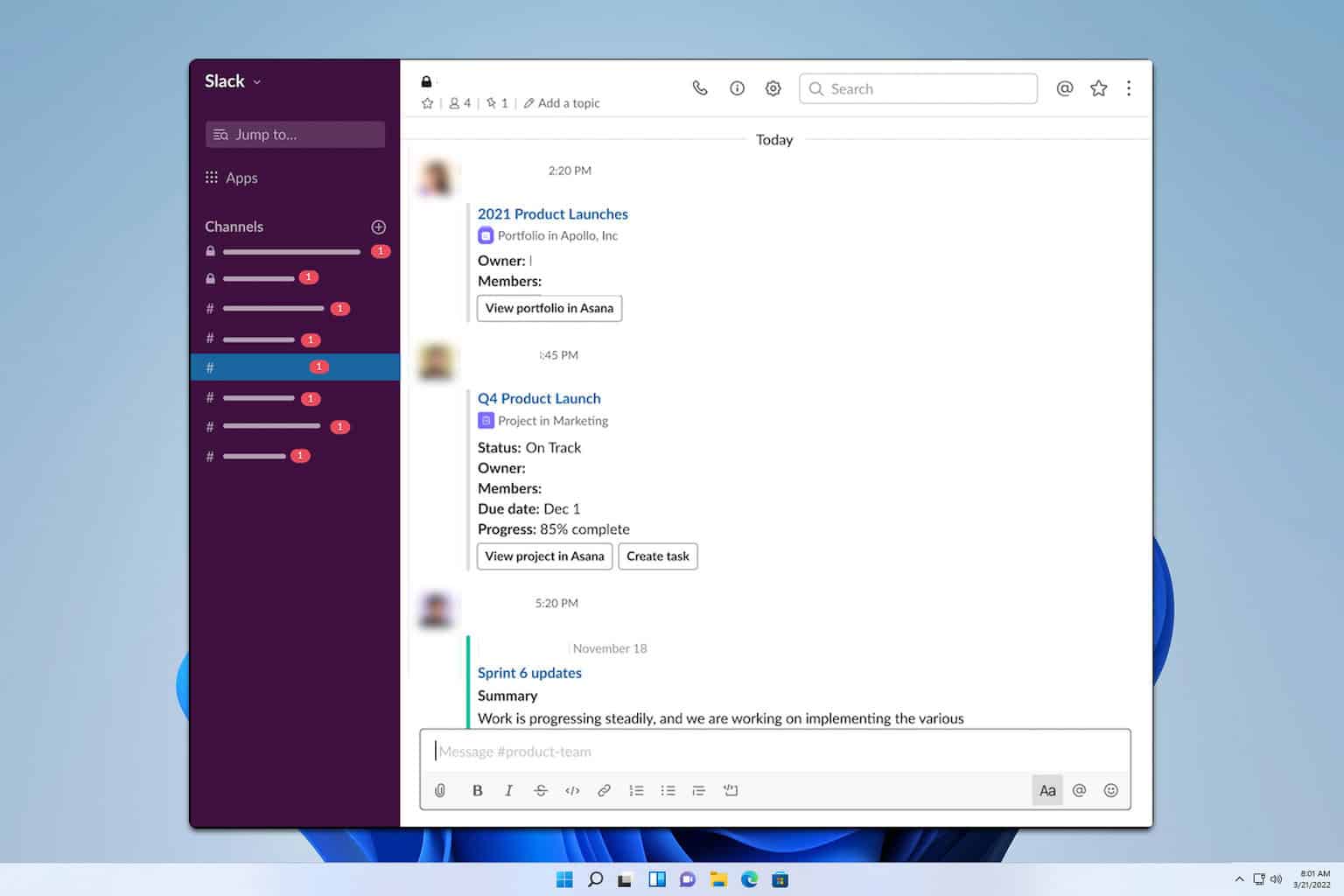
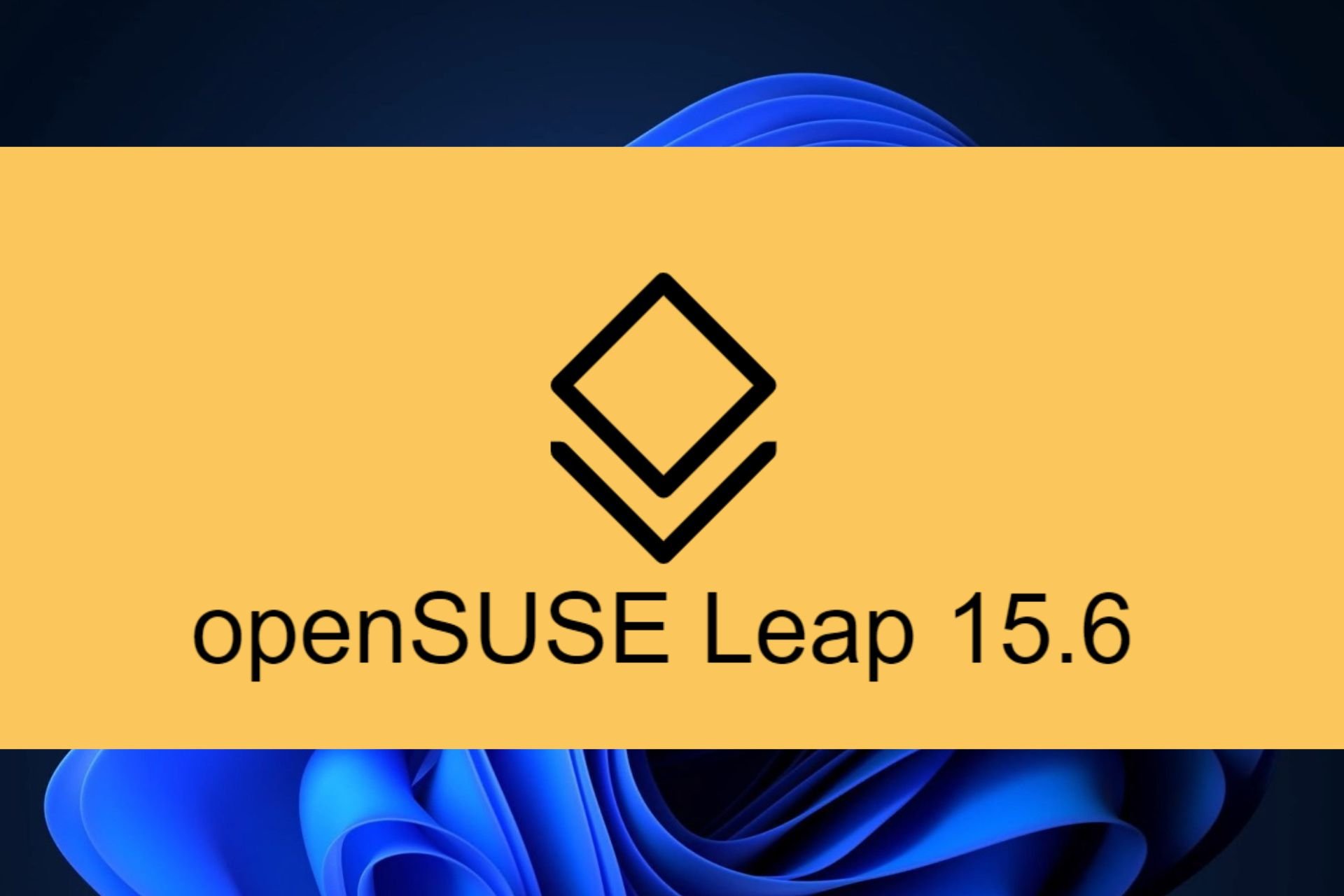

User forum
0 messages