Download VMware Workstation for Windows
1 min. read
Updated on
Read our disclosure page to find out how can you help Windows Report sustain the editorial team. Read more
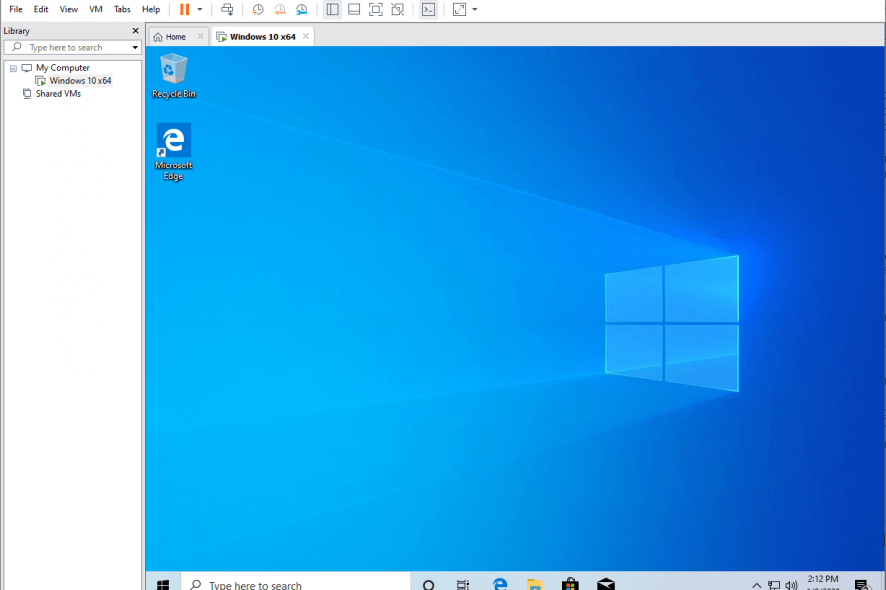
Price: €274.95
Download nowVMware Workstation is a software program dedicated to software developers who have to often use multiple operating systems. It’s useful for testing products and checking for compatibility issues on various platforms. It’s also one of the best virtual machine tools ever built.
Made for Windows and Linux, VMware Workstation gives you the possibility to install multiple virtual machines on the same host, in order to seamlessly deploy Windows 10, 8, 7, XP or a Linux distro from the same environment.
Overview of VMware Workstation features
-
VMware Workstation Player
- Create multiple virtual machines and run them from the same computer
- Windows guests: Windows 10, 8, 7, XP
- Linux guests: Ubuntu 15.04, Red Hat Enterprise Linux 6, CentOS 7.0, Oracle Linux 7.0, openSUSE Leap 42.2, SUSE Linux 13 (or newer)
- Share files between the host and guests
- Run virtual machines with various viewing modes and managed or restricted desktops
- Map virtual disks
- Supports 3D graphics with DirectX and OpenGL
- Works with 4K displays
- Security similar to Microsoft Virtualization
- UEFI Boot, UEFI Secure Boot, Virtual Trusted Platform Module (vTPM)
- REST API control
-
VMware Workstation Pro
- Tabbed interface with drag-and-drop support
- One-click SSH to a Linux virtual machine
- Create and manage encrypted virtual machines
- Rename and customize the virtual network
- Save snapshots to restore VMs later
- Run multiple VMs, including encrypted VMs
- Clone virtual machines in just a few clicks
- Virtualize your physical machine to capture all programs, documents, and settings
- Share VMs across Workstation Server
- Connect to vSphere or ESXi Server
- Remote vSphere host power control
Screenshots
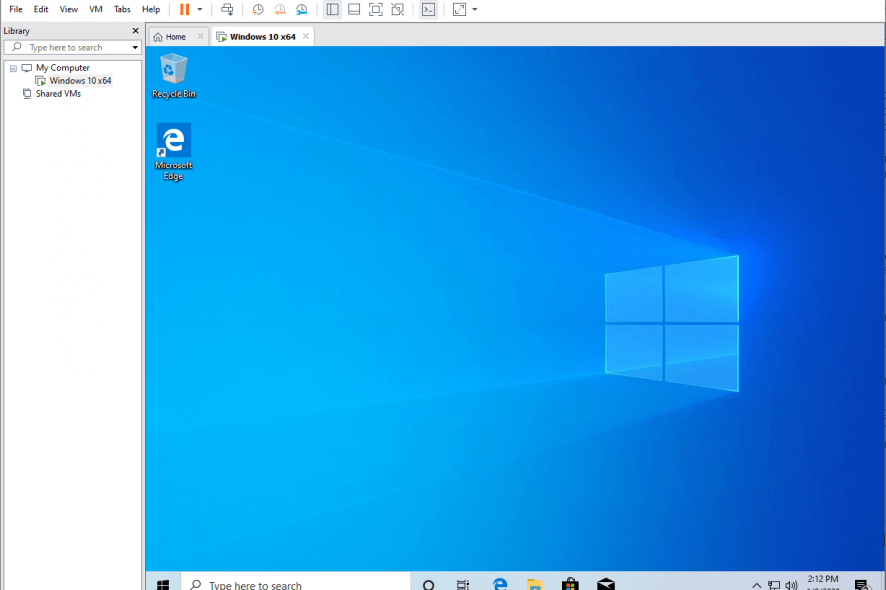
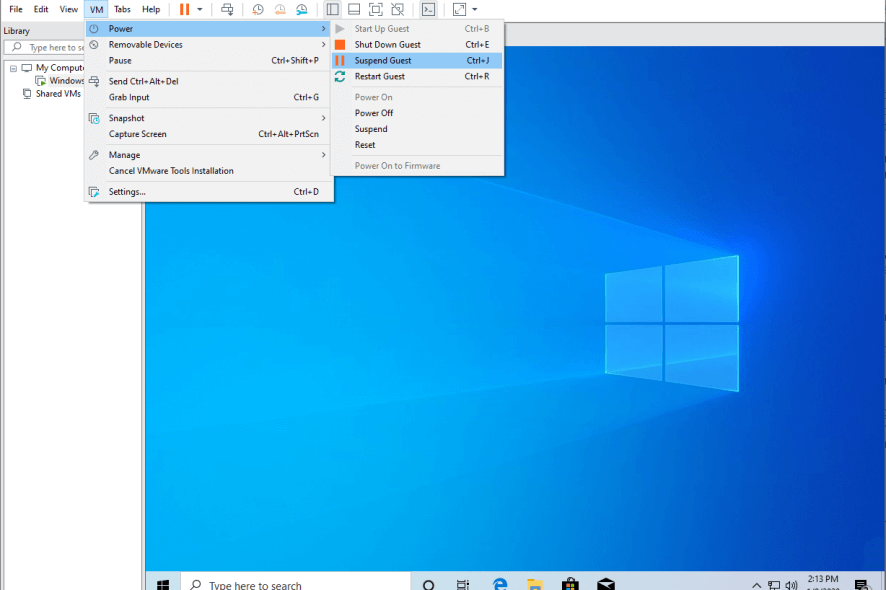
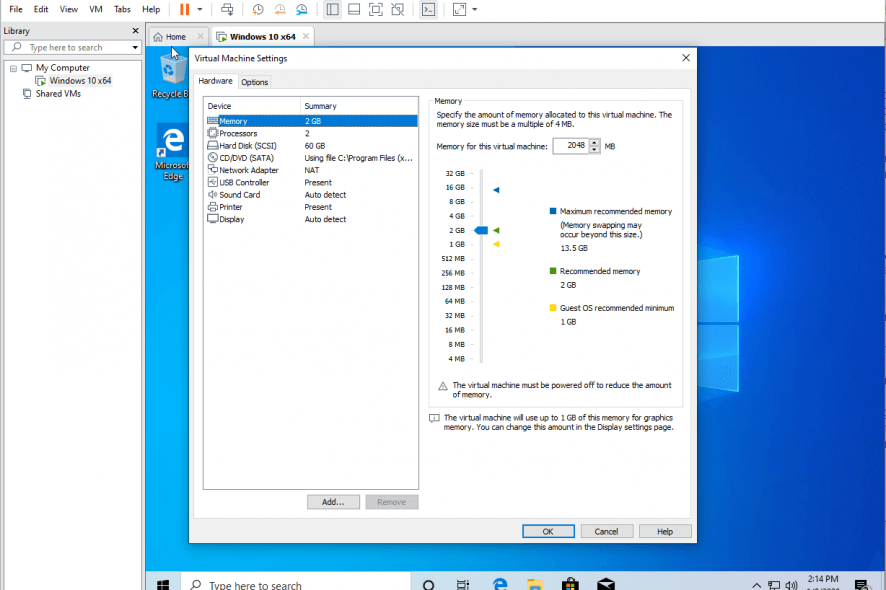
Our Review
- Pros
- Run multiple virtual machines on the same PC
- Drag and drop files between the host and guests
- Forever-free version available
- Cons
- The free version doesn't let you run multiple VMs at once
There are a few solutions to deploy multiple operating systems on different platforms. Perhaps the most obvious one is to purchase multiple PCs and install different OSes. But it’s not suitable for small-sized companies or individual entrepreneurs since it’s quite expensive.
There’s also the possibility to prepare your computer for dual boot, but this scenario is limited. We think that a better solution is to use OS virtualization software and virtual machines. And one of the best virtual machine software tools for the job is VMware Workstation.
Check out the system requirements, installation procedure, editions and features, as well as how to use VMware Workstation before reading our review.
VMware Workstation system requirements
The OS virtualization tool has a large setup package. Therefore, before you download it, make sure that your Windows system has the following recommendations:
- 64-bit x86 Intel or AMD Processor from 2011 or later
- 1.3GHz or faster core speed
- 2Gb RAM minimum/4Gb RAM recommended
- 1.2Gb free disk space + more for each virtual machine
- Windows 10, 8, 7, 2016, 2012, 2008 (64-bit only)
- 3D graphics hardware acceleration recommended with 3Gb RAM, NVIDIA GeForce 9900GT (or newer), or ATI Radeon HD 2600 (or newer)
- Administrative rights
How to install VMware Workstation
In addition to modifying the default setup folder, you can include an enhanced keyboard driver in the installation to ensure better handling for international keyboards and the ones with extra keys. A system reboot is required to complete setup if you opt for the driver.
The rest of the installation is pretty straightforward and doesn’t take long to finish. However, you should know that VMware Workstation installs some virtual network drivers, which means that you will be temporarily offline. As such, you should suspend any Internet activities during its setup.
VMware Workstation free edition
You can use the virtual machine application from VMware for free, thanks to VMware Workstation Player. Available for personal and educational purposes only, it doesn’t have any time restrictions. If you must use it in a commercial environment, you can buy a commercial license for VMware Workstation Player. On the other hand, you won’t be able to access some advanced features found in Workstation Pro.
On the bright side, you can fully test VMware Workstation Pro in a 30-days free trial. At the end of the trial period, you can either purchase the pro edition or go back to the free version. It’s a bit expensive, but there are always VMware deals around the corner.
How to use VMware Workstation
Before creating a new virtual machine, you need an operating system ready for virtualization, whether it’s on an installer disc or ISO image. For instance, if you want to virtualize Windows 10, you could create an ISO file from any Windows 10 build.
Once you have the ISO or installer disc at hand, here’s how you can create a VM:
- Launch VMware Workstation and click Create a New Virtual Machine
- Select the Typical configuration type and click Next
- Pick the Installer disc or Installer disc image file (ISO) and browse your PC for the guest OS
- Specify the virtual machine name and location (can be later changed)
- Set the maximum disk size and store the VM as a single file or split it into multiple parts (if unsure, leave the default selection)
- Review settings and confirm the creation of your new virtual machine
These steps can be repeated for any new virtual machines you want to add. Once you have everything set up, you can launch the VMs as easy as starting an application. If you are using VMware Workstation, you will be able to keep multiple VMs opened at once and easily transfer files or copy content between them with drag-and-drop support. Plus, you can easily delete virtual machines or export VMs to OVF format.
What is VMware Workstation?
All aspects considered, VMware Workstation is an excellent OS virtualization tool that gives you the possibility to create and run virtual machines with various operating systems on the same computer.
It might be a bit challenging getting used to, but it does a great job at keeping its options neatly organized in the graphical interface. Make sure to couple it with a powerful antivirus solution for VMware to stay safe.
VMware Workstation FAQ
- Is VMware Workstation free?
Yes, there’s a free version called VMware Workstation Player, which has no time limitations. But some of its features are unavailable and can only be accessed by upgrading to VMware Workstation Pro. Also, it can only be used for personal or educational purposes, unless you buy a commercial license for VMware Workstation Player.
- Which is better, VMware or VirtualBox?
VirtualBox is free and open-source, so the true competition is between VirtualBox and VMware Workstation Player. It’s a bit more difficult to install macOS on VMware Workstation Player (although possible) than on VirtualBox. The superior VMware Workstation features are available in VMware Workstation Pro, which isn’t free to use. Therefore, we have to give credit to VirtualBox.
- Which virtual machine is best?
VMware Workstation is at the top of our list when it comes to the best virtual machine software for Windows. However, if you want to try something else, we suggest VitualBox, Hyper-V, and Citrix Hypervisor.
[wl_navigator]
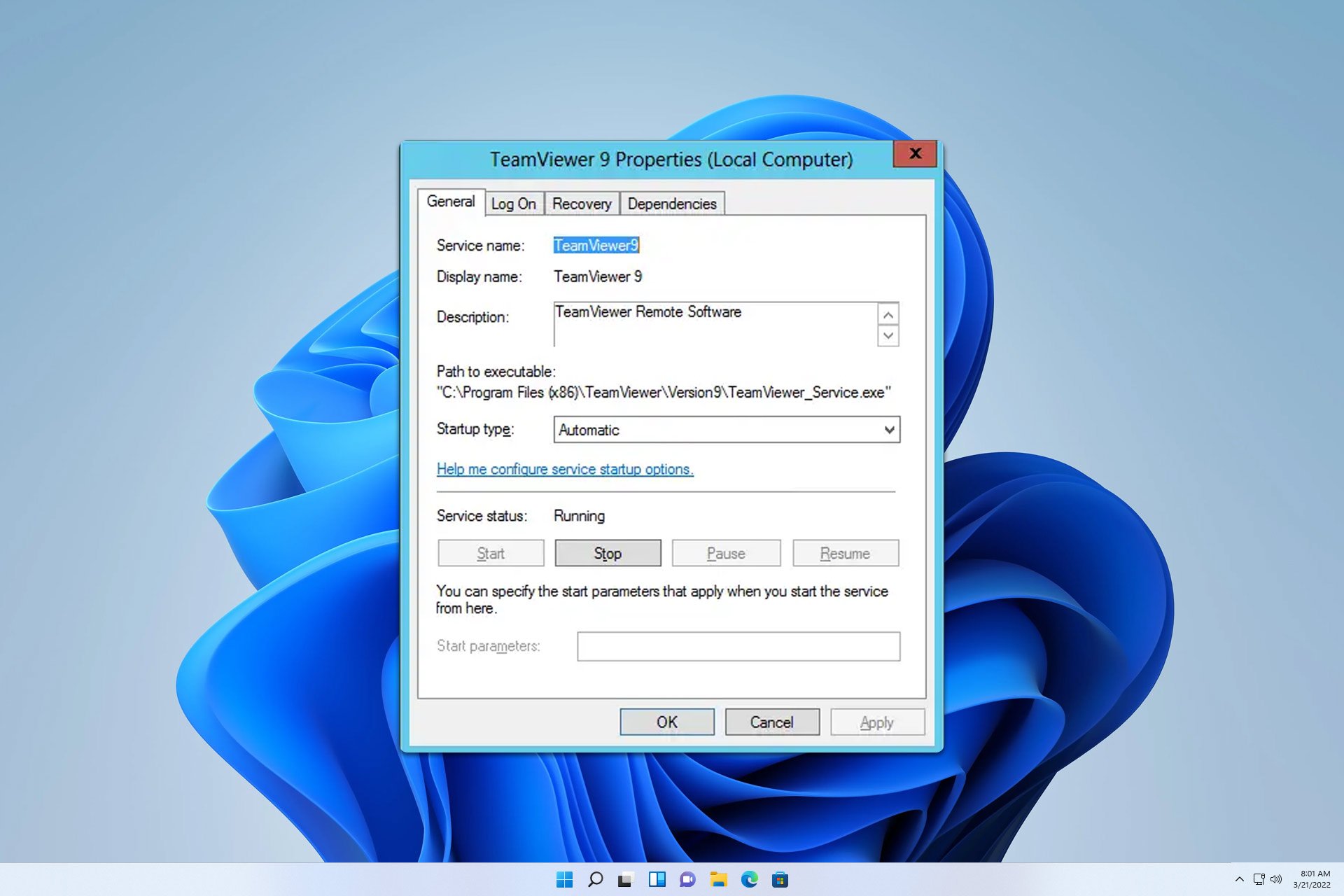
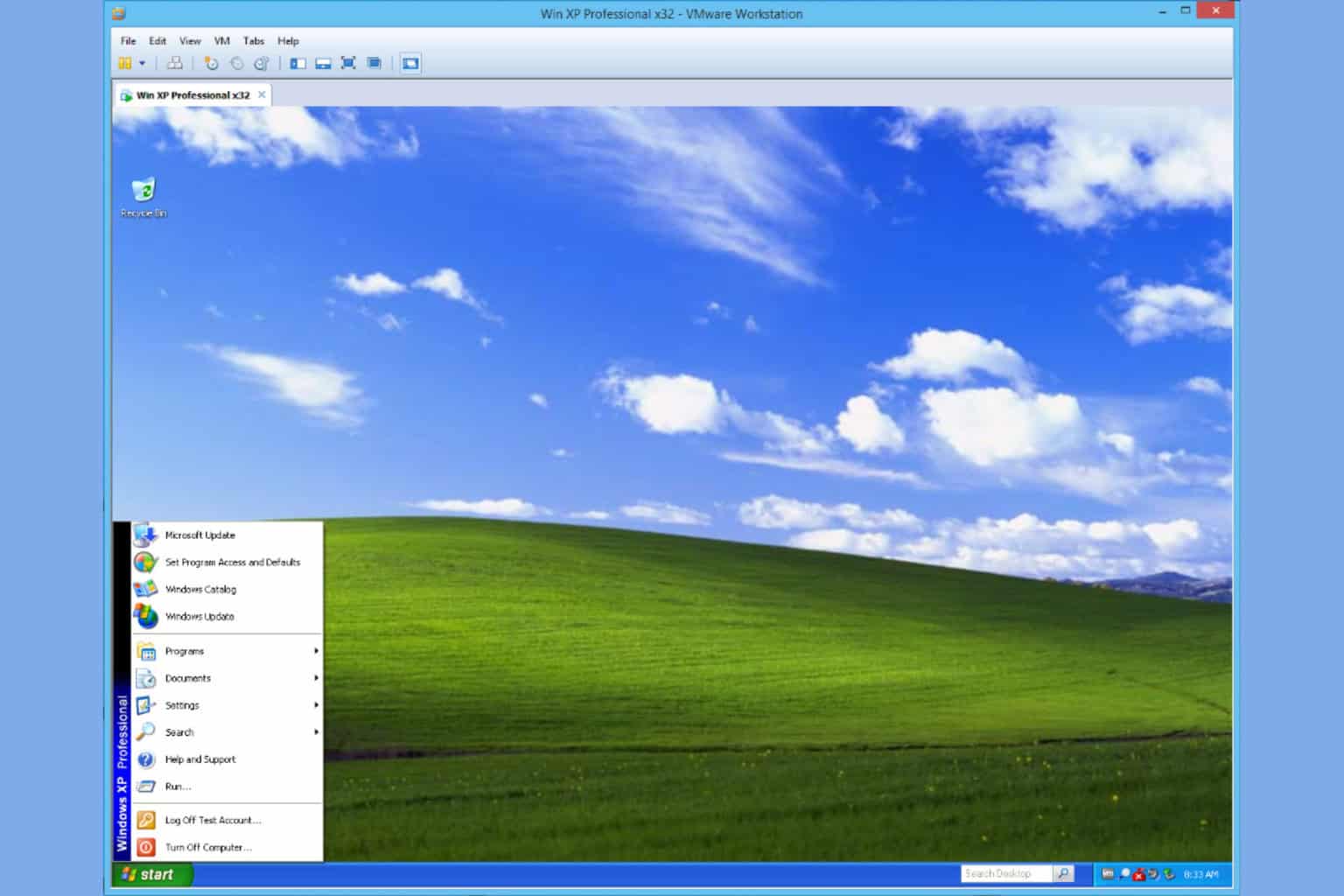

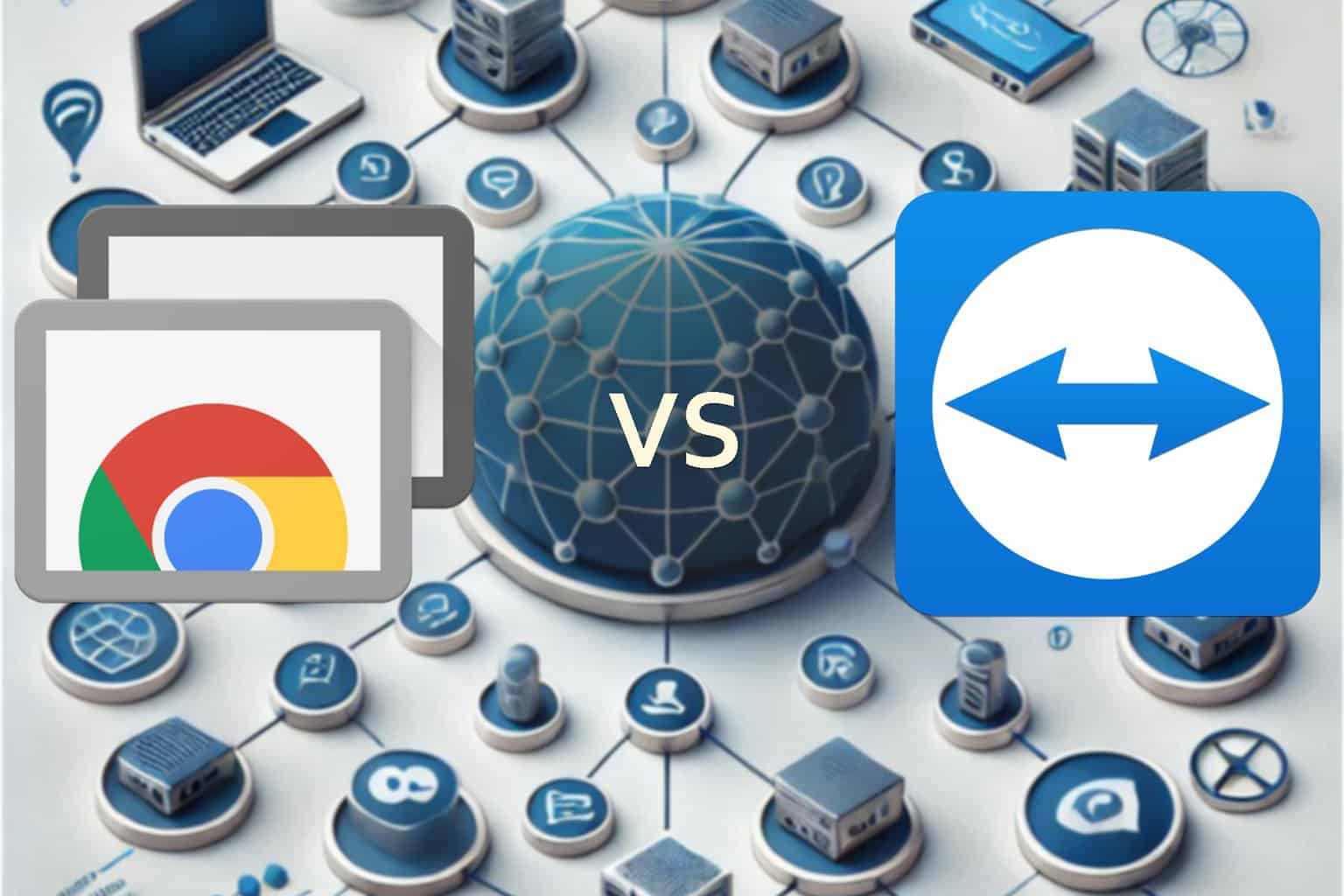

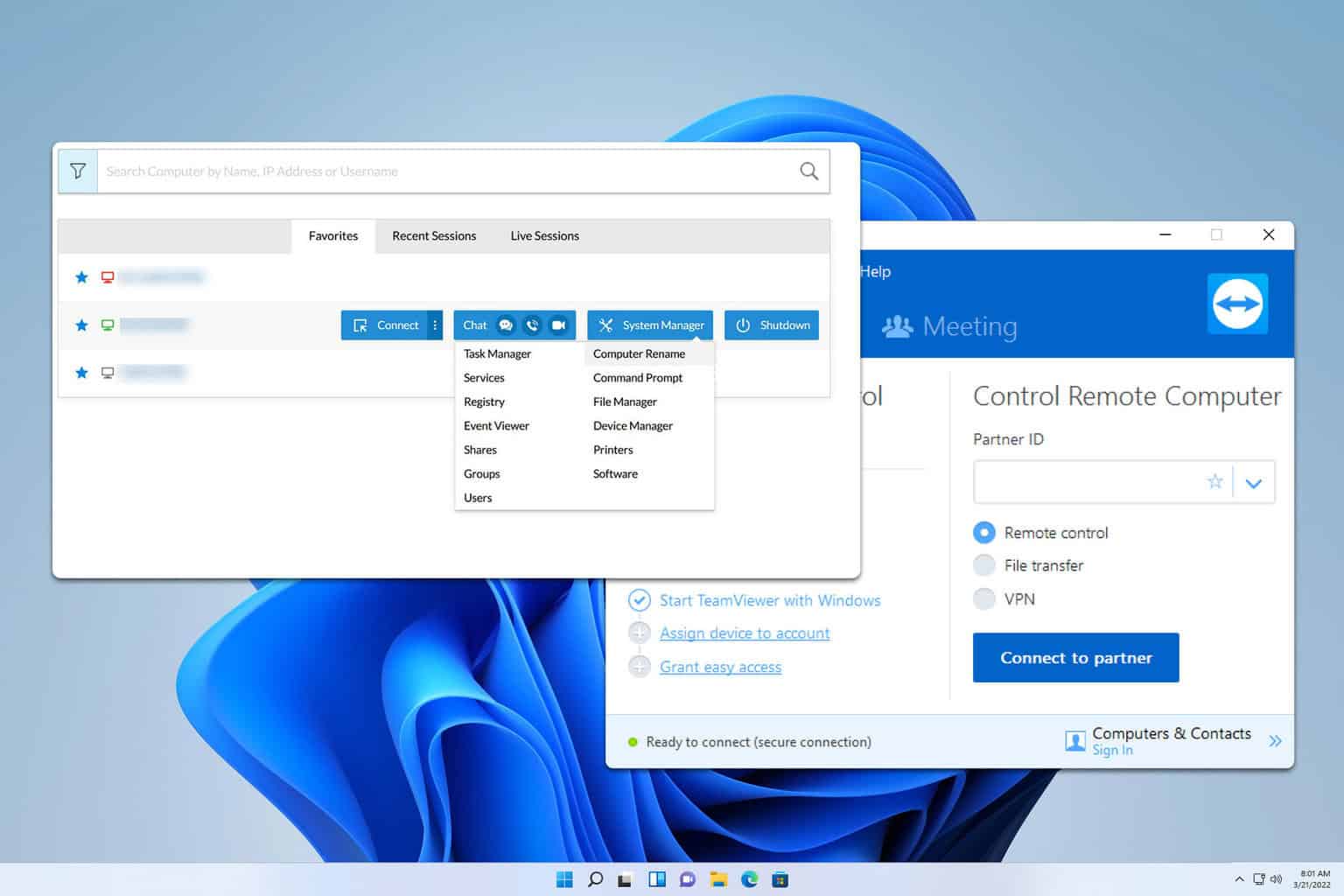

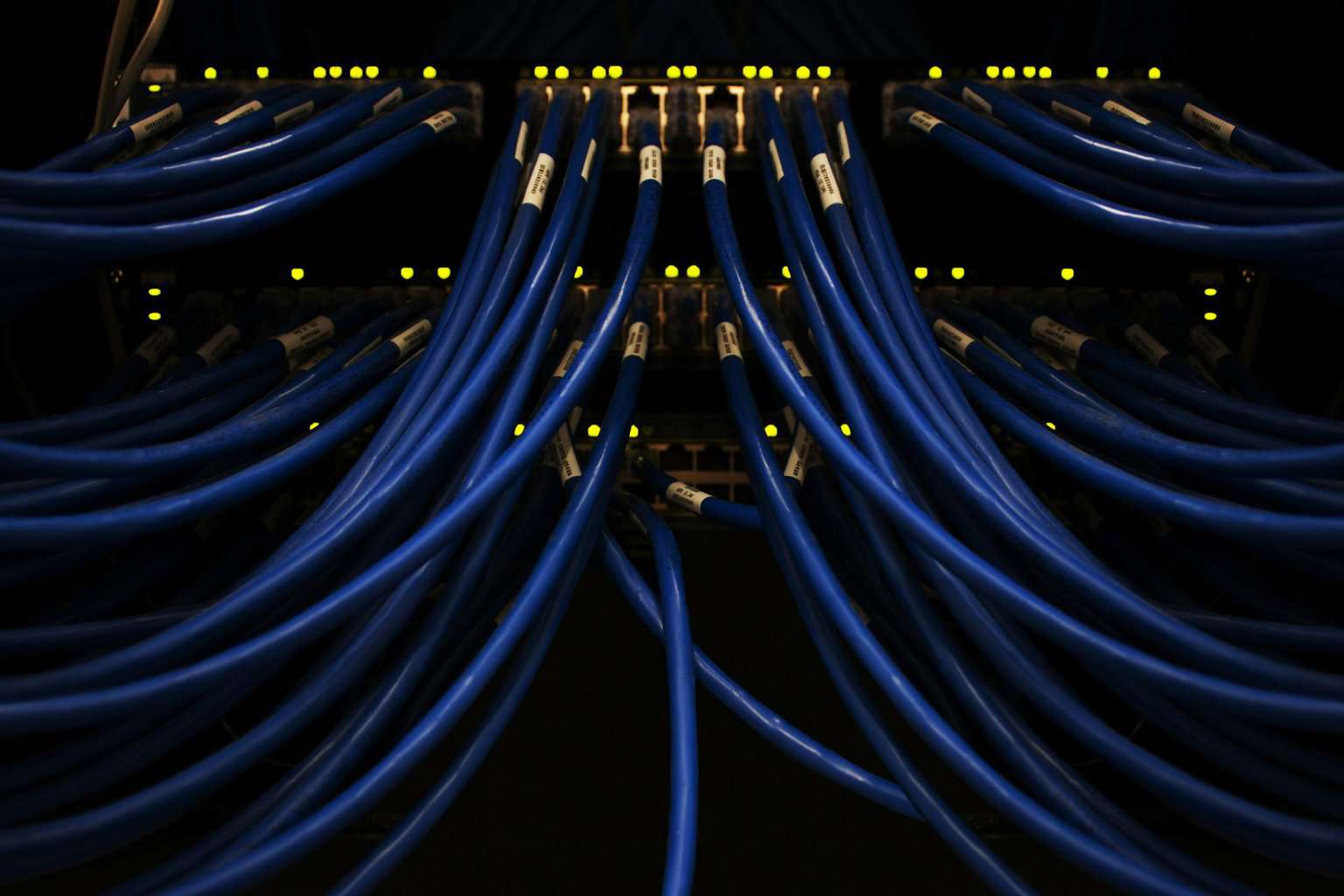
User forum
0 messages