Is Sea of Thieves Not Launching? Try These Solutions
Get the game running in a jiffy with our solutions
4 min. read
Updated on
Read our disclosure page to find out how can you help Windows Report sustain the editorial team. Read more

Those of you who are looking to spice up your life with a bit of adventure in the open seas have probably at least heard of Sea of Thieves. This outstanding first-person multiplayer co-op/PvP pirate game has been quite popular ever since it was launched.
However, like any other game, it has its fair share of issues. For example, there are situations where players say that they cannot even launch the game, let alone play it:
As the title says the game will not launch on my pc. It stays on the splash screen for 5 minutes or so and just closes
Not being able to launch the game does spoil a lot of the potential fun a game can bring. Fortunately enough, there are a few things you could try to bypass this issue.
Since the game is so popular, and this type of issue is quite severe, we’ve decided to create this step-by-step to help you get into the open waters again as soon as possible.
How can I make Sea of Thieves launch again?
1. Make sure your OS is updated
While it is a common problem that many users face, updating your OS to the latest version is frequently the go-to (sometimes the only) solution that you should try.
- Press Start
- Select Settings
- Scroll down and select Update & Security
- Press Check for Updates to make your PC search for any update sit may be missing
- If updates have already been found and they were pending, select Download now
- Reboot the PC
If this solution doesn’t work, please proceed to the next one listed below.
2. Login as an administrator
This solution may sound strange enough at first glance, but a lot of players have reported that logging to Windows 10 with a local Admin Account fixes the majority of cases reported.
When you log into your Windows 10 PC, just make sure you log into an account labeled administrator, and that is pretty much it.
If you forgot the password to the administrator account, check out this guide and you’ll get it back fast.
3. Reset Sea of Thieves
- Press Start
- Select Settings
- Select Apps
- Find Sea of Thieves
- Right-click it and select Uninstall
Once the game has been uninstalled, it is now time to reset any locally stored data on your PC
- Press Start
- Type in wsreset
- Right-click and select run as administrator
- Reboot the PC
- Reinstall the game
- It is advised that you install the game to your C drive
- Press Start
- Select Settings
- Select Apps
- Find Sea of Thieves on the list
- Select Advanced Options
- Select Reset
4. Check the language settings of your PC
- Press Start
- Type in Region & Language and press Enter
- Change your Language and Region to English (United States)
- Ensure the language option English (United States) is at the top of the list
- Reboot your PC
- Try to play Sea of Thieves once more
5. Clear all extra Windows 10 Store accounts
- Open the Windows 10 Store
- In the top right corner click on the profile picture
- If you have multiple accounts signed in, sign out all of them
- Leave the email account linked to the game’s purchase signed in
- Download any free app at all
- Try playing Sea of Thieves again through the Windows 10 Store Library page
Do you have problems downloading things form the Windows 10 store? Check out this guide for some quick fixes.
6. Run a diagnostics on your game install
- Download this app diagnostics tool
- Launch it, and follow the on-screen instructions
7. Use PowerShell
PowerShell is a great overall tool when trying to perform a variety of tasks in Microsoft Windows. In the case at hand, it cna even help you with your Sea of Thieves issue.
- Press Windows + R
- Type Powershell and press Enter
- Copy and paste the following into the PowerShell window and press Enter
- Get-AppXPackage | Foreach {Add-AppxPackage -DisableDevelopmentMode -Register “$($_.InstallLocation)AppXManifest.xml”}
8. Adjust the time of your PC
This may sound strange enough, but it is a known fact that having a different time setting than the one you are actually in can cause a variety of issue with online content, not just Sea of Thieves. Thus, follow these steps to get rid of any such issues:
- Right-click the clock on your Taskbar
- Select Adjust date/time
- Untick then retick Set time zone automatically
- Reboot your PC
By following these steps, you will be able to play Sea of Thieves once more and enjoy the freedom of the open sea. In case you’re having network problems, our latest Alabasterbeard error in Sea of Thieves guide should be able to help.
For server-related issues, the Kiwibeard error guide may be of much help.
Did you find this article useful? Let us know in the comment section below.
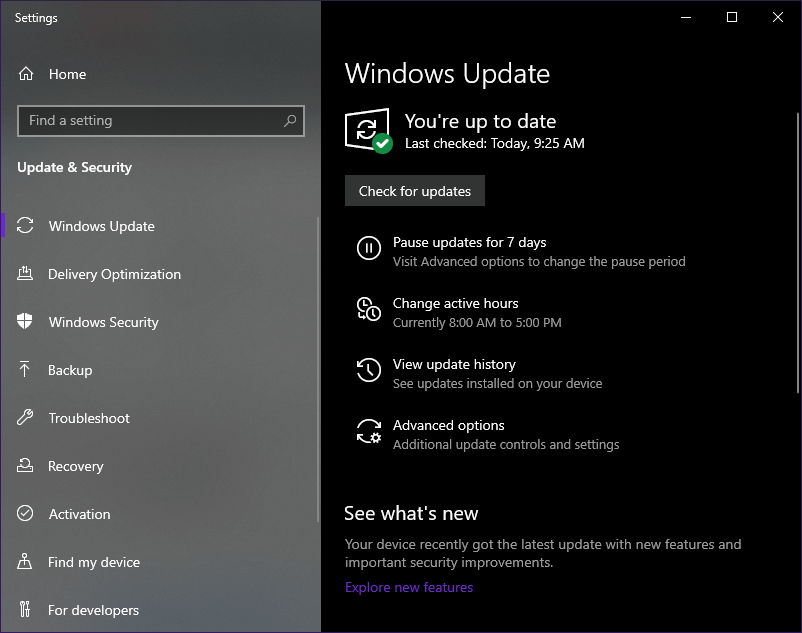
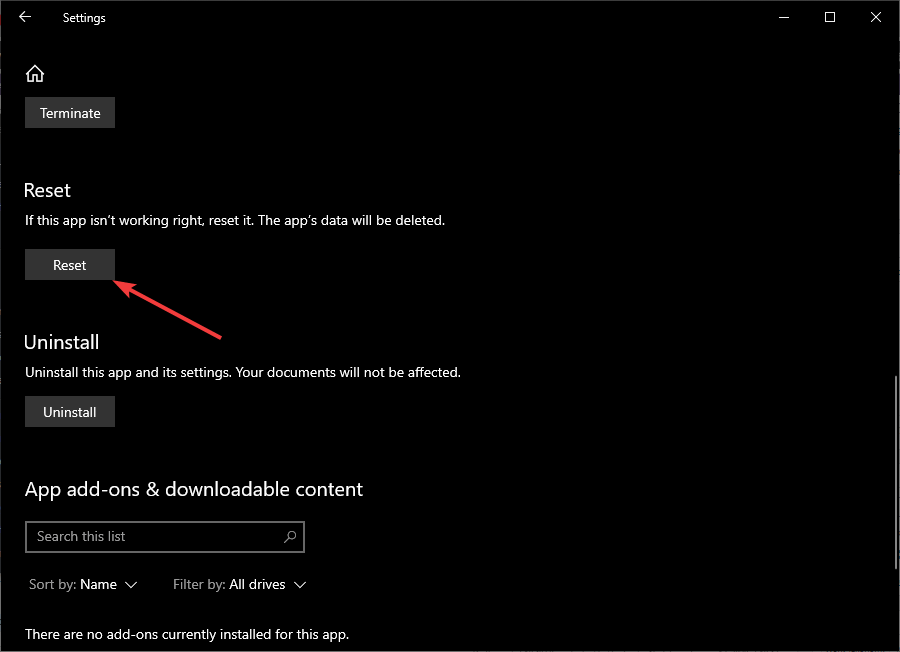
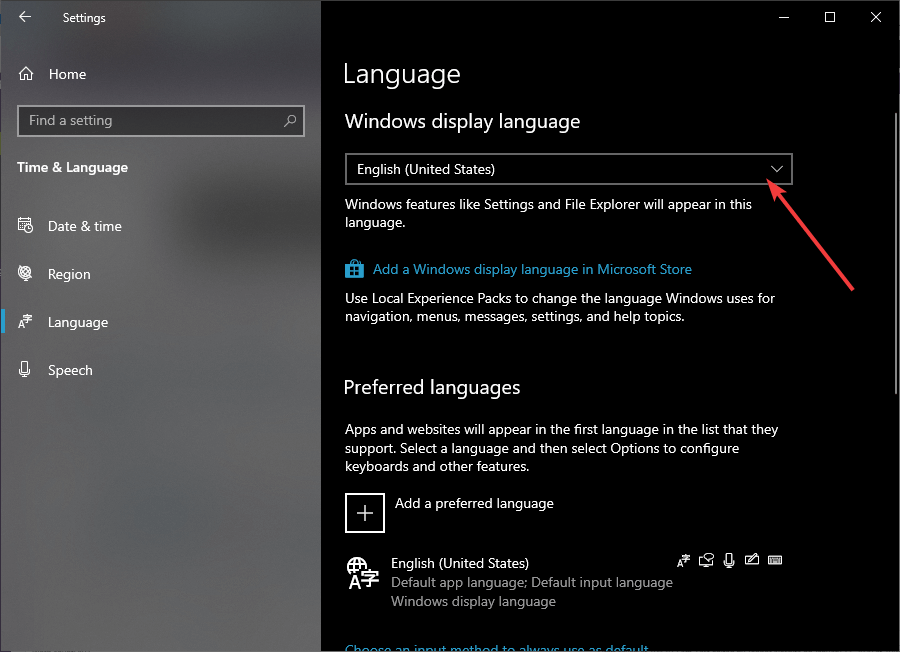
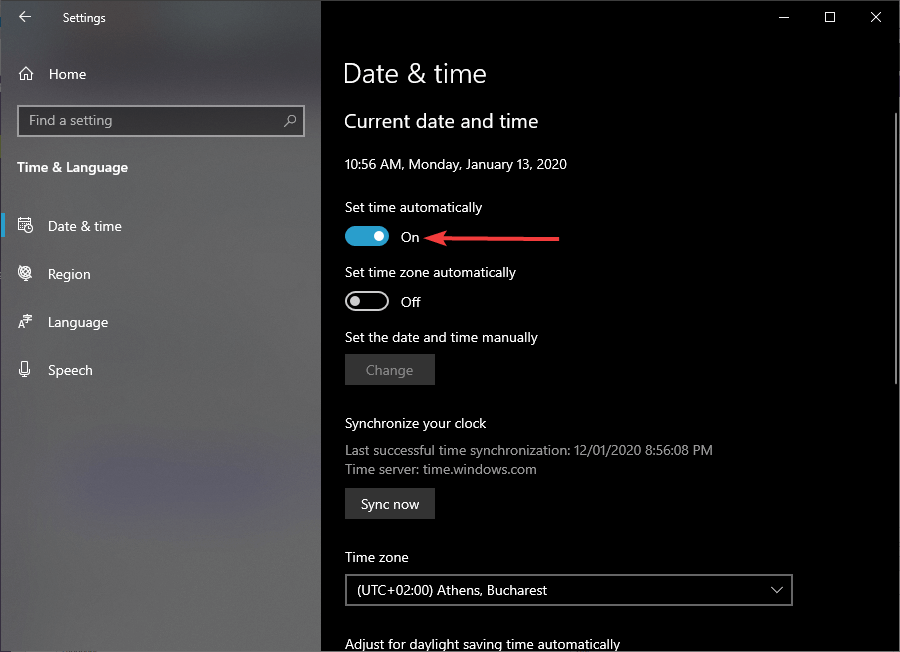








User forum
0 messages