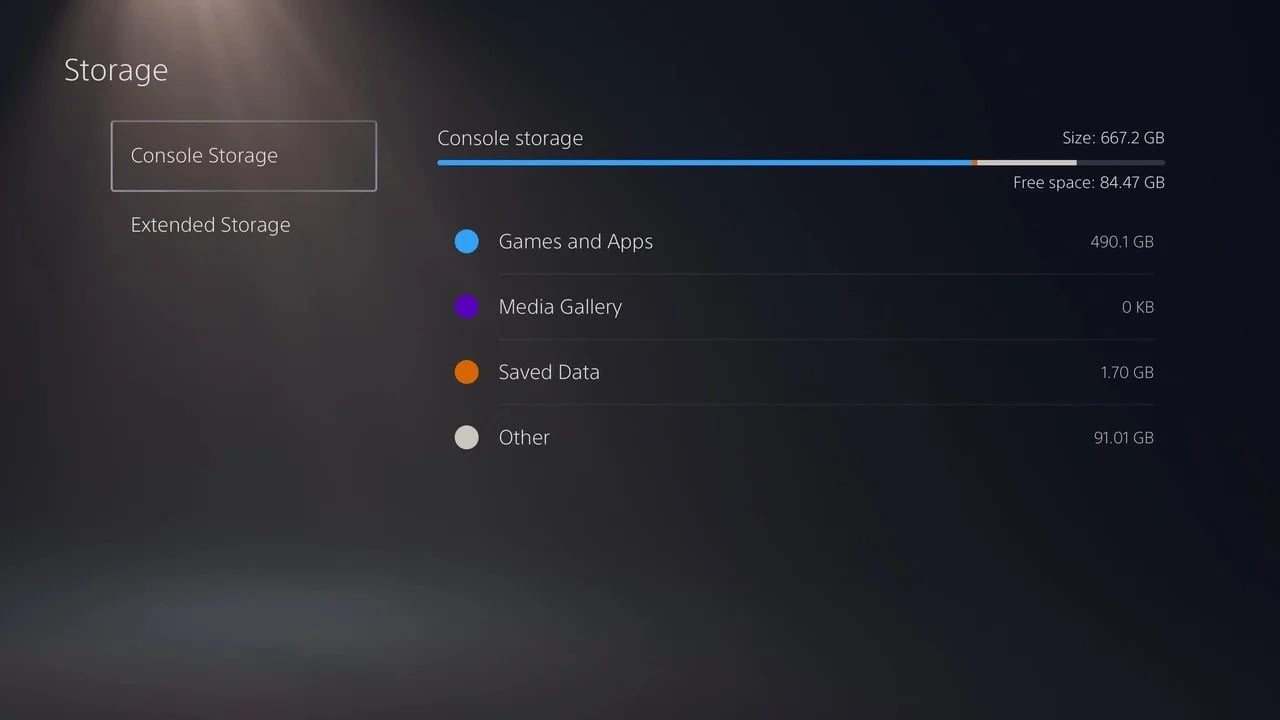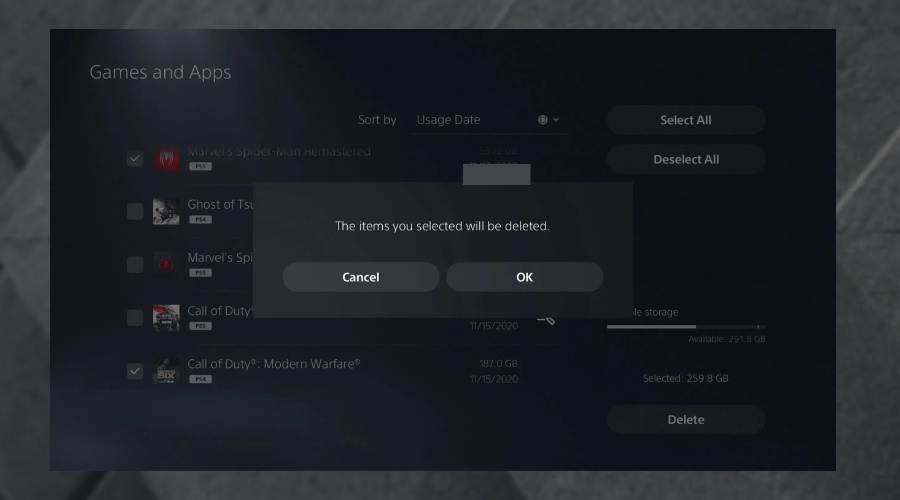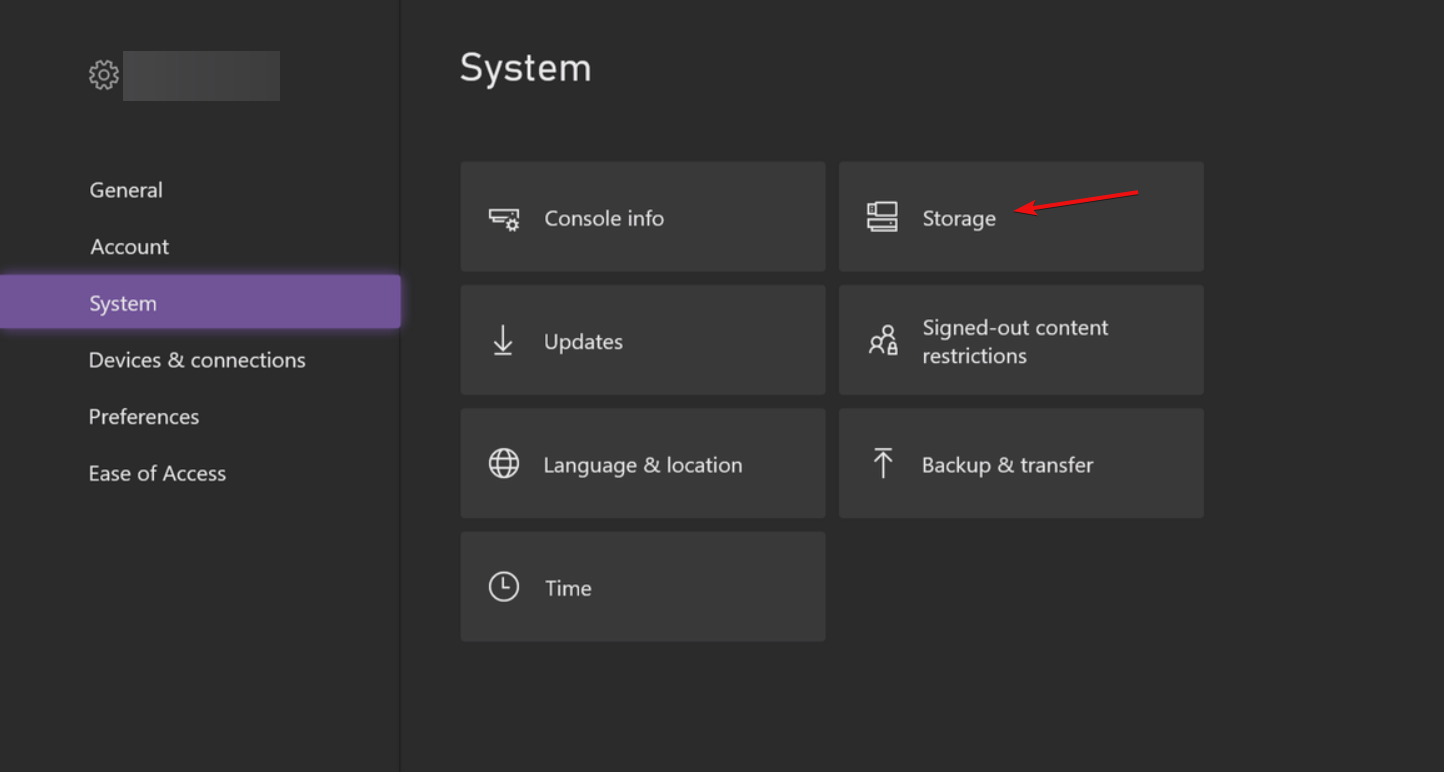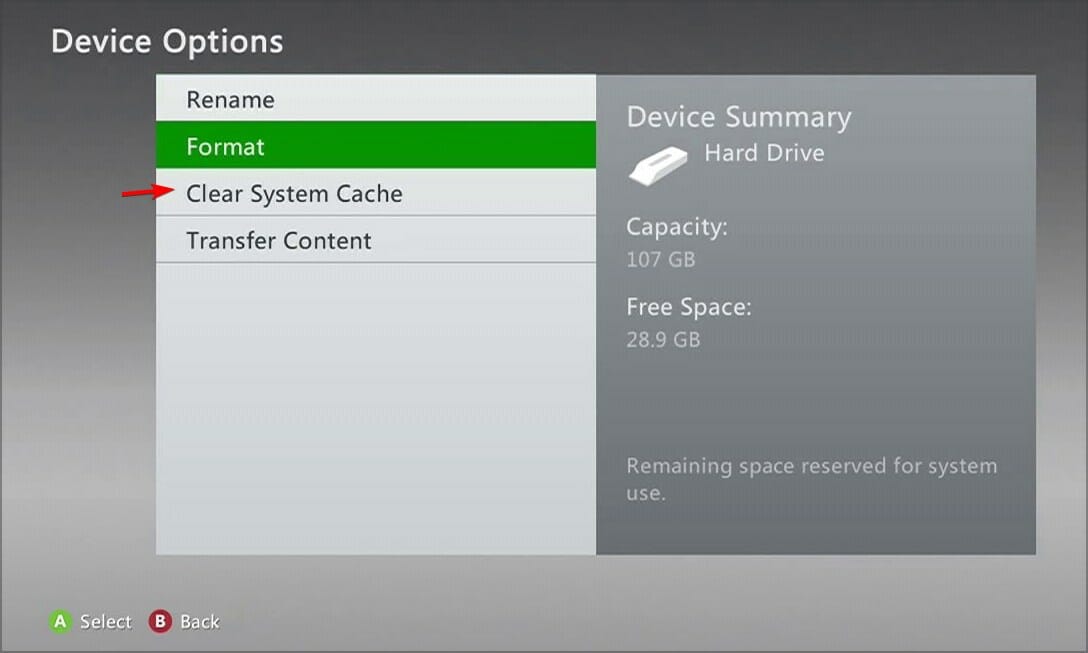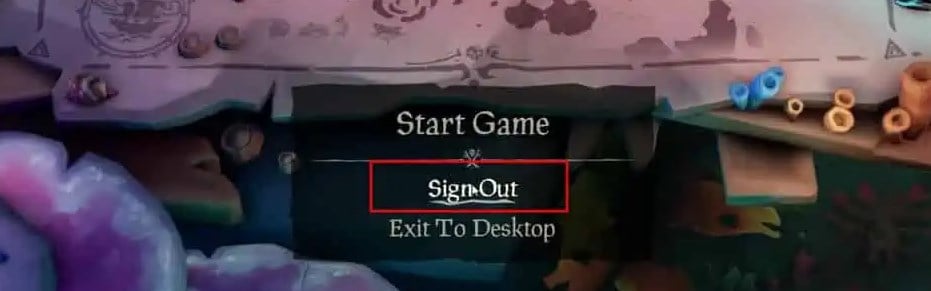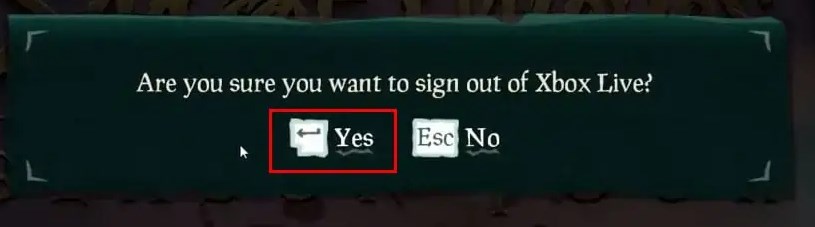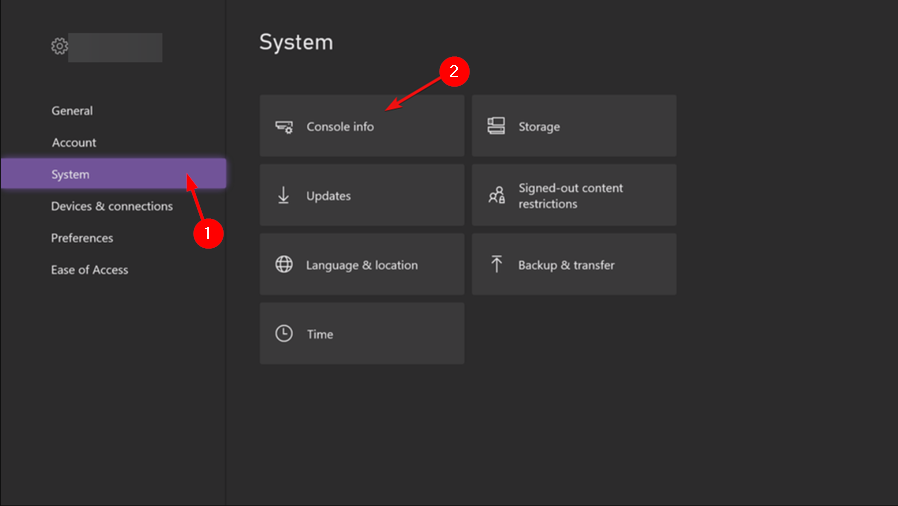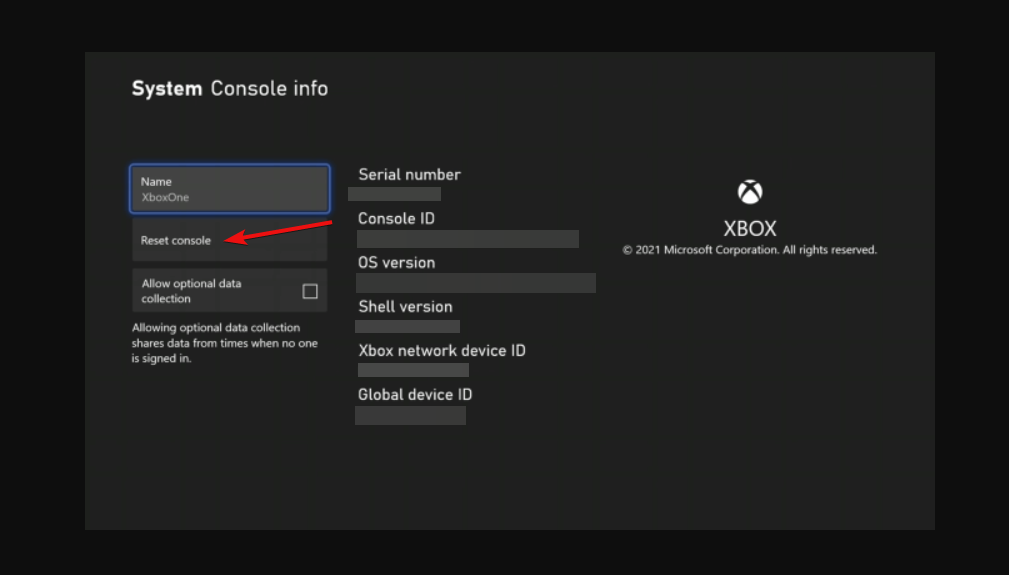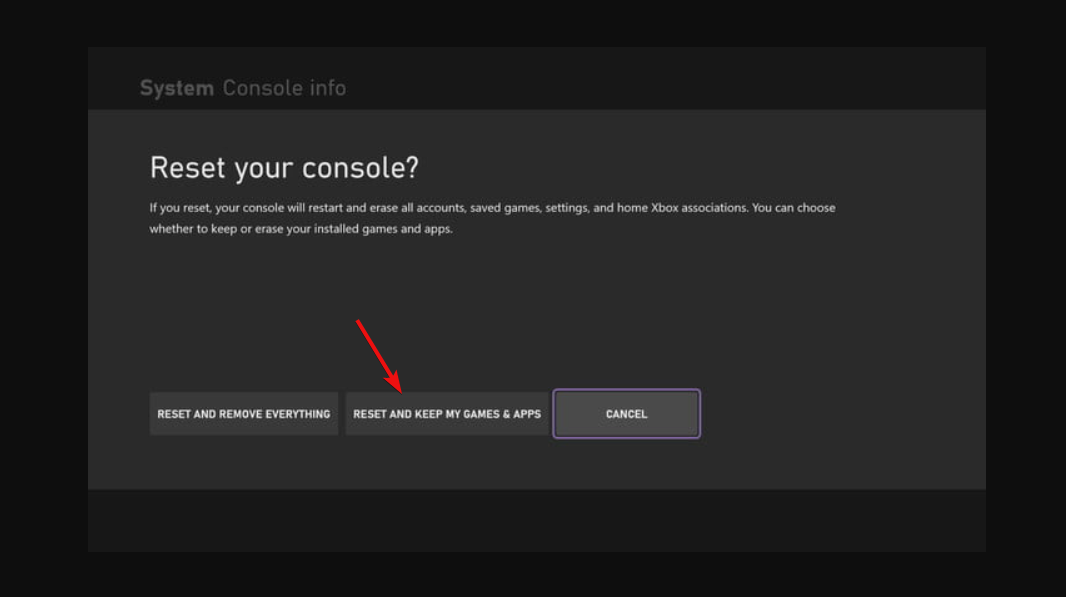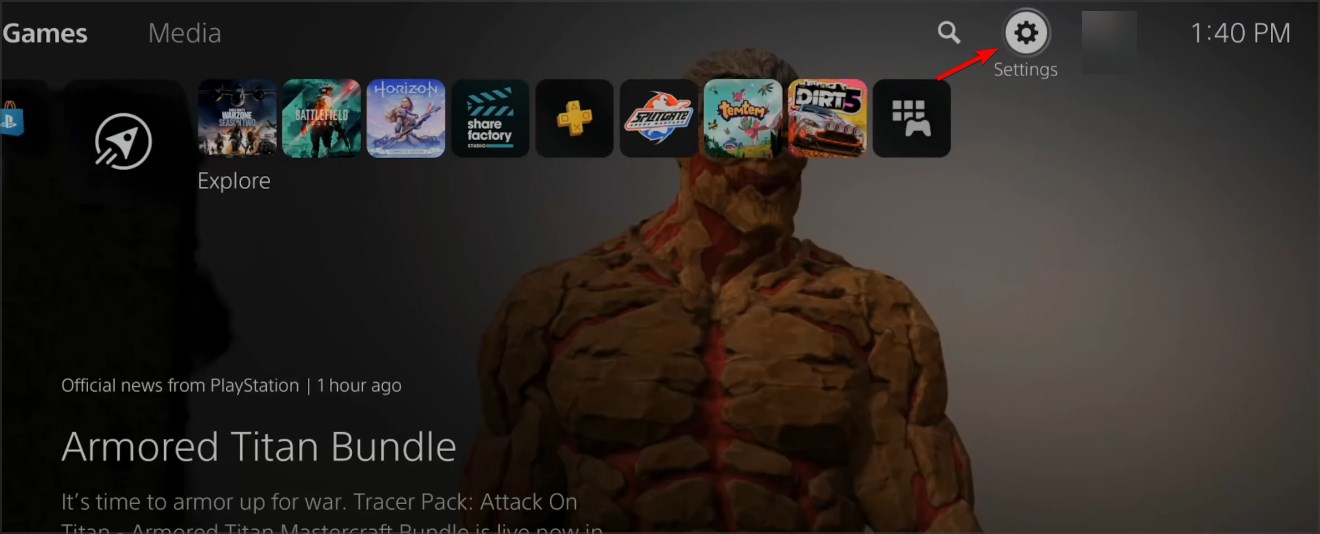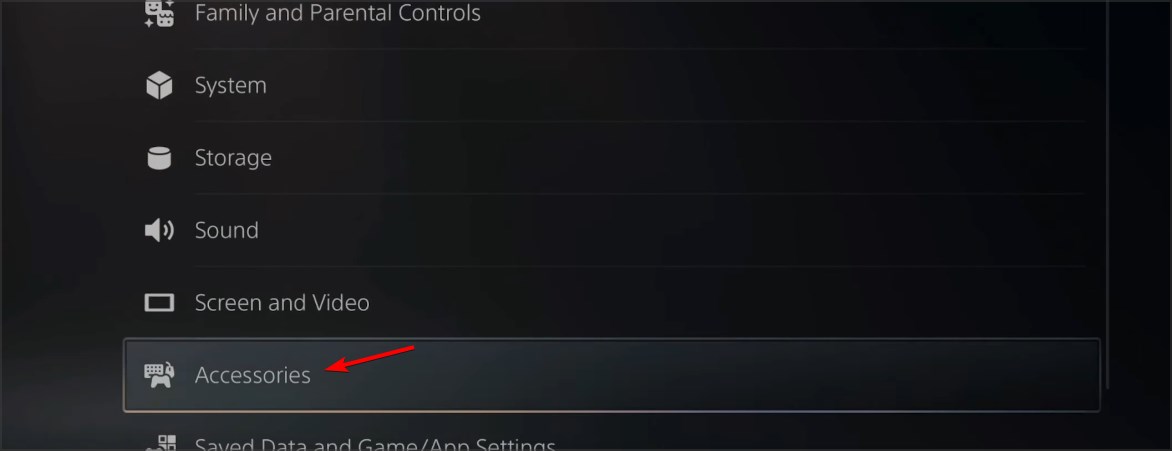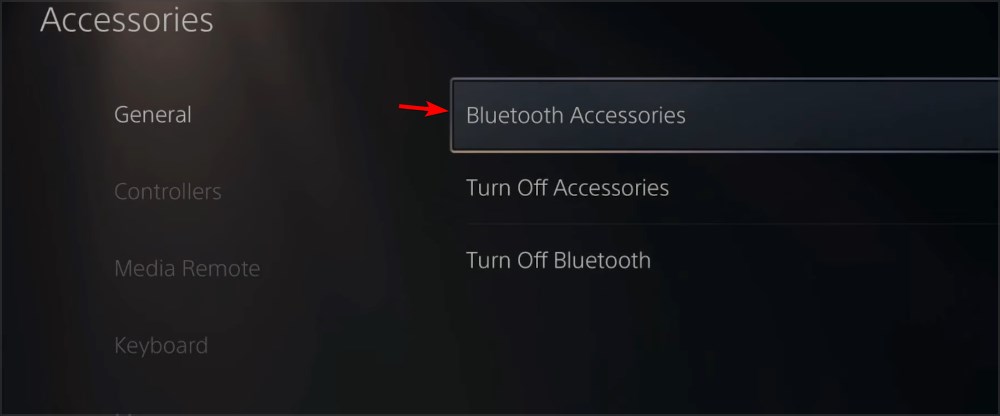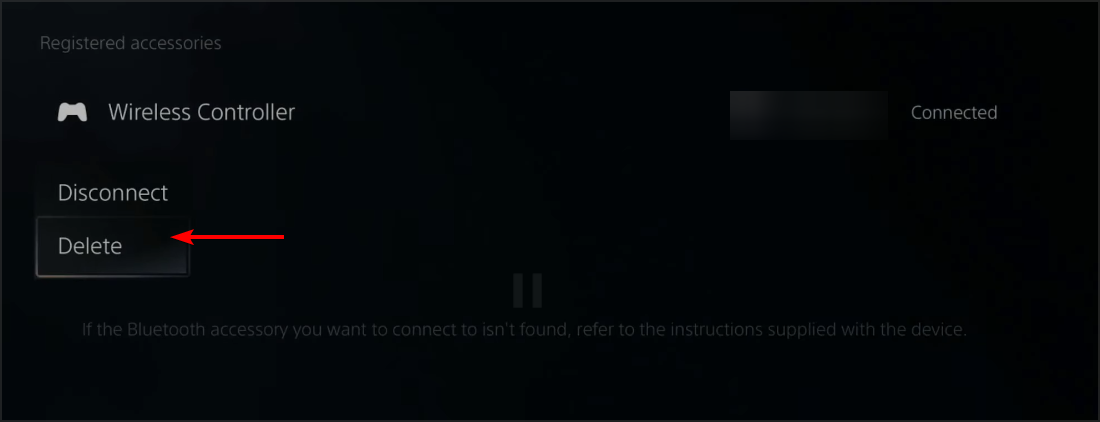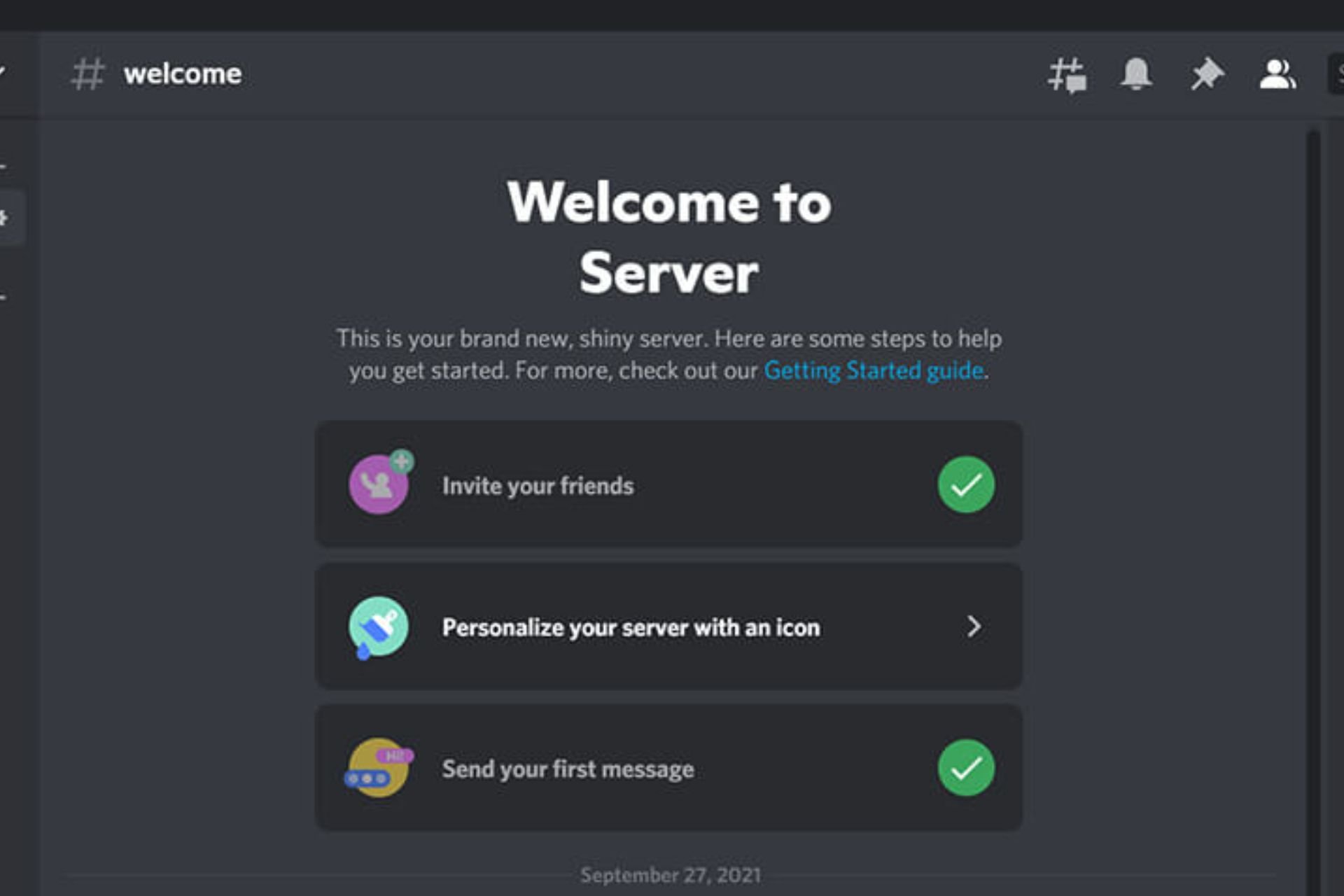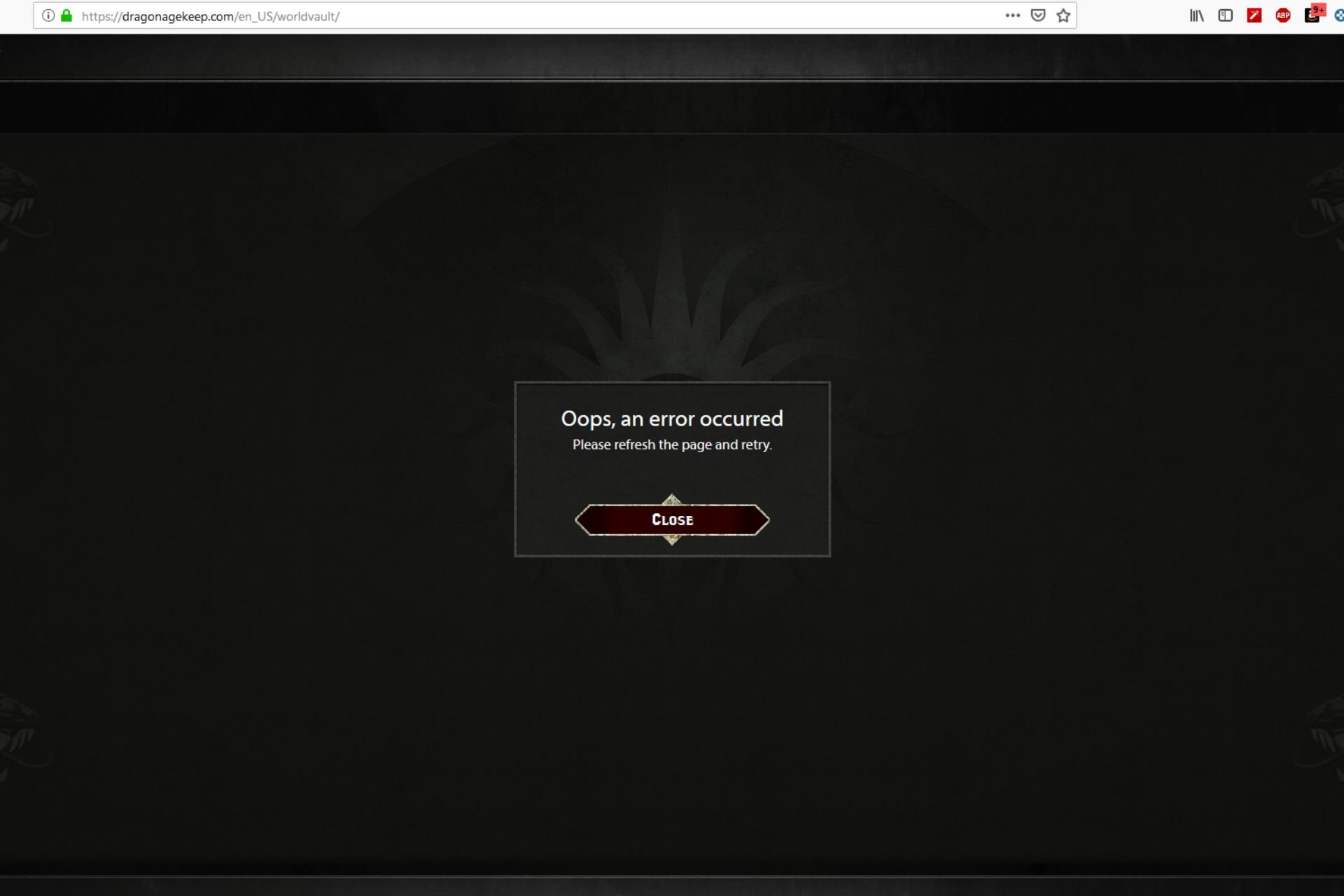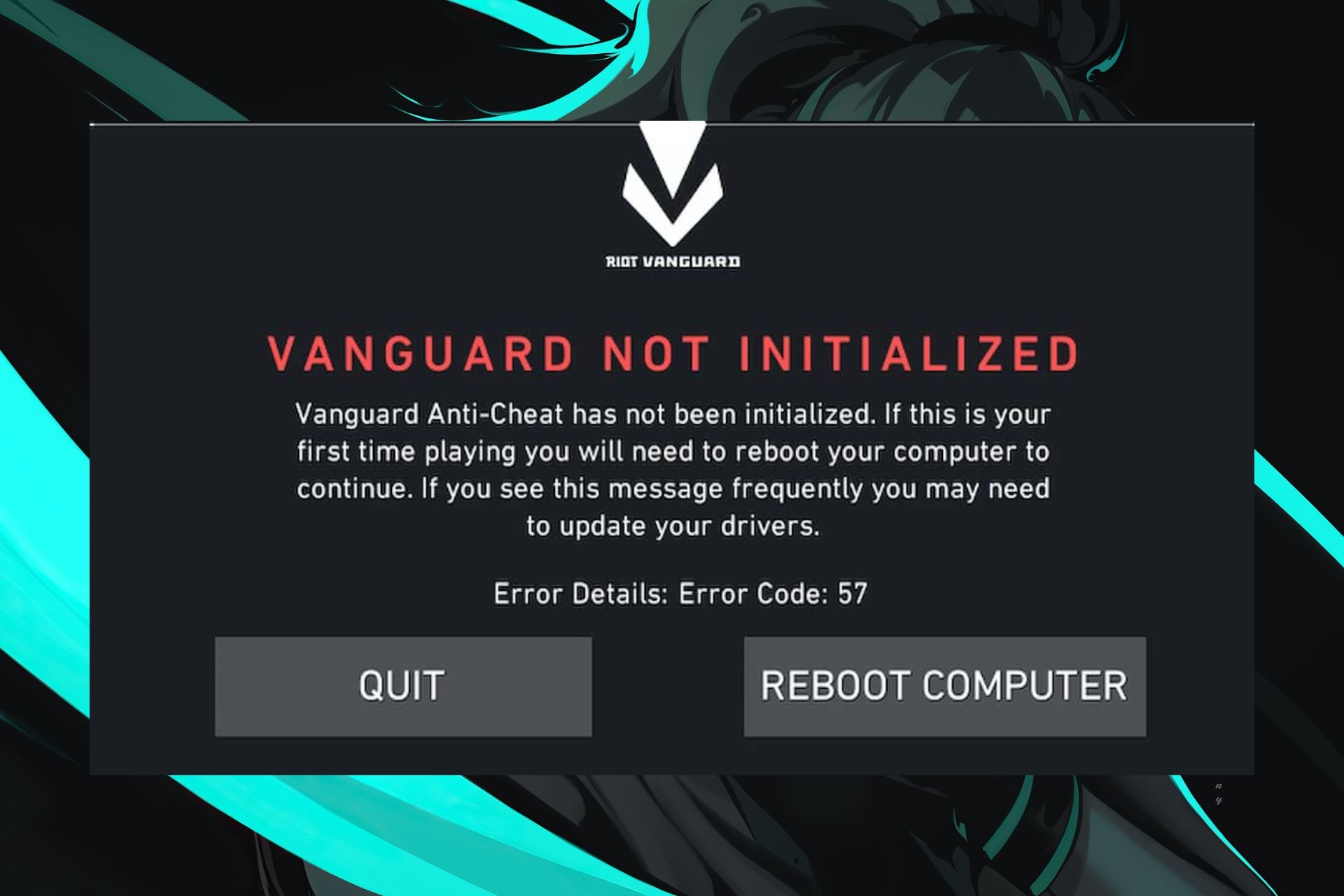How to Fix the Sea of Thieves Kiwibeard Error
One Gamertag account at a time
3 min. read
Published on
Read our disclosure page to find out how can you help Windows Report sustain the editorial team Read more
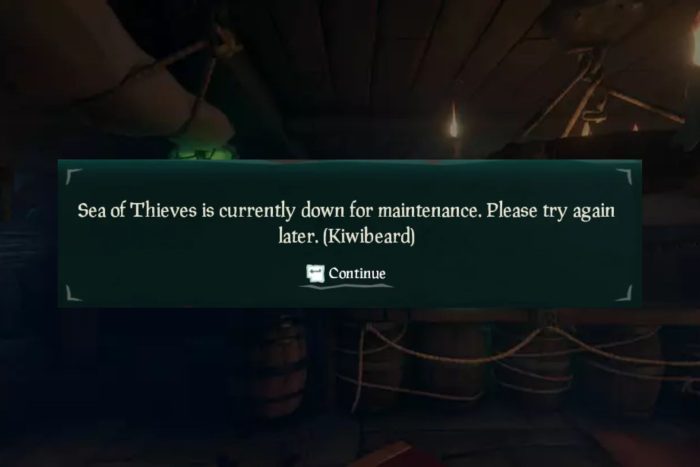
A Kiwibeard error in Sea of Thieves could be an indication of server-related issues or you have multiple Gamertags accounts signed to your console.
Usually, if the server is down for maintenance, you’ll just have to wait it out but if it’s other issues like corrupt cache, you can troubleshoot it yourself and get back to playing.
How do I fix the Sea of Thieves Kiwibeard error?
1. Clear cached data
1.1 PS5
- Go to PS5 Settings and select Console Storage.
- Click Saved Data and Game/ App Settings.
- Check the boxes beside the files you intend to delete.
- Click on Delete to confirm the process.
1.2 Xbox
- Press the Guide button on your controller.
- Navigate to Settings and select System Settings.
- Click on Storage.
- Highlight a storage device then press the Y button on your controller to open Device Options.
- Click on Clear System Cache under Device Options screen.
- Click Yes when the confirm storage device maintenance prompt pops up.
If you’re playing Sea of Thieves on your PC, proceed to clear your computer cache and restart your device. Also, verify that the server status is active as sometimes, there’s too much traffic and the servers can get overwhelmed.
2. Unlink Steam and Xbox Live account then relink it
- Start the Sea of Thieves game.
- On the Start Game screen or main menu, select Sign Out.
- You’ll be asked to confirm that you want to sign out of your Xbox account. Select Yes.
- Check if the problem is resolved.
3. Reset your console
3.1 Xbox
- On your controller, press the Xbox button, and on the menu, click the System tab to open Settings.
- Select System, then click on Console info.
- Click on Reset console.
- Choose Reset and keep my games & apps.
3.2 PS5
- From the PS5 Home Screen locate and select Settings.
- Next, go to System and select Accessories.
- Here select General and Bluetooth Accessories.
- Under the heading Registered Accessories locate and select your controller.
- From the menu choose Delete.
- When prompted to forget the device, select OK.
- After that, pair your controller once again.
If none of these solutions come to aid, perhaps a little patience will do you some good. Sometimes it’s just a temporary error and waiting it out when the servers aren’t overloaded can fix the issue.
You can also get in touch with their support page or visit the community page where other players who have encountered the Sea of Thieves Kiwibeard error have come up with workarounds.
Other related issues include the alabasterbeard error which prevents you from running the game. And if you encounter any other issues where Sea of Thieves is not launching, we have a detailed guide on how to fix it.
Have you come across this error before? Is there any other solution you’d recommend that’s missing from our list? If so, drop us a comment down below. We’d love to hear your thoughts.