.RDP files won't open after Anniversary Update
2 min. read
Updated on
Read our disclosure page to find out how can you help Windows Report sustain the editorial team. Read more
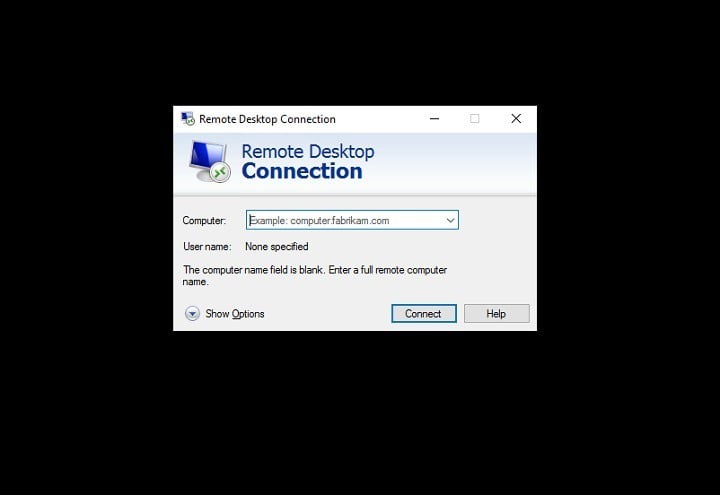
Quite a large number of users are reporting they can’t open .RDP files after installing the Windows 10 Anniversary Update. More specifically, the files remain unresponsive irrespective of the actions performed by users.
It appears that the update breaks some features related to remote desktop connections, as users have confirmed the problem doesn’t occur on VMs with a fresh install of the Anniversary Update ISO file. It seems that this issue is affecting only Microsoft’s Remote Desktop Connection Manager app, as all the users plagued by this problem don’t have other RDP software installed.
Users complain RDP files won’t open after Anniversary Update
After the Windows 10 Anniversary Update was installed on my Windows 10 Pro, .RDP files won’t open. Remote Desktop still works if you open it manually and enter in the server info. But my saved .RDP files won’t open. Also, right clicking on them and selecting edit also does not work. Nothing happens. I even opened Remote Desktop connection, entered in the server info manually and clicked Save As. That shortcut also won’t work.
The fact that RDP.files won’t open on systems running the Anniversary Update is extremely frustrating for businesses, because users depend on this feature to open their own computers from home.
Fortunately, there is a workaround available to fix this issue, but it’s not a permanent solution.
How to open RDP.files on systems running the Anniversary Update
1. Type display in the search box
2. Select Display Settings
3. You’ll see a text in red “A custom scale factor is set“.
4. Click on the text underneath “Turn off custom scaling and sign out“.
5. Sign back in.
6. MSTSC should now work with an RDP file passed as a parameter.
RELATED STORIES YOU NEED TO CHECK OUT:








User forum
1 messages