How to Fix Ethernet Controller Not Showing in Device Manager: 7 Ways
Updating the network adapter is often a quick solution
3 min. read
Updated on
Read our disclosure page to find out how can you help Windows Report sustain the editorial team. Read more
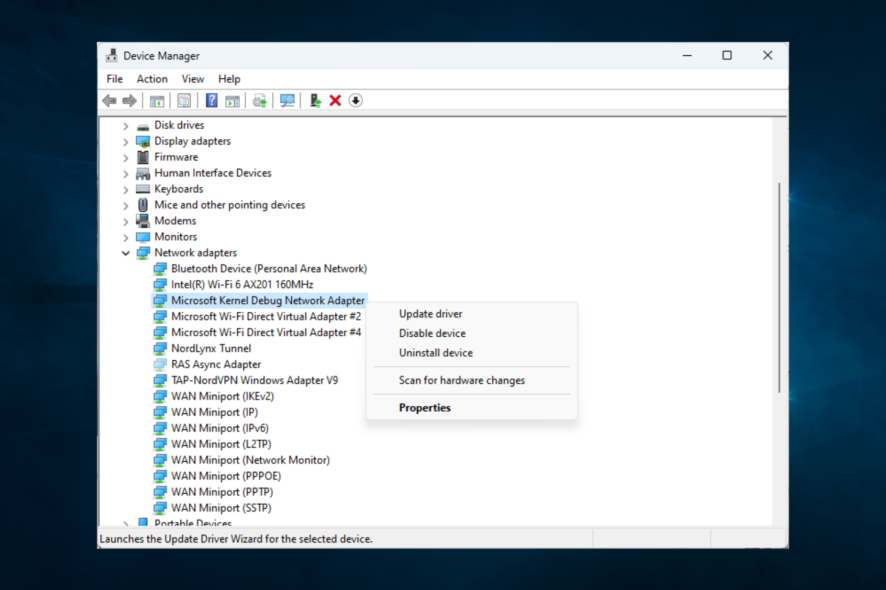
If there’s no Ethernet controller in the Device Manager, it probably means it’s disabled. If you haven’t disabled the adapter manually, it can happen due to a power surge which can cause the network component to be disabled.
This article discusses what to do if you see no Ethernet adapter in Device Manager.
How can I fix the Ethernet adapter if it’s not showing?
1. Show hidden devices
- Press Windows + R, type devmgmt.msc, and hit Enter.
- Click the View menu and select Show hidden devices.
- Once done, restart the computer, expand the Network adapters section and observe if you can see your Ethernet drivers.
2. Reset Winsock
- Click the Start menu, type cmd, and select Run as administrator.
- Now type the command below and hit Enter.
netsh winsock reset - Exit the command prompt and restart your computer.
3. Clean up network devices
- Click the Start menu, type cmd, and select Run as administrator.
- Now type the command below and hit Enter.
netcfg -d
Once done, restart your computer and verify whether the Ethernet port is still not showing in the Device Manager if that’s the case, head to the next solution.
4. Change power management settings
- Press Windows + R, type devmgmt.msc, and hit Enter.
- Right-click on your network adaptor and select Properties.
- Click on the Power Management tab and uncheck Allow the computer to turn off this device to save power.
5. Enable the ethernet adapter
- Press Windows + R, type control panel, and hit Enter.
- Navigate to the path below:
Control PanelNetwork and InternetNetwork and Sharing Center - Click on Change Adapter Settings from the left pane.
- Right-click on your ethernet adapter and select Enable.
6. Reset BIOS
- Press and hold Shift while restarting the computer.
- Press the Function key before the computer restarts, enabling you to enter BIOS (Varies by manufacturer).
- Look out for Load Setup Defaults, Load factory Defaults, Reset to Default, Standard CMOS Features, Load Setup Defaults, Clear BIOS Settings, or something similar.
- Navigate to Save and Exit using the Arrow keys and then hit Enter.
7. Update network adapter driver
- Press Windows + R, type devmgmt.msc, and hit Enter to open Device Manager.
- Right-click on Network adapters and select Scan for hardware changes.
- If nothing appears, right-click on Network adapters again, choose Update driver.
- Select Search automatically for drivers.
- Restart your computer and check if the Ethernet controller appears.
The LAN card may be defective if your Ethernet is not showing up in Device Manager, even after following all the steps. You can either replace the card or get a USB ethernet adapter.
Please let us know what fix helped you resolve the issue in the comments below. Also, remember to leave there any other questions or suggestions that you may have.
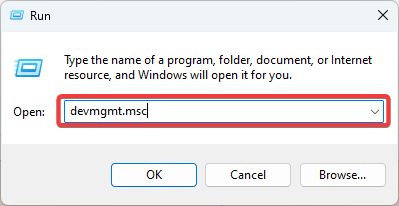
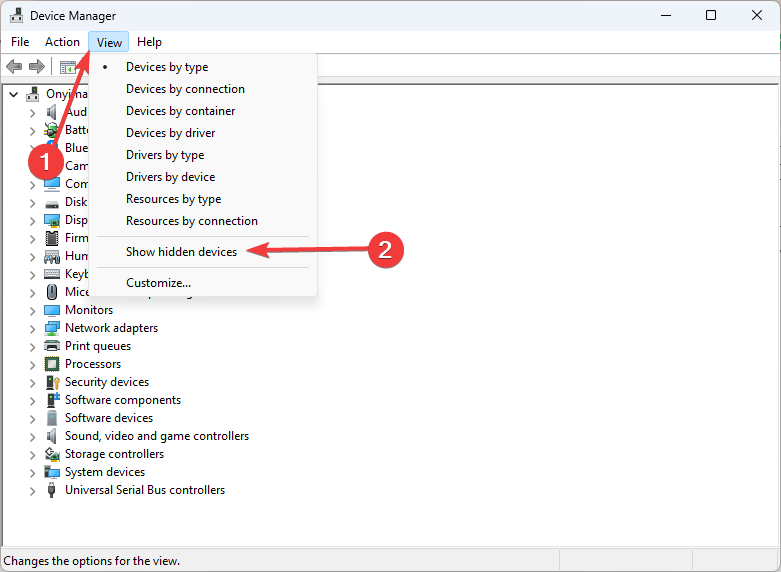
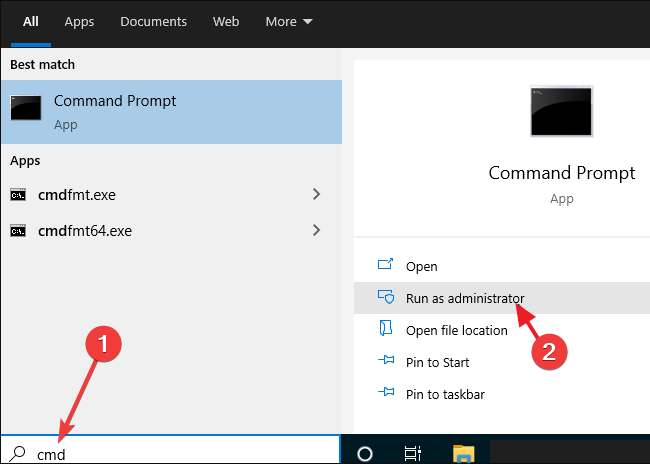
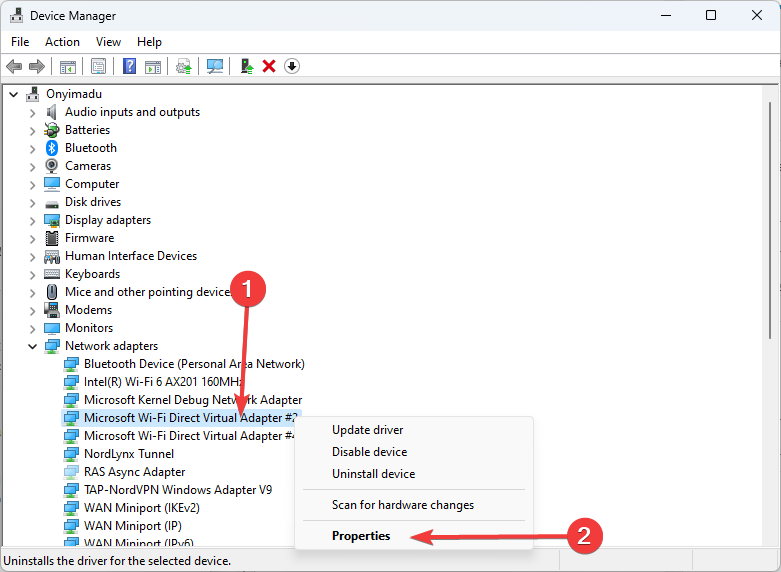
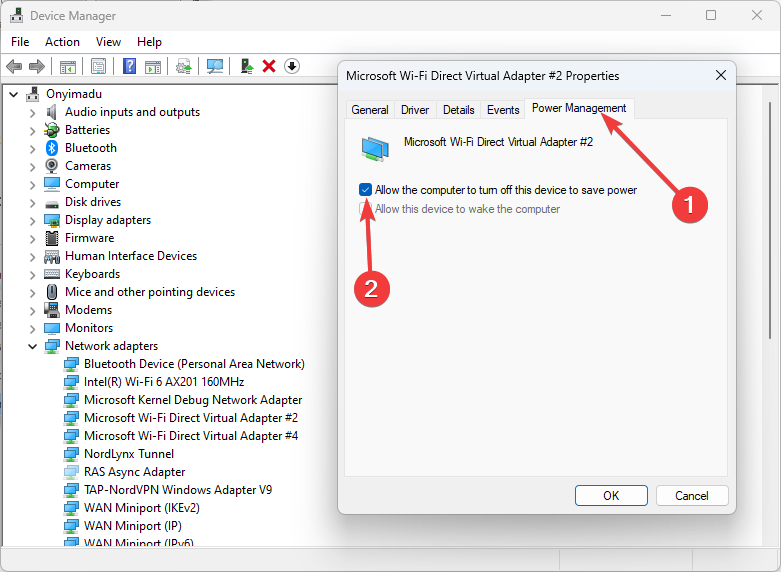
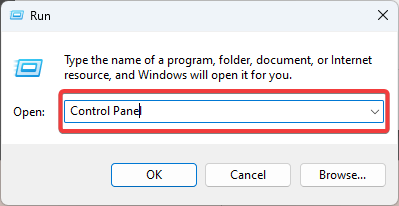
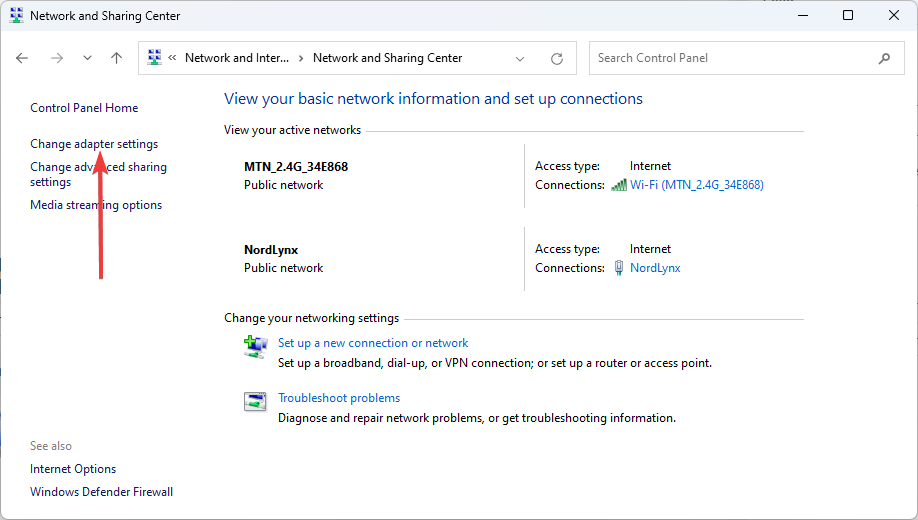
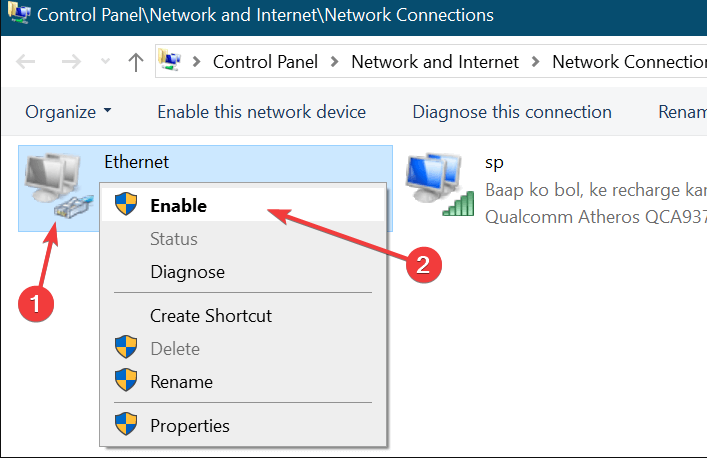
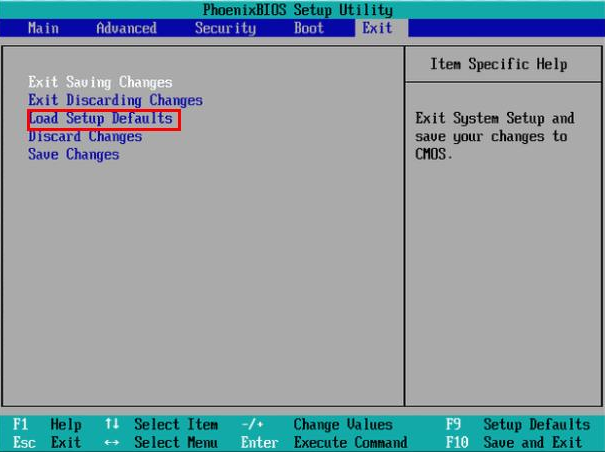
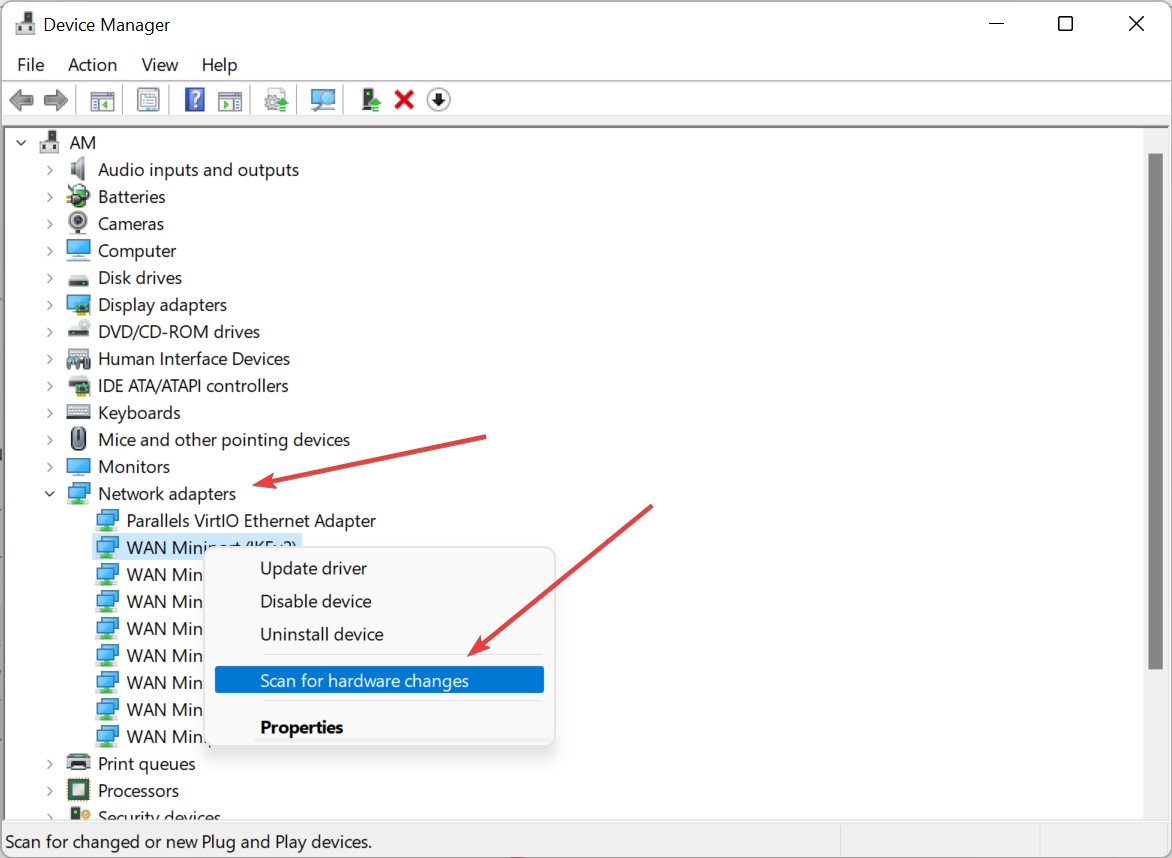
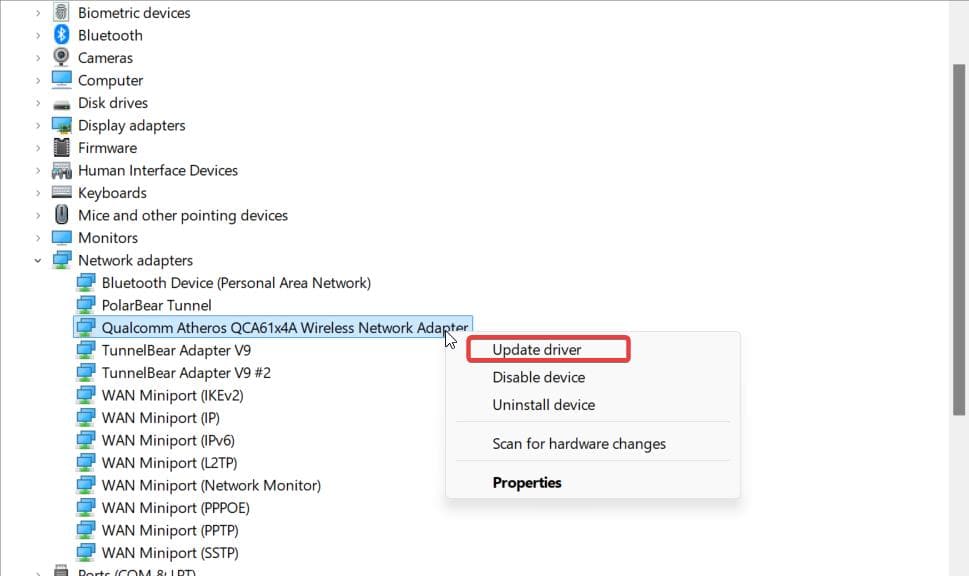








User forum
7 messages