Failed to Load Extension From Chrome: How to Fix it
It's likely the extension to blame
2 min. read
Updated on
Read our disclosure page to find out how can you help Windows Report sustain the editorial team. Read more
Key notes
- When Chrome fails to load an extension, it's likely that one was not installed properly or is problematic.
- A quick fix is to identify that extension triggering the error and disable it.
- Switching to Incognito or Private browsing mode should help with the error.
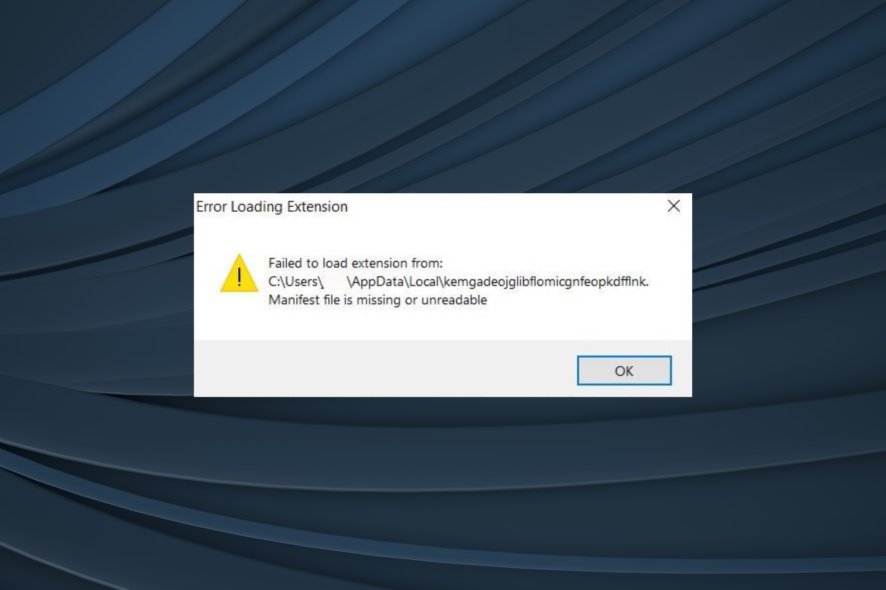
Google Chrome is one of the world’s most popular web browsers currently in use. It is fast, powerful, and can be customized with tens of thousands of extensions that improve its functionality. But many reported that they failed to load an extension from Chrome.
They instead see a message that reads, Manifest file missing or unreadable. The error often appears when launching Chrome, and the extensions remain inaccessible. Keep reading to find out how to fix things!
What can I do if Chrome failed to load an extension?
Before we head to the slightly complex solutions, try these quick tricks first:
- Restart the computer.
- Switch to Incognito or Private browsing mode. You can access it by pressing Ctrl + Shift + N on Chromium-based browsers.
If none work, head to the fixes listed next.
1. Activate your extensions one-by-one
If you keep getting the same error messages, disable your extensions and then activate them one by one until the error appears again.
Then remove the extension enabled last and use an alternative one that does the same thing.
2. Reinstall Google Chrome
- Press Windows + R to open Run, type appwiz.cpl, and hit Enter.
- Select Google Chrome from the list of programs and click on Uninstall.
- Follow the on-screen instructions to complete the process.
- Once done, restart the computer to apply the changes.
- Now, head to Chrome’s official website, download the setup, and run it to install the browser.
Normally one could uninstall Google Chrome by simply accessing the list of installed programs, but you also need to delete all stored app data on your PC.
To do that efficiently, you should use a third-party uninstaller that will get the job done in seconds. It won’t just clear the leftover files but also remove any registry entries created by the program.
Now, you should no longer encounter extension loading errors when using Google Chrome.
Before you leave, check the best extensions to speed up Chrome, and get one today!
Which of these solutions helped you get rid of the issue? Let us know by leaving a message in the comments section below.
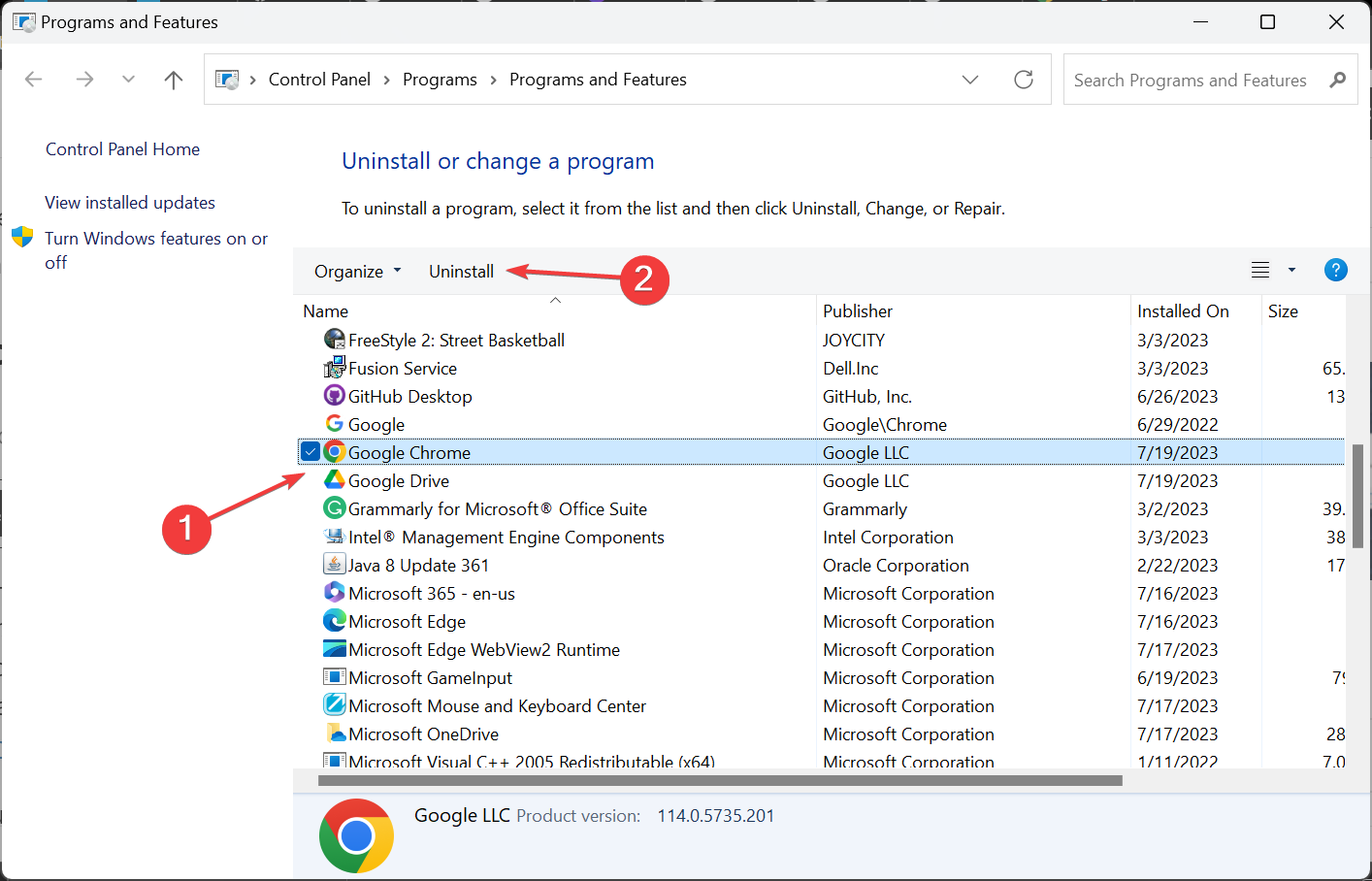








User forum
0 messages