Fix: World of Warcraft was Unable to Start 3D Acceleration
A driver update is often effective
5 min. read
Updated on
Read our disclosure page to find out how can you help Windows Report sustain the editorial team. Read more
Key notes
- World of Warcraft is one of the best MMO games ever. However, issues do show up from time to time.
- Check out some quick resolutions below for the World of Warcraft was unable to start up error.
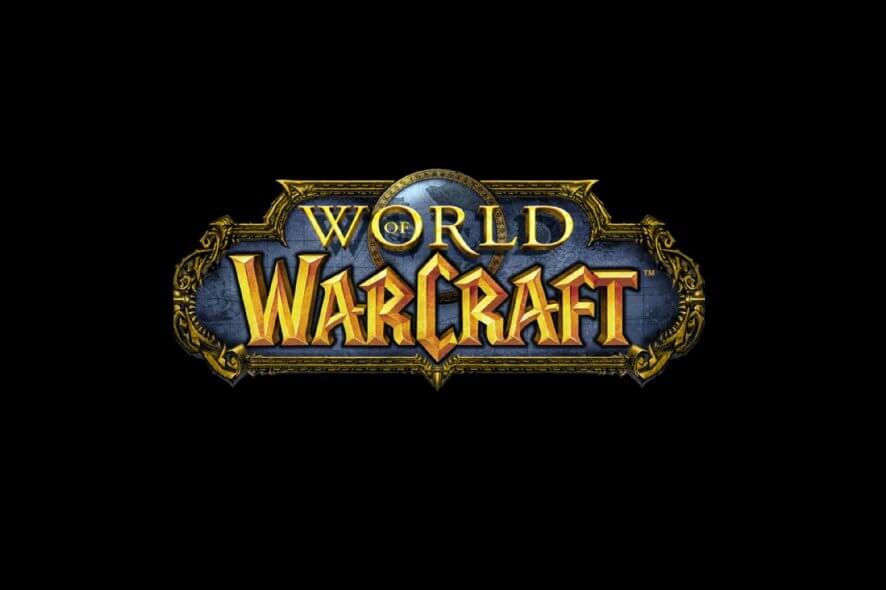
Some World of Warcraft players have posted on Microsoft, and Blizzard forums about a World of Warcraft was unable to start up 3D acceleration issue. Have you also received this error message?
Users can’t start World of Warcraft when that error message pops up. Do you need to fix that error? If so, check out these potential resolutions for it.
Why is my 3D accelerator not supported by WoW?
There could be several reasons why World of Warcraft (WoW) does not support your 3D accelerator:
- Incompatibility – Your 3D accelerator may not be compatible with WoW. WoW requires a certain level of graphics capability to run smoothly, and if your 3D accelerator doesn’t meet these requirements, it may not be able to handle the game’s graphics.
- Outdated drivers – If your 3D accelerator has outdated drivers, it may need to be able to support WoW. Updating your drivers can help resolve this issue.
- Insufficient system resources – If your computer needs more RAM or processing power, your 3D accelerator may be unable to support WoW. Upgrading your computer’s hardware can help improve performance.
- Unsupported hardware – WoW may not support your 3D accelerator because it is an older or less common model. In this case, you should upgrade your hardware to a more widely supported 3D accelerator.
Below, we discuss some of the most reliable fixes for this issue.
What can I do if World of Warcraft is unable to start up 3D acceleration?
1. Update your graphics card driver
In World of Warcraft, 3D acceleration issues are often related to outdated drivers. That is why we recommend ruling out this option from the start.
To verify if your graphics card driver needs to be updated, don’t hesitate to take advantage of a dedicated tool such as Outbyte Driver Updater.
To make the next step in overall hardware performance, install it immediately and have patience while it completes a full scan.
Don’t worry, as Outbyte Driver Updater quickly discovers missing drivers in seconds. Unfortunately, things are not much different for outdated ones, so feel free to install all of your out-of-date drivers or simply the graphics card driver.
You’ll have your computer running like new, and you’ll be able to get back to enjoying World of Warcraft.

Outbyte Driver Updater
Outbyte will help you update your graphics card driver and get back to your favorite game.2. Turn off full-screen optimization and run the game as administrator
- First of all, press the Windows + E hotkey.
- Then, open your World of Warcraft game folder in File Explorer. It is usually found in the path below:
C:\Program Files\World of Warcraft\ - Right-click the Wow-64.exe or WoW.exe in the World of Warcraft folder to select Properties.
- Select the Compatibility tab, uncheck the Disable full-screen optimizations, and select the Run this program as administrator option.
- Click Apply to save the settings.
- Click OK to exit the window.
Numerous players have confirmed that turning off full-screen optimization for World of Warcraft fixes this error.
3. Reset World of Warcraft to default
- First, open your Blizzard Battle.net software.
- Click Blizzard at the top left of the software’s window.
- Click Options on the menu.
- Then select Game Settings for further options, and click Reset In-Game Options for World of Warcraft.
- Press the Reset button.
- After that, click the Done button.
Resetting World of Warcraft via the Blizzard software to default might resolve incompatible game settings. Therefore, complete the above procedure in that regard.
4. Select the Scan and Repair option
- Open the Blizzard Battle.net software.
- Select World of Warcraft on the left of the Blizzard window, click Options to open that menu, and select Scan and Repair on the Options menu.
- Select the Begin Scan option to confirm.
Blizzard Battle.net’s Scan and Repair option might fix the World of Warcraft was unable to startup error for some users. However, make sure to follow the above steps as well.
5. Turn off SLI for NVIDIA GPUs
- First, right-click the desktop and select NVIDIA Control Panel.
- Expand the 3D Settings category.
- Click Set PhysX configuration on the left of the window.
- Then select the Do not use SLI radio button.
Turning off SLI (Scaleable Link Interface) for NVIDIA GPUs might fix the World of Warcraft was unable to startup error. To see if it also works for you, apply the above steps.
6. Select the High-performance graphics option for World of Warcraft
- Right-click the desktop and select NVIDIA Control Panel on the open context menu
. - Click 3D Settings, then Manage 3D Settings on the NVIDIA Control Panel.
- Select the Program Settings tab, then click the Add button.
- Click Browse to open an Add folder window. Next, select the Wow.exe on that window, and click the Open button.
- With World of Warcraft, the selected program, select High-performance NVIDIA processor on the Select the preferred graphics processor drop-down menu.
Users with dual graphics laptops should ensure that World of Warcraft is assigned to a dedicated NVIDIA GPU. If that’s your case, too, refer to the above steps.
Those are some potential fixes for the World of Warcraft was unable to start up 3D acceleration error.
In addition, make sure that your Windows 10 is fully updated by clicking Check for Windows updates on that platform’s update page.
Have the above fixes proved to be helpful? Let us know in the comments area below.
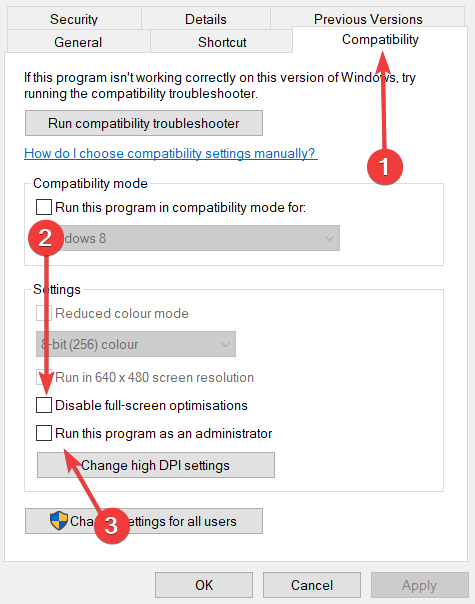
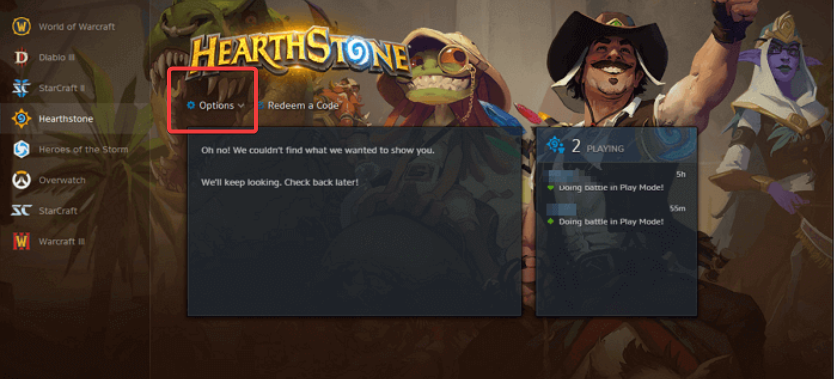
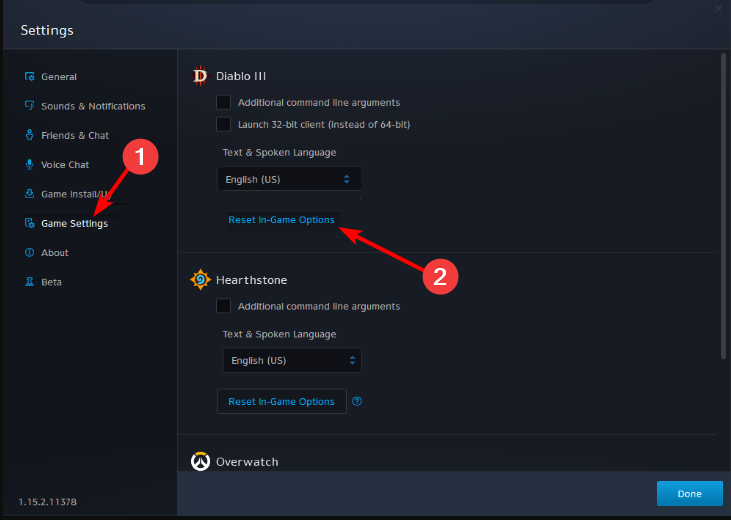
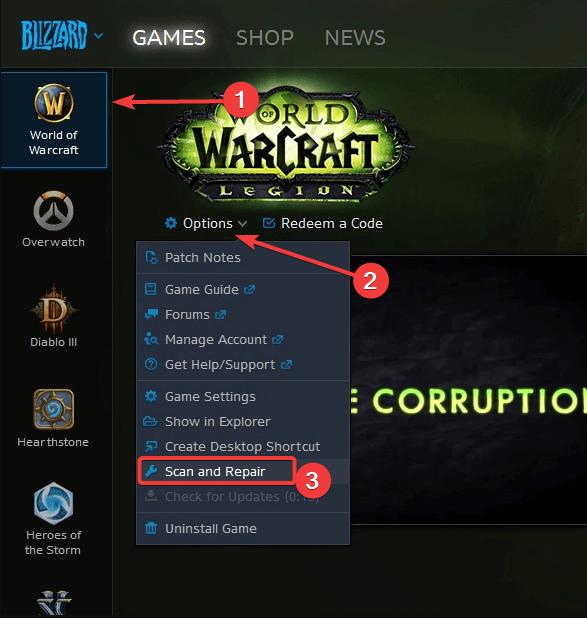

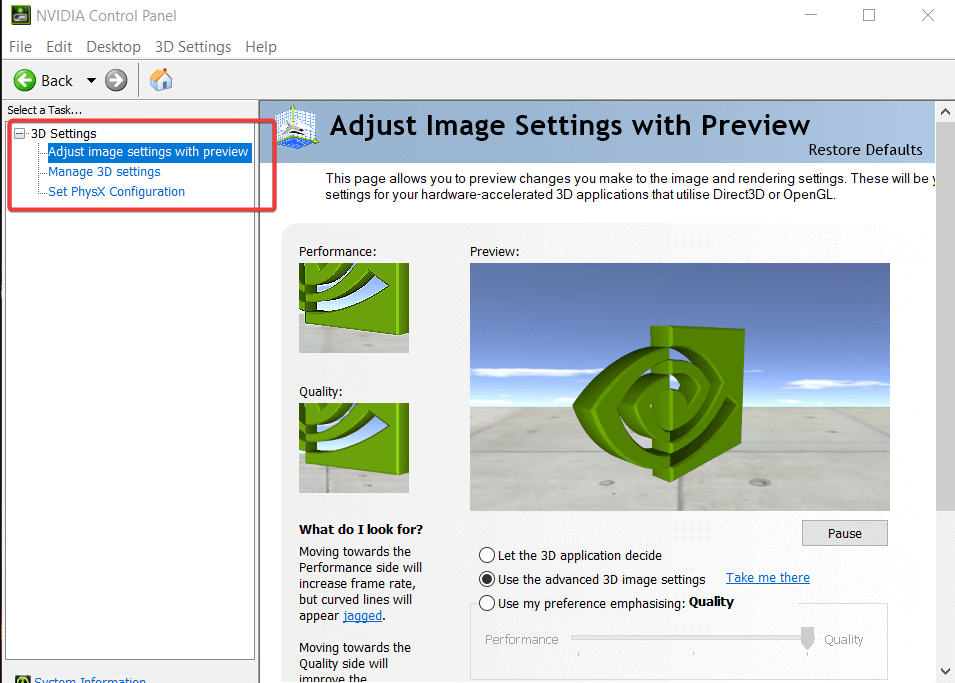
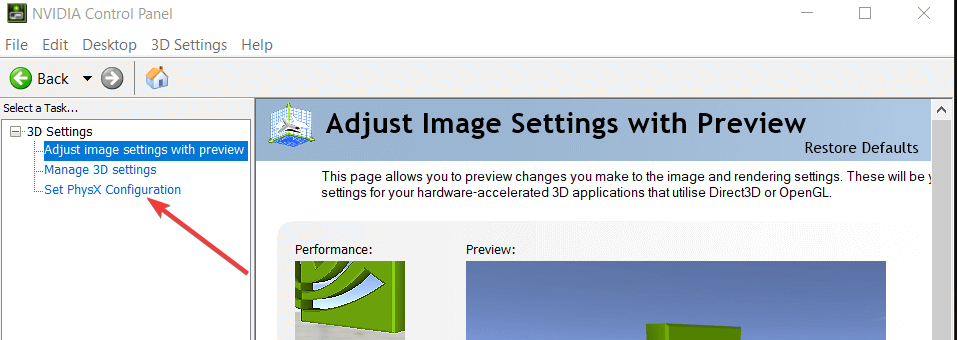

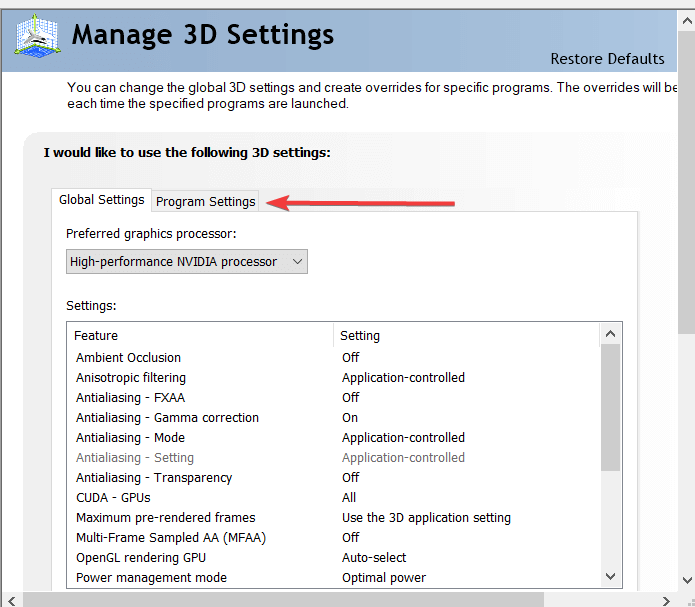









User forum
0 messages