FIX: Origin in-game overlay not working
3 min. read
Updated on
Read our disclosure page to find out how can you help Windows Report sustain the editorial team. Read more
Key notes
- Origin is one of the best alternatives to Steam that provides its own in-game overlay options.
- Unfortunately, the game overlay feature can sometimes present itself with issues, and that is what we will be discussing in the article below.
- We have many more troubleshooting guides in our dedicated Origin hub, so make sure to visit that as well.
- Our dedicated Gaming page is home to all manner of articles game-related.

The Origin overlay adds additional options to games that you can select while playing them. However, an Origin in-Game-Overlay is not enabled error message pops up for some users. As a consequence, the Origin in-game overlay doesn’t work.
Check out some of these resolutions if you need to fix Origin’s in-game overlay not working.
This is how you can fix Origin’s in-game overlay
1. Check that Origin’s in-game overlay is enabled
- First, check that Origin’s in-game overlay is enabled. Open the Origin client software.
- Click the Origin menu at the top left of the software.
- Select Applications Settings on the menu.
- Click the Origin in-game tab.
- Toggle the Enable Origin In-Game option on if it’s off.
2. Close background software (especially MSI Afterburner)
- If Origin’s overlay doesn’t work even when enabled, try closing background software.
- Right-click the taskbar in Windows to select Task Manager.
- Click the Processes tab if it’s not already selected.
- Then close third-party apps listed under Apps and Background processes by selecting them and clicking End task.
- MSI Afterburner, Steam, and Razer Synapse are three programs users have confirmed can conflict with Origin’s overlay.
- So, make sure you close any background processes for those programs.
3. Add Origin to third-party antivirus utilities’ exception lists
Some users have said they’ve fixed Origin’s in-game overlay not working by adding Origin to their third-party antivirus utilities’ exclusion lists. Doing so will ensure the antivirus software doesn’t interfere with Origin.
How exactly you can do that will vary between antivirus software, but look for an Exclusions tab within the utility’s settings menu.
Alternatively, try turning off your third-party antivirus utility before playing an Origin game. Right-click your antivirus software’s system tray icon to open its context menu.
That context menu will probably include a disable option of some kind. So, select that disable option to turn off the antivirus software for a certain time period.
4. Clean boot Windows
- Clean-booting Windows will remove third-party software and services from the system startup to ensure there aren’t any programs conflicting with Origin’s in-game overlay.
- To clean boot Windows, right-click the Start menu button and select Run.
- Type msconfig in Run’s Open box and press Enter to open the window shown directly below.
- Click the Selective startup radio button to select the Load system services and Use original boot configuration options.
- Deselect the Load startup items check box if that option is checked.
- On the Services tab, select the Hide all Microsoft services check box.
- Press the Disable all button to deselect all the remaining third-party services listed.
- Select the Apply option to save the new settings.
- Press the OK button to exit MSConfig.
- Click Restart on the System Configuration dialog box that pops up.
- Then try playing a game with Origin’s overlay after clean-booting Windows.
5. Reinstall Origin
- Some users have also confirmed that reinstalling Origin can fix the overlay.
- First, press the Windows key + R keys at the same time.
- Input appwiz.cpl in Run’s text box and click OK to open the Programs and Features applet.
- Select Origin within the Uninstall or change a program list.
- Click the Uninstall option.
- If prompted for further confirmation, click the Yes button.
- Restart Windows before reinstalling Origin.
- Click the Download button for Windows on the Origin website.
- Then open the downloaded Origin setup wizard to install the very latest version.
The above resolutions have fixed Origin’s in-game overlay for numerous users. So, there’s a good chance they’ll fix the overlay.
[wl_navigator]
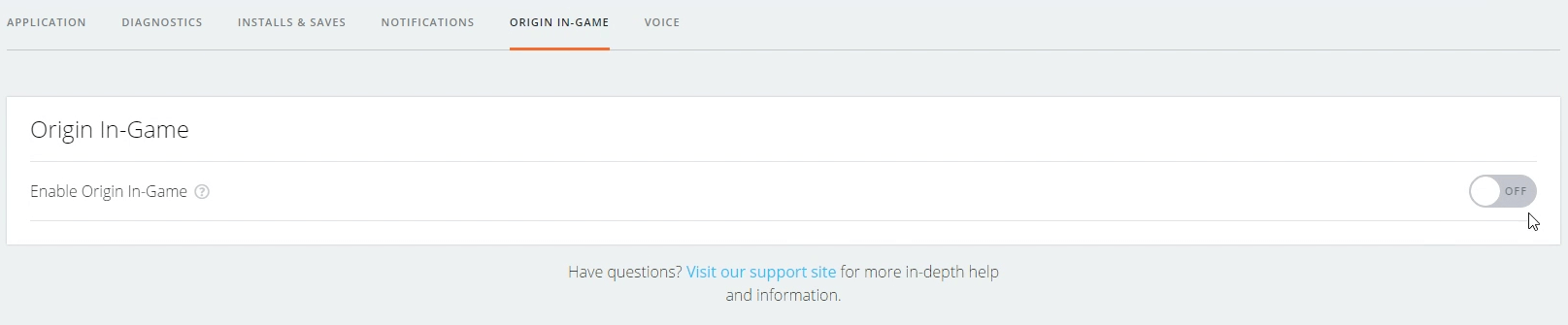
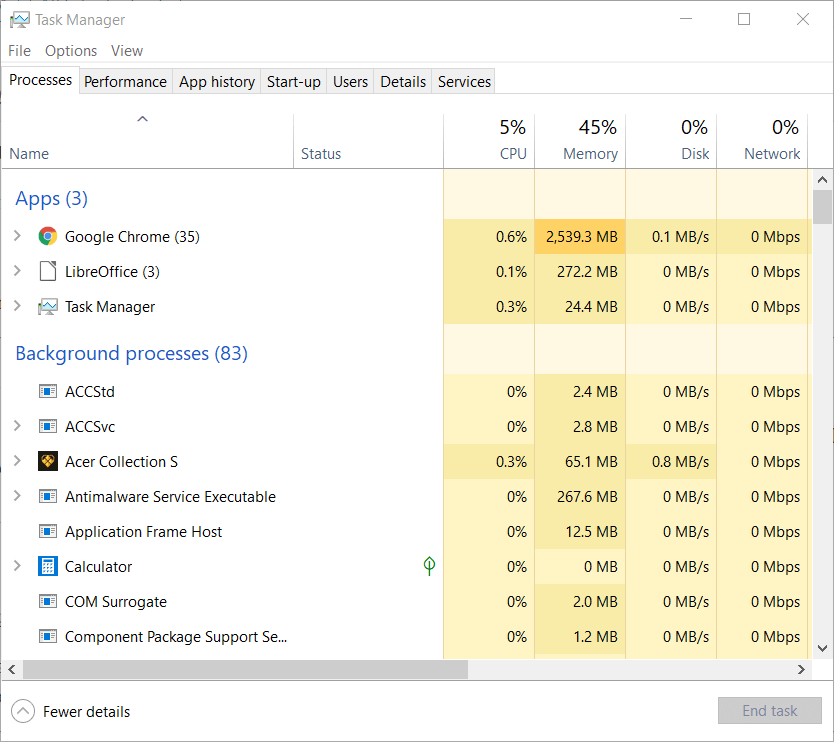
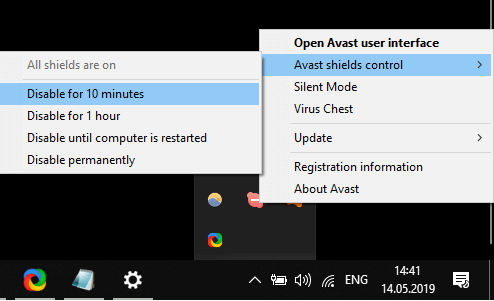
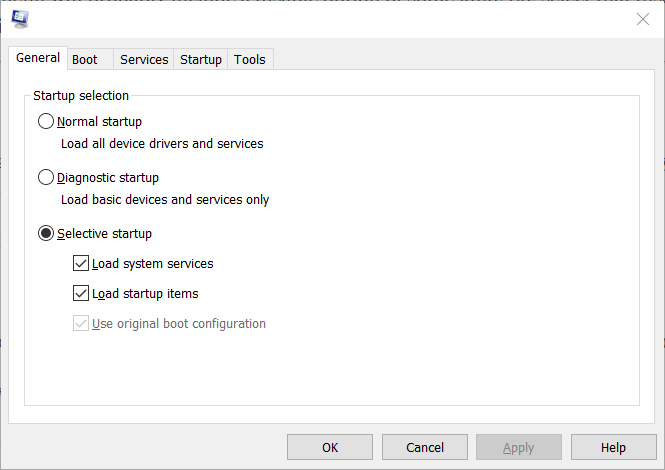
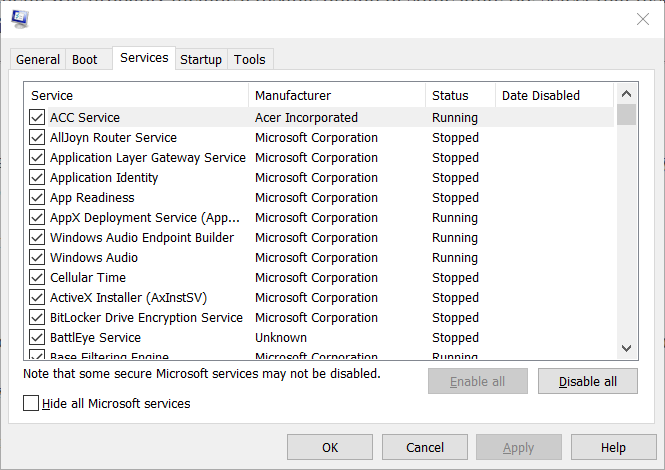
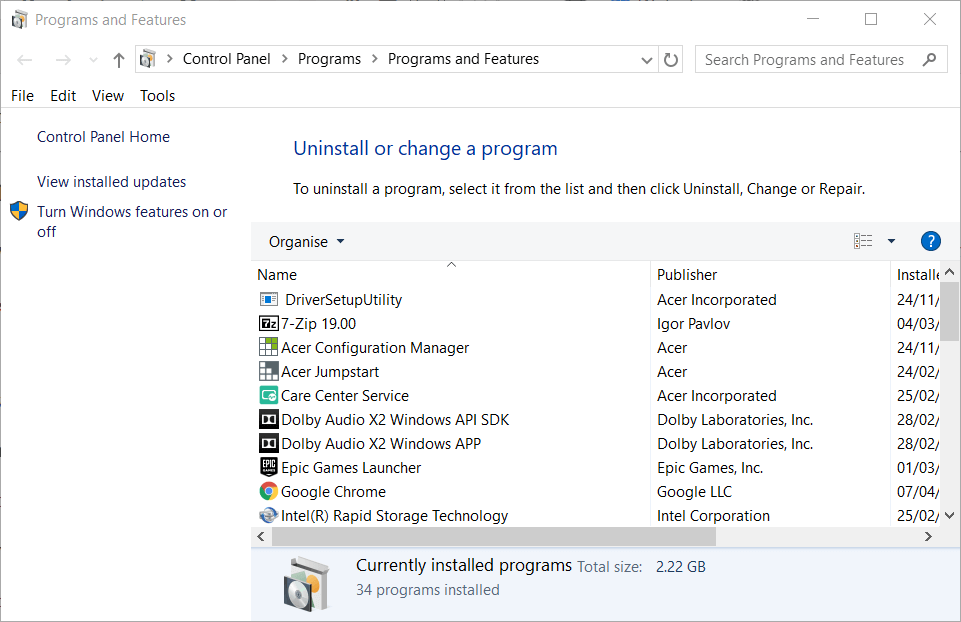








User forum
0 messages