Steam Family Sharing not Working: 6 Easy Solutions to use
Corrupt game files are among the chief causes of this issue
4 min. read
Updated on
Read our disclosure page to find out how can you help Windows Report sustain the editorial team. Read more
Key notes
- Steam Family Sharing is a feature that allows multiple users to share the same account from different PCs, but it seems like it is sometimes not working.
- The first thing to do is to de-authorize and authorize the shared Steam library.
- To fix this issue, you can try and verify the integrity of Steam Files.
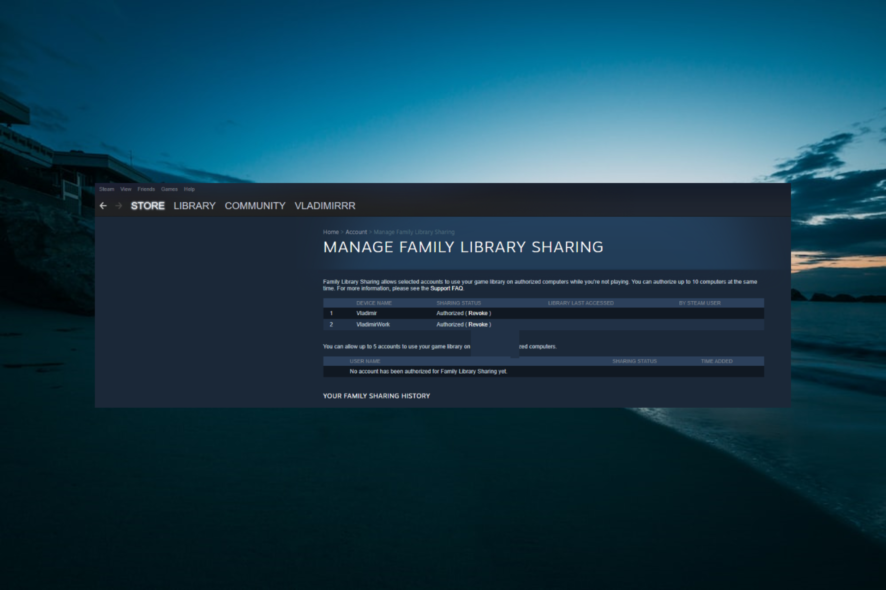
Steam Family Sharing lets up to 5 users access Steam games from up to 10 different computers. However, some users have complained that Steam Family Sharing is not working for them.
If you also experience this issue, read this post to the end for solutions for resolving it.
Why is Steam Family Sharing not showing up?
Below are some of the reasons Steam Family Sharing might not show up on your PC:
- Corrupt system files: One of the major causes of this issue is the presence of faulty system files on your PC. You need to repair these files to fix this issue.
- Faulty game files: Sometimes, this problem can be caused by issues with your game files. The solution to this is to verify the integrity of the files.
- Antivirus interference: Some users have found this issue to be due to interference from your antivirus. Disabling your security software and possibly switching to another top-notch antivirus should fix this.
What is Steam Family Sharing?
The Steam Family Sharing feature allows family members to share the same games on different accounts. One of the significant advantages of this feature is that each user gets to save their accomplishments and progress.
Also, individual users get to play paid games without the need to purchase them, provided it is purchased on one account. This works because a user grants family members to games on a shared computer.
What can I do if Steam Family Sharing is not working?
1. Make sure the Library is accessible
- Open the app and click on the Steam button from the top taskbar.
- Choose Settings.
- Click on Family.
- Check the box next to the Authorize Library Sharing on this computer (if that is your target).
- Click on Manage other computers.
- Choose Revoke for the respective PC.
- Repeat the same process for all PCs.
- Run a game on the shared Steam library.
- When the authorization message appears, request access from that screen.
- Re-authorize the respective PC by clicking the link in the email received.
2. Run an SFC scan
- Hit the Windows key, type cmd, and choose Run as an administrator under Command Prompt.
- Now, in the opened window, input the following command and press Enter:
sfc/scannow - After the process is completed, close Command Prompt, then reboot your PC.
3. Disable antivirus or exclude SteamApps files
Your antivirus could sometimes flag Steam files as risky and block them. If you experience the Steam library not working problem, disable your antivirus and try again.
Another way to fix this issue if your antivirus causes it is to exclude the file path from the virus scanning. The Steam path is usually located in C:/Program Files/Steam/SteamAppsCommon
4. Verify the integrity of the game files
- Hit the Windows key, type Steam, then open the app.
- From the app’s main menu, navigate to LIBRARY.
- Right-click on the game you need, then press on Properties.
- Now, in the Properties window, click on LOCAL FILES.
- Then, select the VERIFY INTEGRITY OF GAME CACHE button.
 NOTE
NOTE
5. Reset the Winsock catalog
- Hit the Windows key, type cmd, then right-click on the first result, and choose to Run as an administrator.
- Enter the following command in Command Prompt and hit Enter to run it:
netsh winsock reset - Restart your computer to complete the operation and fix Steam.
Sometimes, an updated Winsock catalog can cause Steam family sharing not to work. Resetting Winsock usually solves the problem.
6. Relocate the Steam installation files
- First, make sure you have closed the Steam app.
- Now, right-click on the Steam shortcut, and choose to Open file location.
- Locate the following files SteamApps, Steam.exe, and Userdata.
- Copy these files to a different location.
- Next, delete all the files in the Steam directory.
- Copy the SteamApps, Steam.exe, and Userdata files back to the Steam directory.
With the solutions above, you should be able to fix the Steam Family Sharing not working issue. Note that some steps here should be carried out from the borrower’s end and others from the owner.
If you are facing other issues, like Steam failing to authorize a computer, check our detailed guide to fix it quickly.
Did these solutions help you out? How did you repair this issue? Please share your thoughts in the comments below.

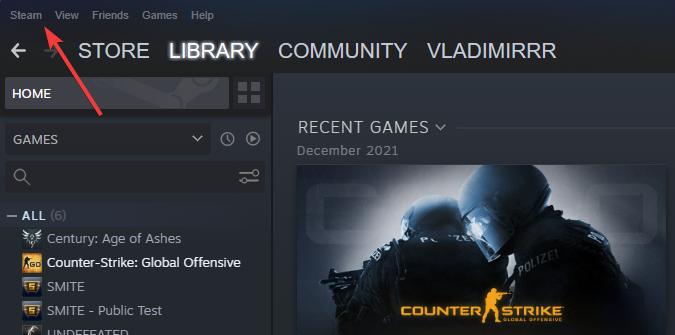
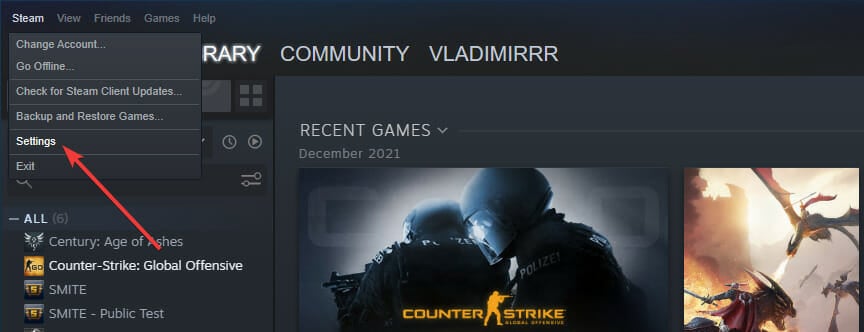
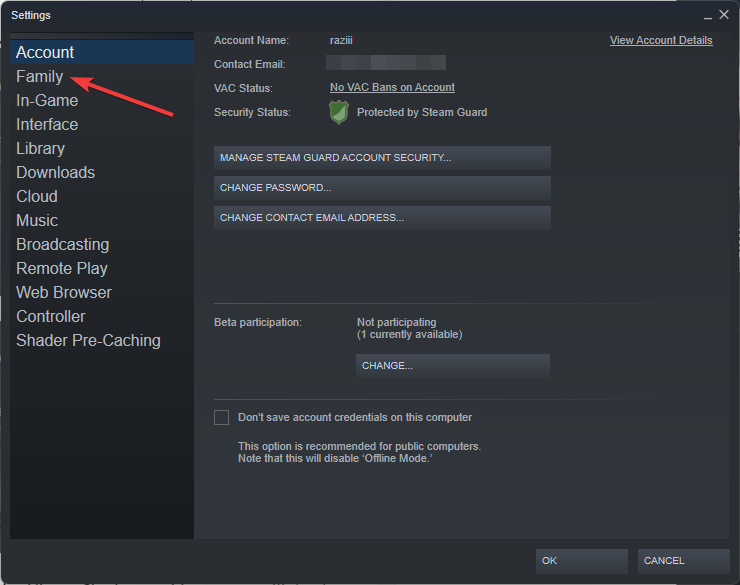
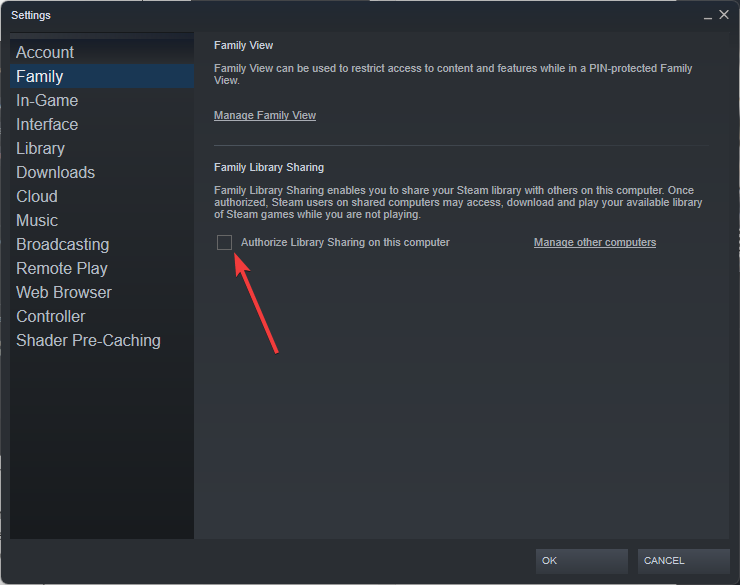
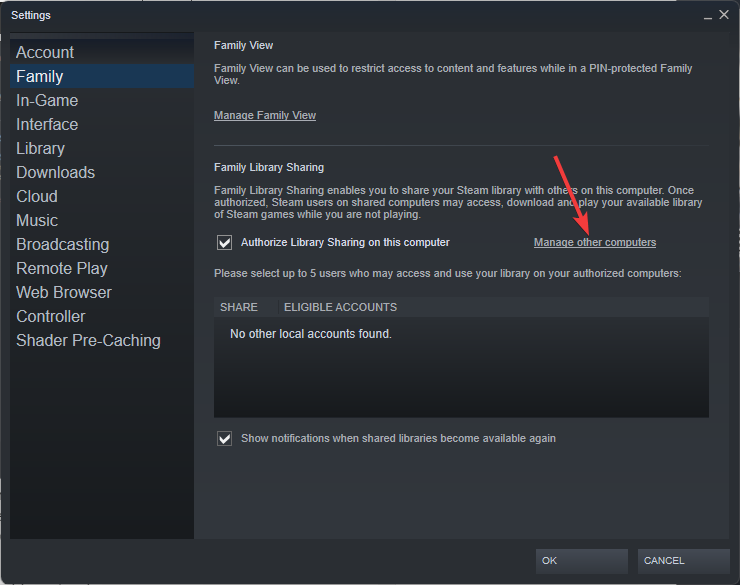
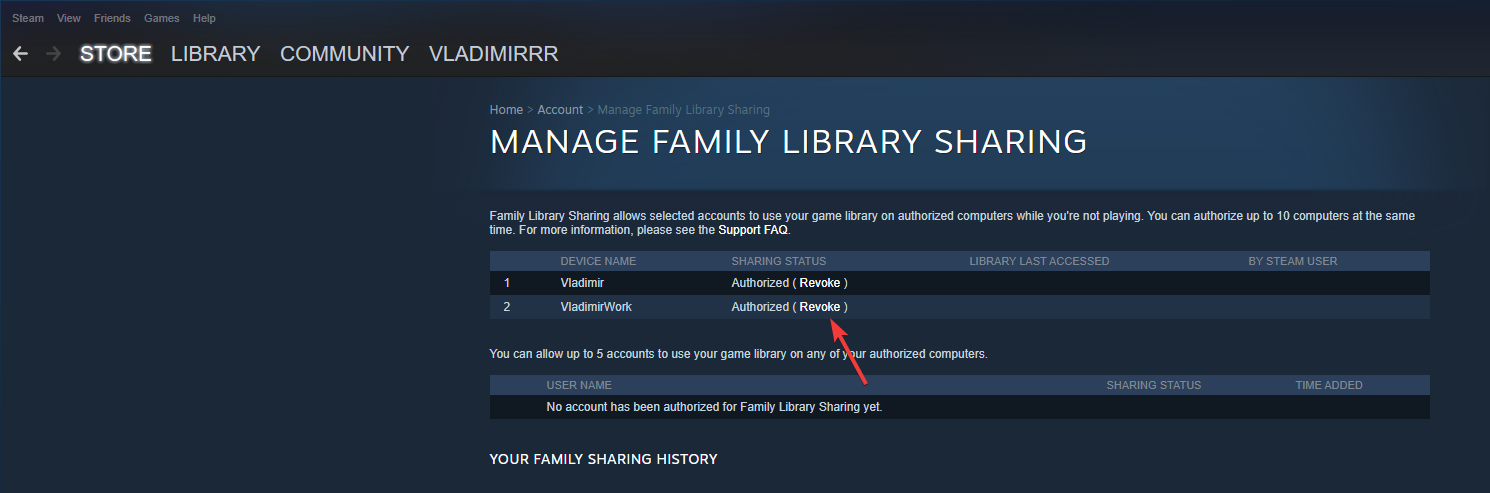


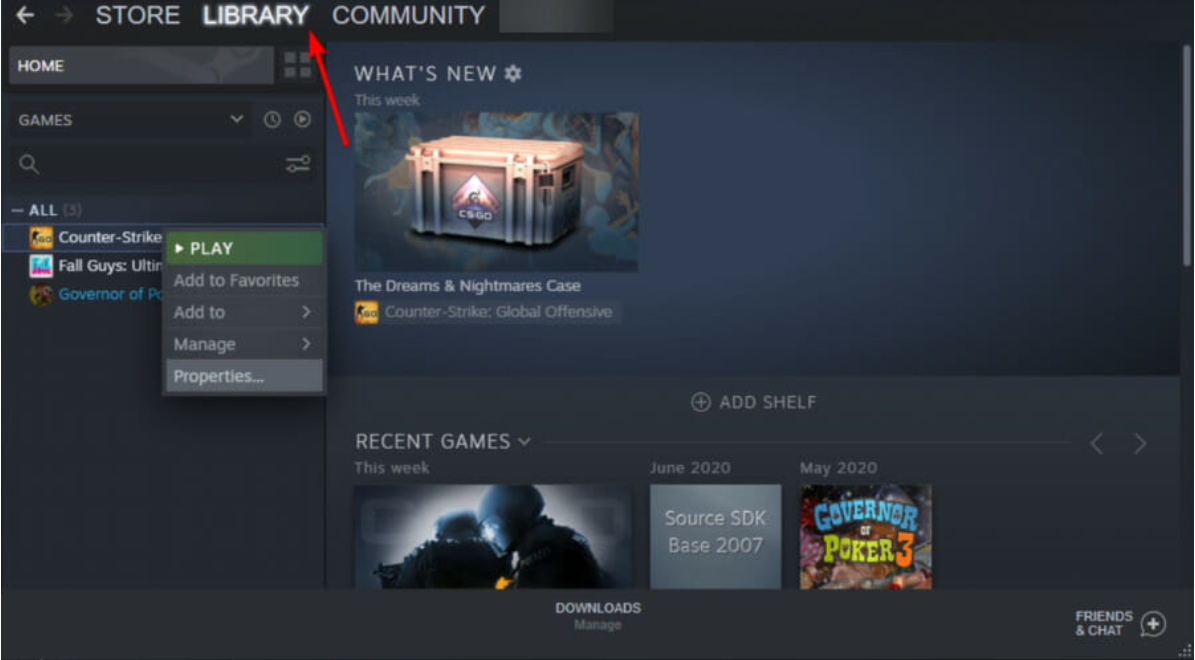
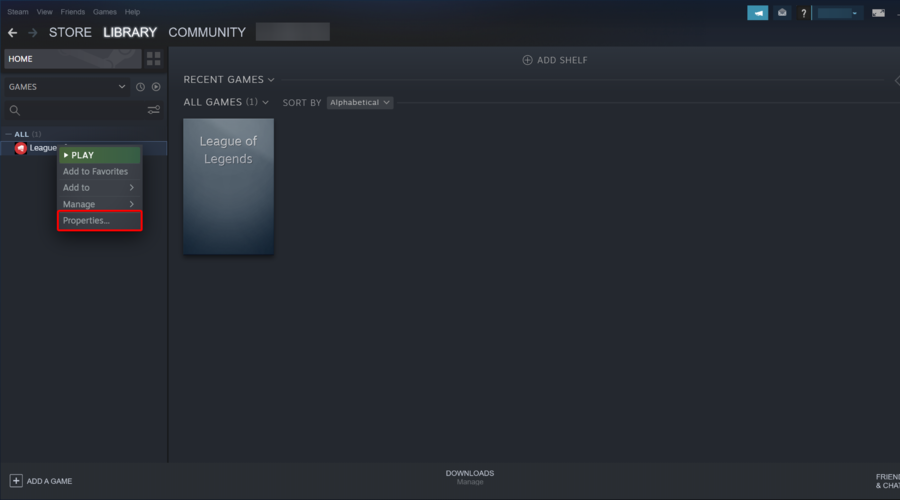
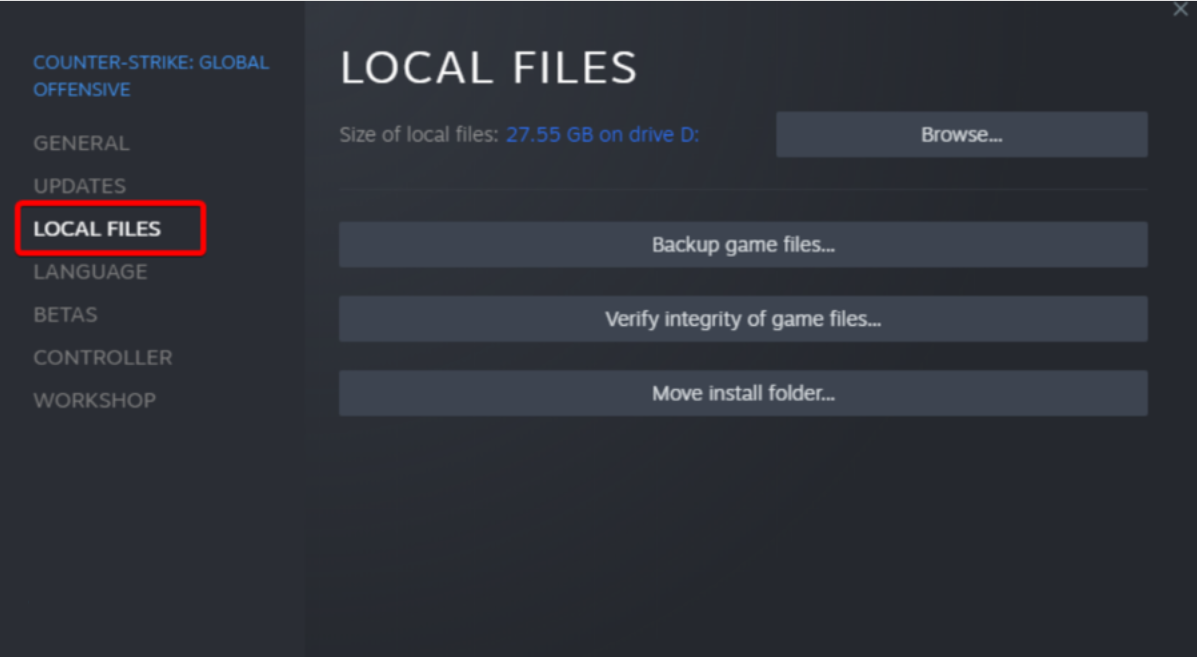
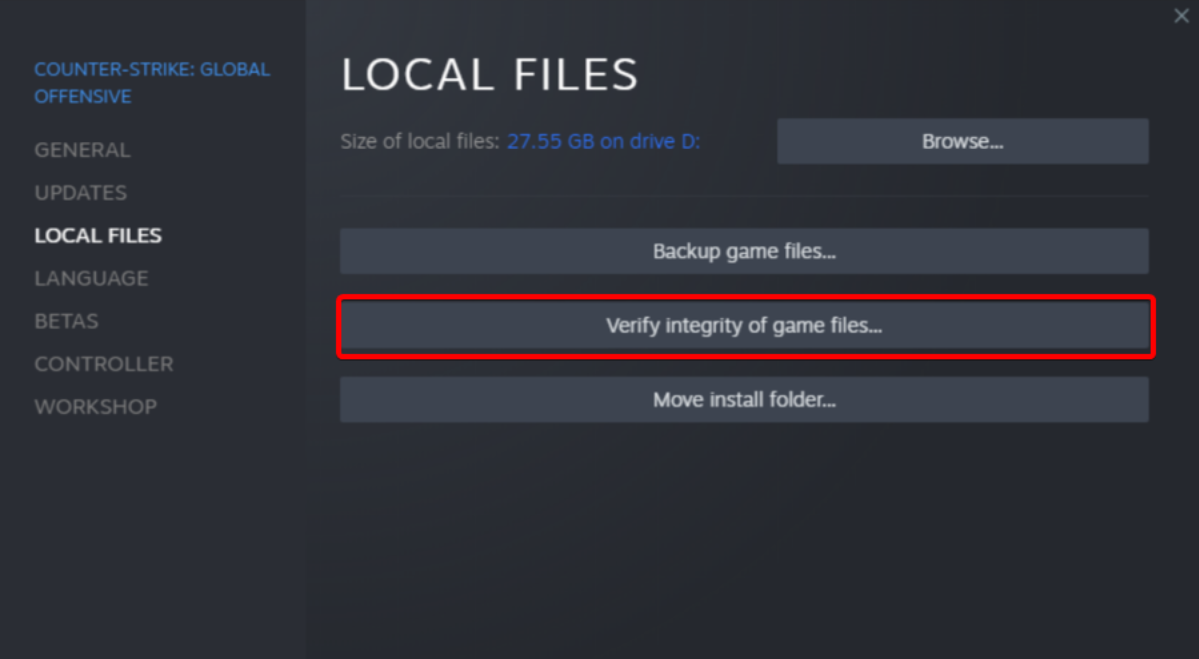









User forum
0 messages