FIX: Shell Infrastructure Host has stopped working
3 min. read
Updated on
Read our disclosure page to find out how can you help Windows Report sustain the editorial team. Read more
Key notes
- Encountering problems with the Shell Infrastructure Host implies that you won't be able to use your PC normally.
- Repairing Visual C++ Redistributable is a quick workaround for this issue. For the full solution check the following article.
- To always be up to date with the latest system error guides, don't hesitate to bookmark our extensive System Error webpage.
- If you are having other issues with your Windows system, visit our comprehensive Windows 10 Errors Hub.
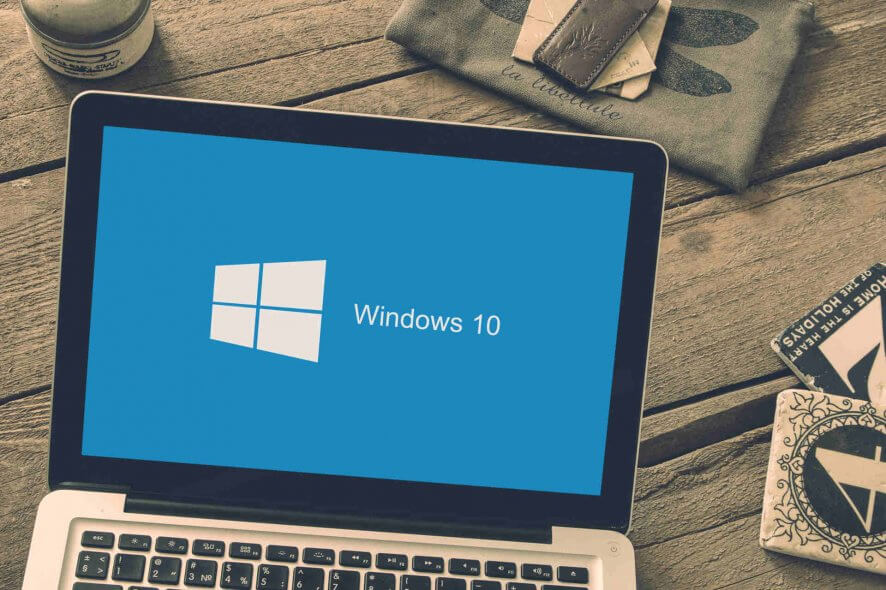
Windows 10 is known for encountering various update errors on computers with a variety of configurations. In this article, we’re going to talk about one particular problem – Shell Infrastructure Host has stopped working.
In some situations, you might be able to simply close the program, but it doesn’t help with this issue, as the dialog will just pop up again whenever it is clicked.
What is the Shell Infrastructure Host?
The Shell Infrastructure Host, also known as SIHost, is a core component of a Windows operating system (OS). The SIHost is required for coping with several graphical elements of your OS interface, such as Start menu visuals and taskbar transparency.
Main functions of Shell Infrastructure Host include:
- It displays the applications in the Windows interface for you
- It has control over some functions of the background behavior (such as wallpaper changing)
In today’s fix guide we will explore some of the best solutions to fix the SIHost issue. Read on for more details.
How can I fix Shell Infrastructure host has stopped working?
1. Run a System File Checker (SFC) scan to check for any file corruption
- From the desktop, press the Win+X hotkey combination and from the menu select Command Prompt (Admin).
- Click Yes on the User Account Control (UAC) prompt that appears, and once the blinking cursor appears, type SFC /scannow and press the Enter key.
- System File Checker starts and checks the integrity of system files.
If this doesn’t fix the issue, try the next solution.
System file checker doesn’t work on your PC? Check out this simple guide
2. Create a new user account and check if the SIHost issue persists
- Go to Settings.
- Choose Accounts and then select Other User Accounts towards the left.
- Select Add an Account.
- Enter a user name and hit Next.
- Click on Finish.
- Sign out from the current Account and Log into the new account.
- Check if the issue is still affecting your system
3. Repair Visual C++ Redistributable for Visual Studio 2015
- To repair the Visual Studio package, press the Win key + R hotkey.
- Enter appwiz.cpl in Run, and press the OK button.
- Select the latest Visual C++ Redistributable for Visual Studio package listed on the Programs and Features tab.
- Press the Change button to open the window in the snapshot directly below. (or right-click and select Change)
- Press the Repair button on that window.
- After the repair is complete just reset the PC.
Technically, this should solve the issue, if not proceed with the next method.
4. Reinstall Microsoft Visual C++ 2015 Redistributable Update 3 RC
- Download Microsoft Visual C++ 2015.
- Press the Download button on that page.
- Select either vc_redist.x64.exe (the 64-bit version) or vc_redist.x86.exe (for 32-bit systems), and press the Next button.
- If you’re not sure which installer to download, enter System in the Cortana search box. Click About your PC to open the window below, which includes system type details.
- Open the Redistributable for Visual Studio 2015 setup wizard to install the package.
- Then reboot the Windows OS.
If the Visual C++ repair didn’t fix the issue, reinstall Redistributable for Visual Studio 2015. That will most likely fix this issue. You can reinstall the Visual C++ Redistributable for Visual Studio package as described above.
[wl_navigator]
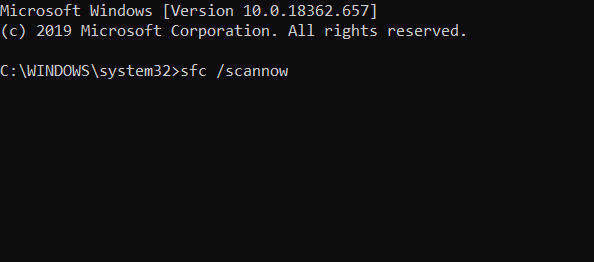

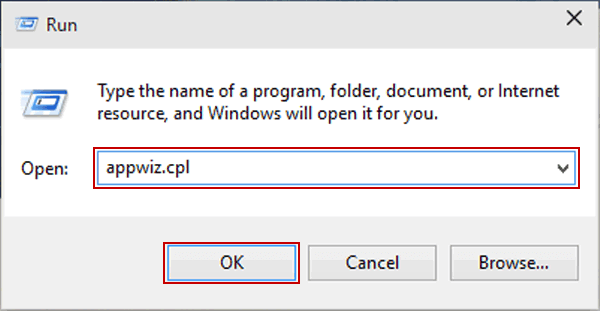
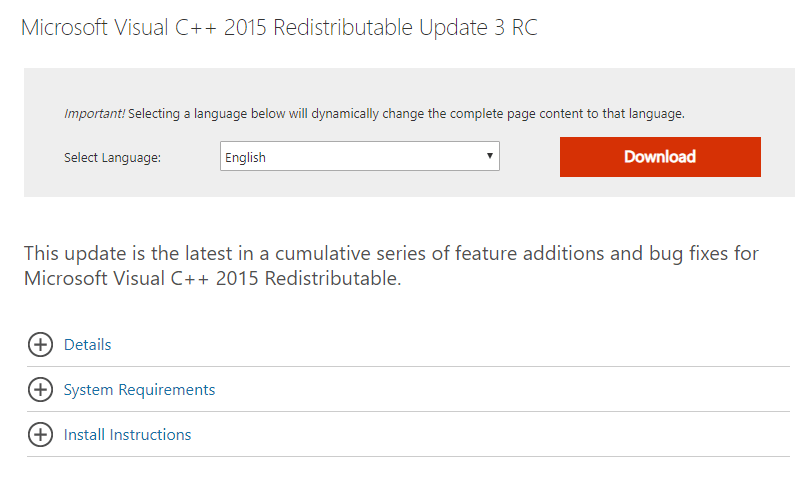
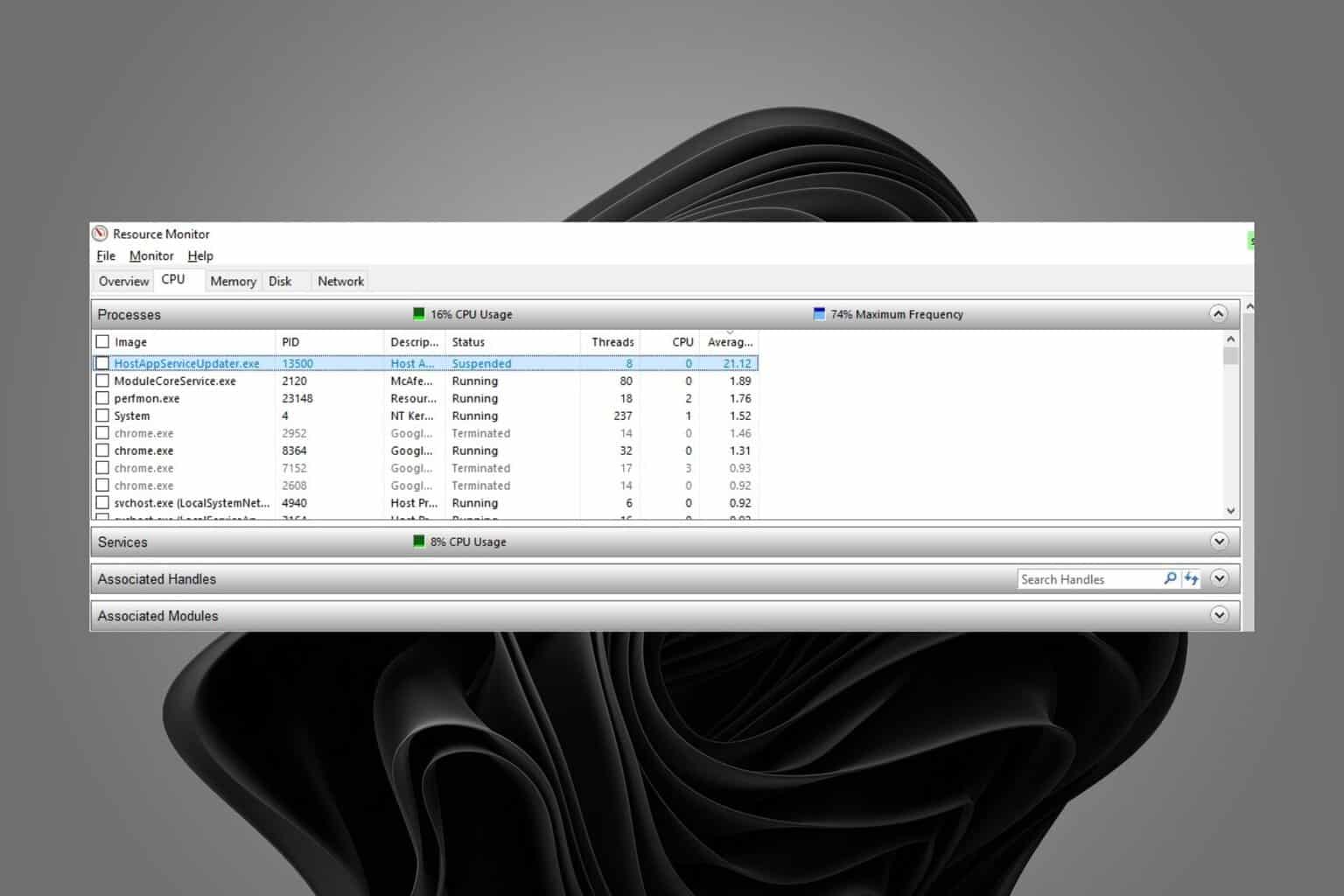
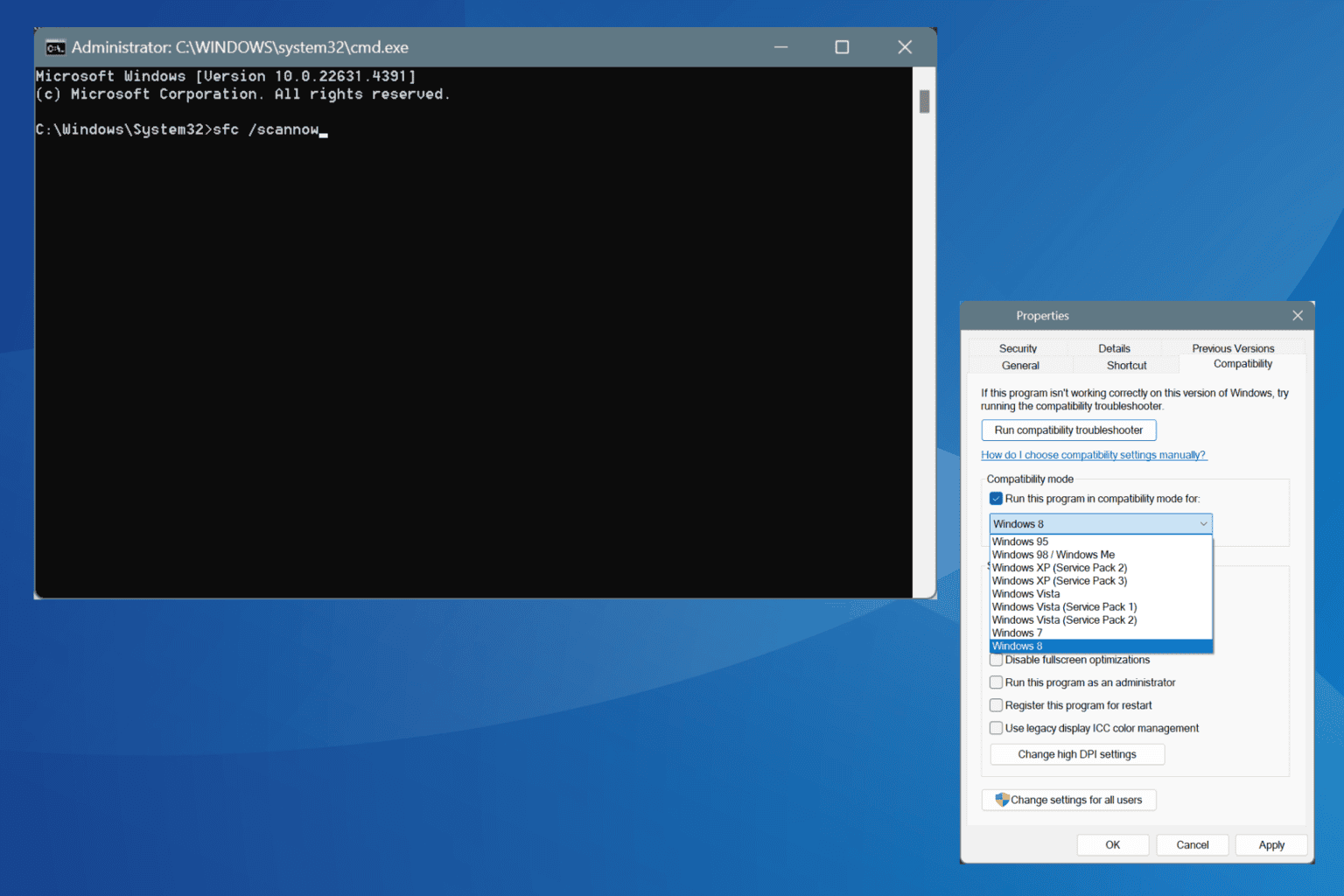






User forum
0 messages