Fix: Wi-Fi not working on Lumia 535
5 min. read
Updated on
Read our disclosure page to find out how can you help Windows Report sustain the editorial team. Read more

Lumia 535 is definitely one of the most popular Windows Phone devices on the market, mostly because of its affordable price, and solid specs for a budget smartphone. This phone is also, according to our experience, one of the most stable Windows Phone 8.1/Windows 10 Mobile devices.
But, even the Lumia 535 has its own share of issues. One of the issues that are bugging many users is the Wi-Fi connection problem. Various factors can cause this flaw, so in this article, we’re going to explore possible causes of the Wi-Fi problem with the Lumia 535, and of course, offer the proper solutions.
How to fix Wi-Fi problems on the Lumia 535
Solution 1 – Delete a Wi-Fi network, and try again
The simplest solution for Wi-Fi problems on Windows 10 Mobile devices, could also be the most effective one sometimes. That solution is to simply turn off a Wi-Fi network you want to connect to from a list of available Wi-Fi networks, and let your phone find it again. One your Lumia 535 finds a desired network, it will recognize it once again, and potential problems could be solved.
If you don’t know how to delete a known network in Windows 10 Mobile, follow these steps:
- Go to Settings > Network & wireless > Wi-Fi (or simply press and hold the Wi-Fi quick action icon from the Notification center)
- Find a Wi-Fi network you’re having problems connecting to
- Hold your finger on it, and tap on Delete
- Once you delete the network, a list of available networks will refresh, and you’ll be able to try to connect once again.
Hopefully this simple solution will solve the problem, but in some cases, just refreshing a list of available networks is not enough. So, if this didn’t solve the problem, try some of the workarounds listed below.
Solution 2 – Turn off Mobile Data
Mobile data connection often conflicts with Wi-Fi. So, if you have some extra data on your SIM card, and Data connection is turned on, there’s a chance you won’t be able to connect to Wi-Fi. So, all you need to do is to simply turn off Data connection, and try to connect to Wi-Fi once again.
You can simply turn off data connection by toggling off Cellular data from the Notifications center. Or if you want to do it the hard way, you can go to Settings > Network & wireless > Cellular & SIM, and just toggle Data connection off.
If, however, turning off Data connection wasn’t effective, try some of the other solutions from this article.
Solution 3 – Turn off Bluetooth
The same thing that applies for Data connection also applies for Bluetooth connection. Bluetooth connection and Wi-Fi connection often use the same frequency, so having Bluetooth turned on might conflict with your Wi-Fi. To turn off Bluetooth connection on your Lumia 535 device, go to Settings > select Devices > Bluetooth > turn it off. You can also turn it off by toggling off the Bluetooth quick action icon from the Notifications center.
Solution 4 – Check if your router uses the 5GHz band
Some users switched their routers to the 5GHz band, because this band is far less crowded than the 2.4GHz band, and therefore has higher data throughput speeds. But, as much as the 5GHz band is a good solution for some gadgets, other other devices simply don’t support it, and the Lumia 535 is one of them.
So, if you use a router set on the 5GHz band, and have the Lumia 535, these two things simply won’t work together. Obviously, the solution for this problem is to change your router’s band from 5GHz to 2.4GHz, and your Lumia 535 should be able to connect to the Wi-Fi network normally.
If you already set your router to the 5GHz band, you probably know how to bring it back to 2.4GHz, but just in case, we’ll show you instructions for that, once again. Here’s what you need to do to change your router’s band from 5GHz to 2.4GHz:
- Log into your account. To do that, enter your router’s default IP adress into a browser, and enter your username and password. If you don’t know you’re routers default IP adress, probably the best option is to google it
- Once you’re logged in, open Wireless settings, and go to the Basic (or equivalent) tab.
- Change the 802.11 band from 5GHz to 2.4GHz
- Click on Apply.
Once you set your router’s band back to 2.4GHz, try connecting to the Wi-Fi network with your Lumia 535 once again. If you’re still unable to connect, try the final solution from below.
Solution 5 – Check if your rouiter is alright
Maybe there simply are some wrong settings of your router that prevent your Lumia 535 from connecting to the Wi-Fi network. In that case, perhaps the best solution is to simply reset your router.
Most routers come with a reset button that will restore them to factory settings. In order to reset your router, you need to press and hold the Reset button for a few seconds. Also keep in mind to check your router’s manual, just to make sure you don’t do anything wrong.
That should be all for our article about Wi-Fi problems on the Lumia 535. As we said, these issues are not a common thing on this device, but you never know when the problem may occur. All in all, if you’re have this problem, we hope our article helped you resolve it. If you also have problems connecting to a Wi-Fi network on your computer, check out this article.
If you have any comments, suggestions, or questions, just let us know in the comments below.
RELATED STORIES YOU NEED TO CHECK OUT:
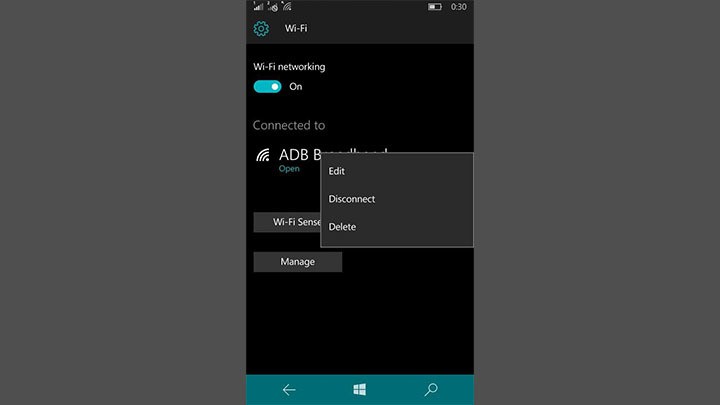
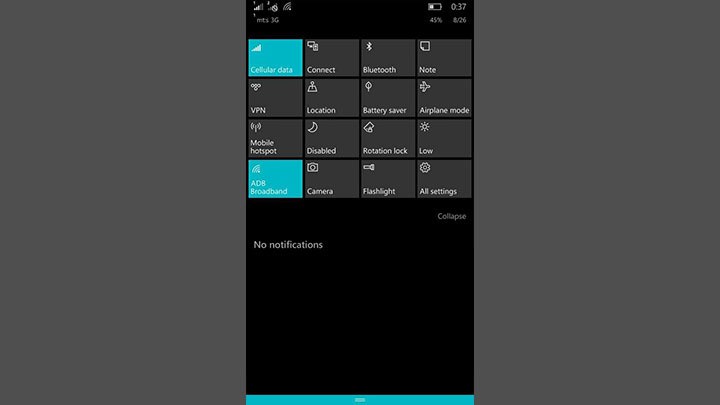








User forum
0 messages