How to enable browser pop-ups
3 min. read
Updated on
Read our disclosure page to find out how can you help Windows Report sustain the editorial team. Read more
Key notes
- Pop-ups are usually blocked by default on all major web browsers due to their intrusive nature.
- Certain websites use pop-ups, and in today’s article, we’ll show you how to enable pop ups on all major web browsers.
- We will be covering some of the most popular browsers, such as Chrome, Opera One, and more.
- Are you interested in web browsers? For more useful guides and news be sure to check our other Browsers articles.
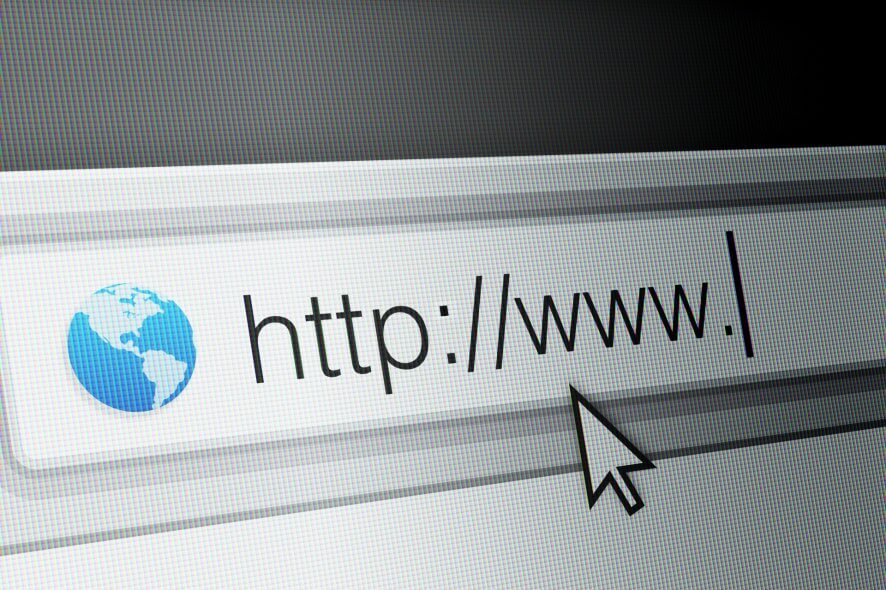
Pop-ups are windows that suddenly open while browsing, and they usually show all sorts of unwanted ads. However, few websites actually use pop-ups for non-advertising purposes.
If you need to enable pop-ups in your browser, in today’s article we’ll show you how to do that, so let’s get started.
How do I enable browser pop-ups?
1. Opera One
- Click the Opera menu and choose Settings.
- Alternatively, use Alt + P
- Navigate to Site Settings > Pop-ups and redirects.
- Check Allowed to allow all popups or click the Add button and choose on which websites you want to allow pop-ups.
In addition to blocking pop-ups, Opera One will also block ads thanks to the built-in adblocker. The browser also has tracking protection so it will block tracking scripts and cookies.
A built-in VPN is also available, and it’s completely free while offering unlimited bandwidth. As for additional features, there’s built-in AI and a modular AI-ready design for other AI’s integration.
The browser is light on your resources, and it should handle any website with ease, so you might want to consider trying Opera One out.

Opera One
Look at websites with better control over pop-ups by using one of the world’s fastest and most efficient web browsers.2. Chrome
- Click on the Menu icon and select Settings.
- In the Privacy and security section select Site settings.
- Now click on Pop-ups and redirects.
- Make sure that pop-ups are set to Allowed.
You can also allow pop-ups only from a specific site by doing the following:
- In the address bar click on the Pop-up blocked
- Click the link for the pop-up you want to display.
- Now select Always allow pop-ups and redirects from (site name).
3. Firefox
- Click the Menu icon and select Options.
- In the left pane, navigate to Privacy & Security. In the left pane, uncheck Block pop-up windows option.
Alternatively, you can click the Exceptions button and allow pop-ups from only specific websites.
4. Edge
For older versions of Edge:
For newer versions of Edge:
- Click the Menu icon and select Settings.
- Go to Site Settings > Pop-ups and redirects.
- Now allow popups or add exclusions for certain websites.
Pop-ups can be a problem on certain websites, but sometimes you need to enable them in order for a website to work properly. If you found this guide useful, let us know in the comments section.
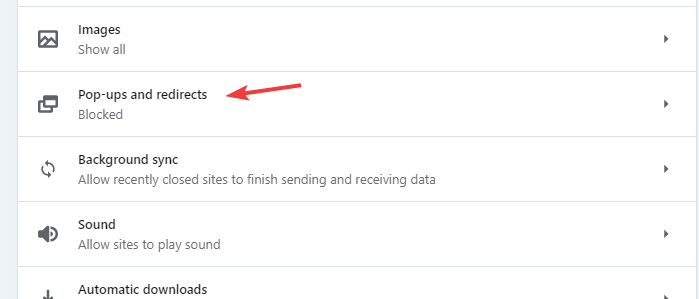
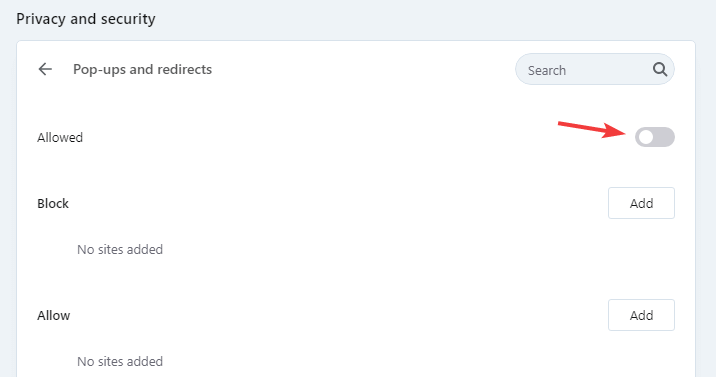
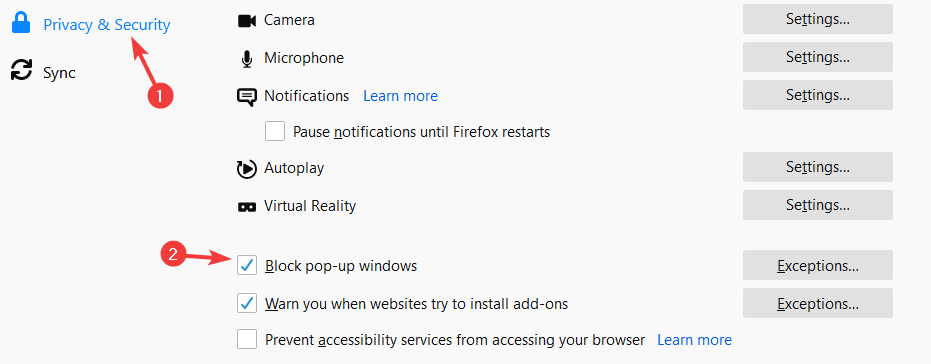
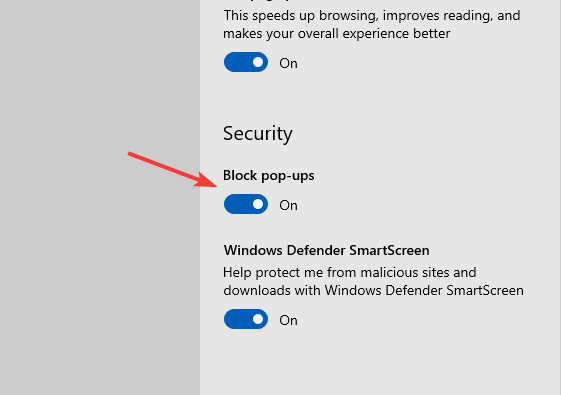








User forum
0 messages