You Require Rermission from TrustedInstaller [Delete/Change]
Modify security settings through File Explorer or Command Prompt
5 min. read
Updated on
Read our disclosure page to find out how can you help Windows Report sustain the editorial team. Read more
Key notes
- Windows will sometimes require permission from Trustedinstaller to allow you to make changes to critical system files.
- In such cases, you should only proceed when sure that performing the action will not harm the OS.
- If you are, you could take access to these files/folders using File Explorer and the Command Prompt.
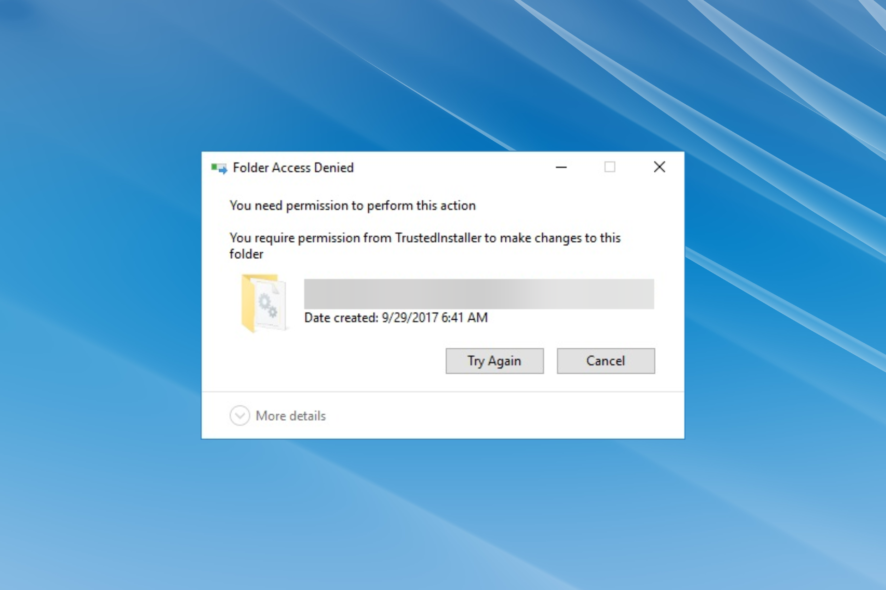
TrustedInstaller is a legit Windows component and belongs to Windows Modules Installer. And users generally find out about it when seeing the You require permission from TrustedInstaller to make changes to this folder error.
TrustedInstaller is one of the core components of Windows Resource Protection, included in every iteration of Windows since Vista.
Although you are signed into the system with an Administrator account, when trying to access, rename, or delete certain files, you might stumble upon a message that reads, You require permission from TrustedInstaller to delete this file, or even regarding other changes.
If you are confident about your action and realize that it wouldn’t adversely affect the system, there’s a tweak you can apply to move forward.
What is TrustedInstaller permission?
TrustedInstaller permissions are basically the ones that you require when accessing, renaming, or deleting certain critical files on the computer. This includes system files and Windows.old folder (contains files for the previous iteration after you upgrade the OS), amongst others.
TrustedInstaller is a built-in user account with permissions to access to these files, and until you have them, you can’t make any changes to the files.
Consider it an additional security measure enforced by Windows to prevent users from making drastic changes on the computer that may affect the proper functioning of the OS.
Where can I find TrustedInstaller?
- Press Windows + E to launch File Explorer, paste the following path in the address bar, and hit Enter:
C:\Windows\servicing - You will now find the TrustedInstaller file located here.
TrustedInstaller has a process located within the system drive and can be easily located. We strongly advise against making any changes to it.
Also, if you are interested, find out all about TrustedInstaller, and how to fix issues with it.
Now, that you have a basic understanding of TrustedInstaller, let’s find out how you can fix the You require permission from TrustedInstaller error.
How do I get permission for TrustedInstaller?
1. From the file/folder properties
- Right-click on the file or the folder you want to change or delete, and select Properties.
- Now, head to the Security tab and then click on Advanced.
- You will see that the owner of the file is TrustedInstaller. So click on Change. (For older Windows versions, there’s a separate tab for Owners).
- In the window that pops up, type the user name you are using on the computerand, click the Check Names button. Windows will automatically check and complete the full object name. Then click on OK.
- Also check the box before Replace owner on sub containers and objects), then click OK.
- In the Properties, again click on Advanced.
- Now, click on the Change permissions button under the Permissions tab.
- Next, click on Add.
- Click on Select a principal.
- Again, enter your user account here, click on Check Names, and once it’s identified and listed, click OK.
- Tick the checkbox for Full Control under Basic permissions, and click OK.
- Once again, click OK to apply the changes.
- Finally, click Yes in the confirmation prompt that pops up.
This will change ownership, and you should not see the You require permission from TrustedInstaller to make changes to this file message for that particular file.
2. Using Command Prompt
 NOTE
NOTE
- Right-click on the file that you want to take ownership of, and select Copy as path.
- Now, press Windows + S, type Terminal in the text field, right-click on the relevant search result, and select Run as administrator.
- Click Yes in the UAC prompt.
- Press Ctrl + Shift + 2 to open Command Prompt.
- Now, paste the following command, followed by the file path (without brackets) that you copied earlier, and hit Enter:
TAKEOWN /F (file path) - Once done, you would receive Success: The file (or folder): “file path” now owned by user “your username”.
That’s it! The Command Prompt method is relatively simpler and quicker. With the detailed step-by-step process listed here, anyone can fix the You require permission from TrustedInstaller error in Windows.
How can I fix You require permission from TrustedInstaller on Windows 11?
There are two ways for it, either to head to Advanced Security Settings and then take over the access of the required file or run a simple command in the Command Prompt.
Both methods have been listed in the previous section, and you should be able to fix the error using any one of them in no time.
How do I fix I need permission to perform this action?
A fairly common error, it arises when you try to access files owned by an administrator on the computer. In this case, switching to an administrator account should do the trick.
If that doesn’t work, convert all the other account types to Standard, log in with the only Administrator account, and try performing the action.
In some cases, the error message will specify who to take the permission from, be it another user account or TrustedInstaller. For the former, you can ask them to provide the required permission, and if it’s the latter, the steps listed in the earlier sections should help.
Besides, check for malware, disable third-party antivirus or other security software, and if nothing else works, boot Window in Safe Mode and then perform the action.
That’s all there’s to the TrustedInstaller error in Windows 10 and 11. Also, the methods listed here would work when getting the You require permission from TrustedInstaller error in Windows Server 2016.
Besides, find out what to do in case of the You need administrator permission to delete this folder error.
If you have any other queries or want us to cover a specific topic, drop a comment below.
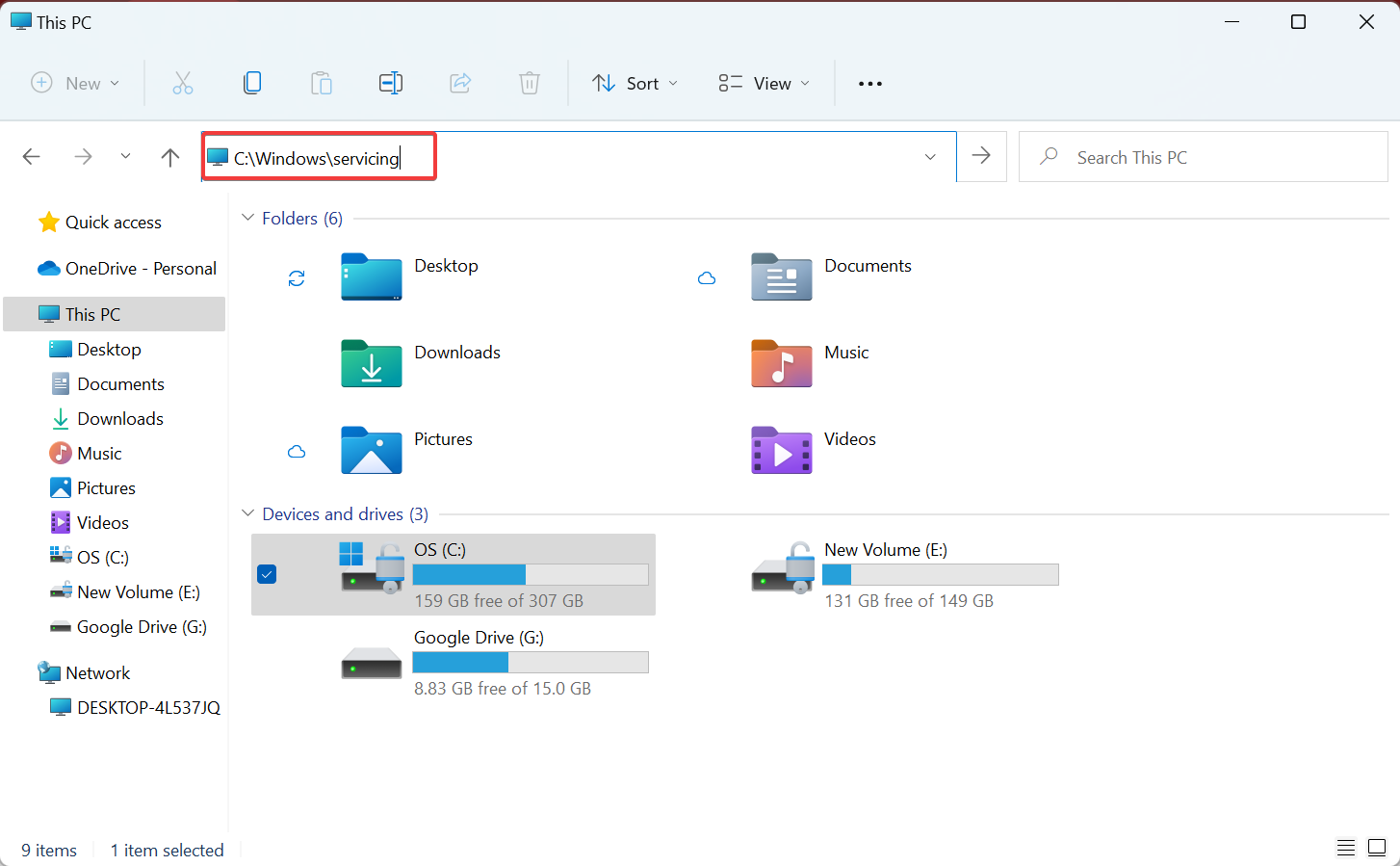
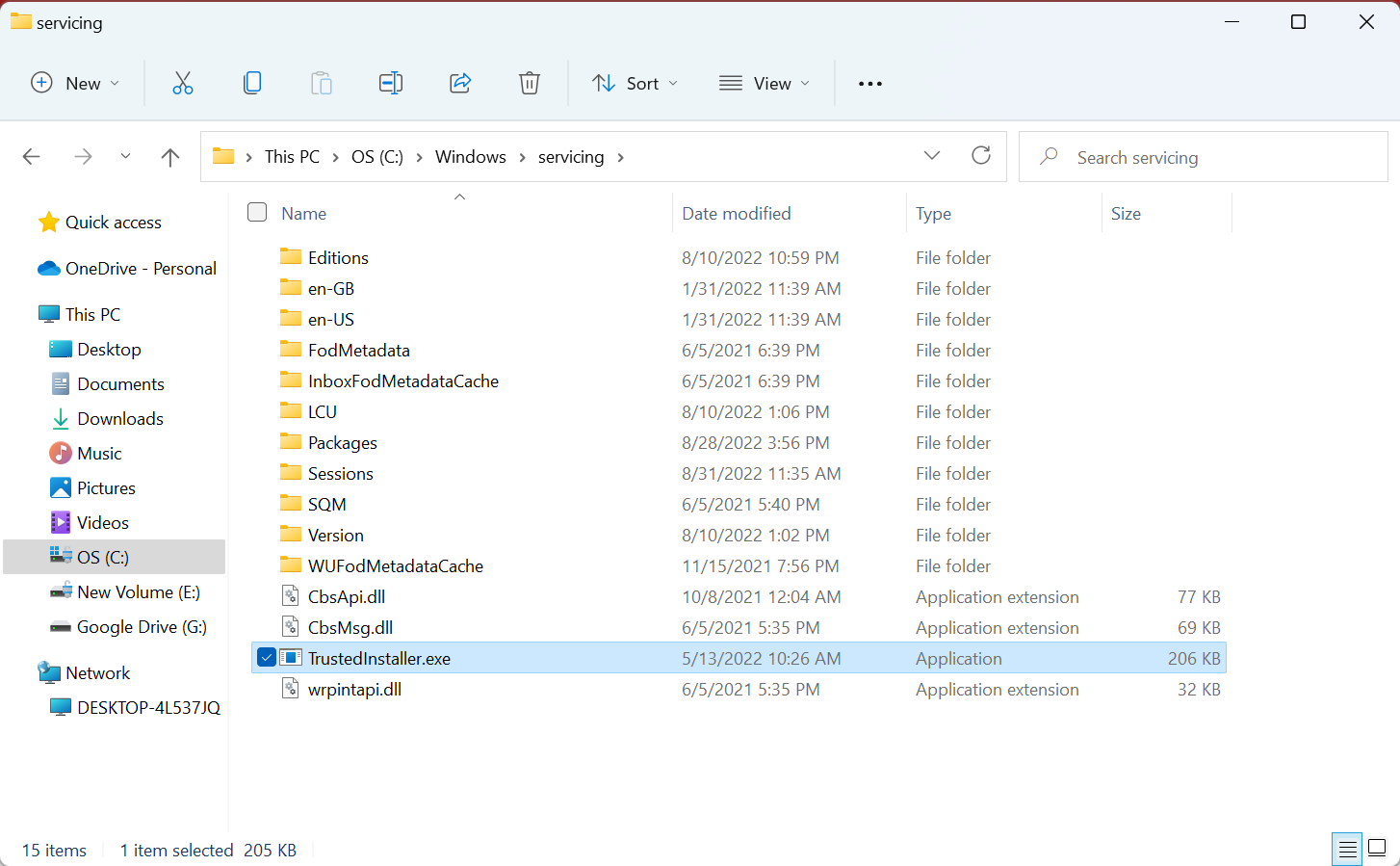
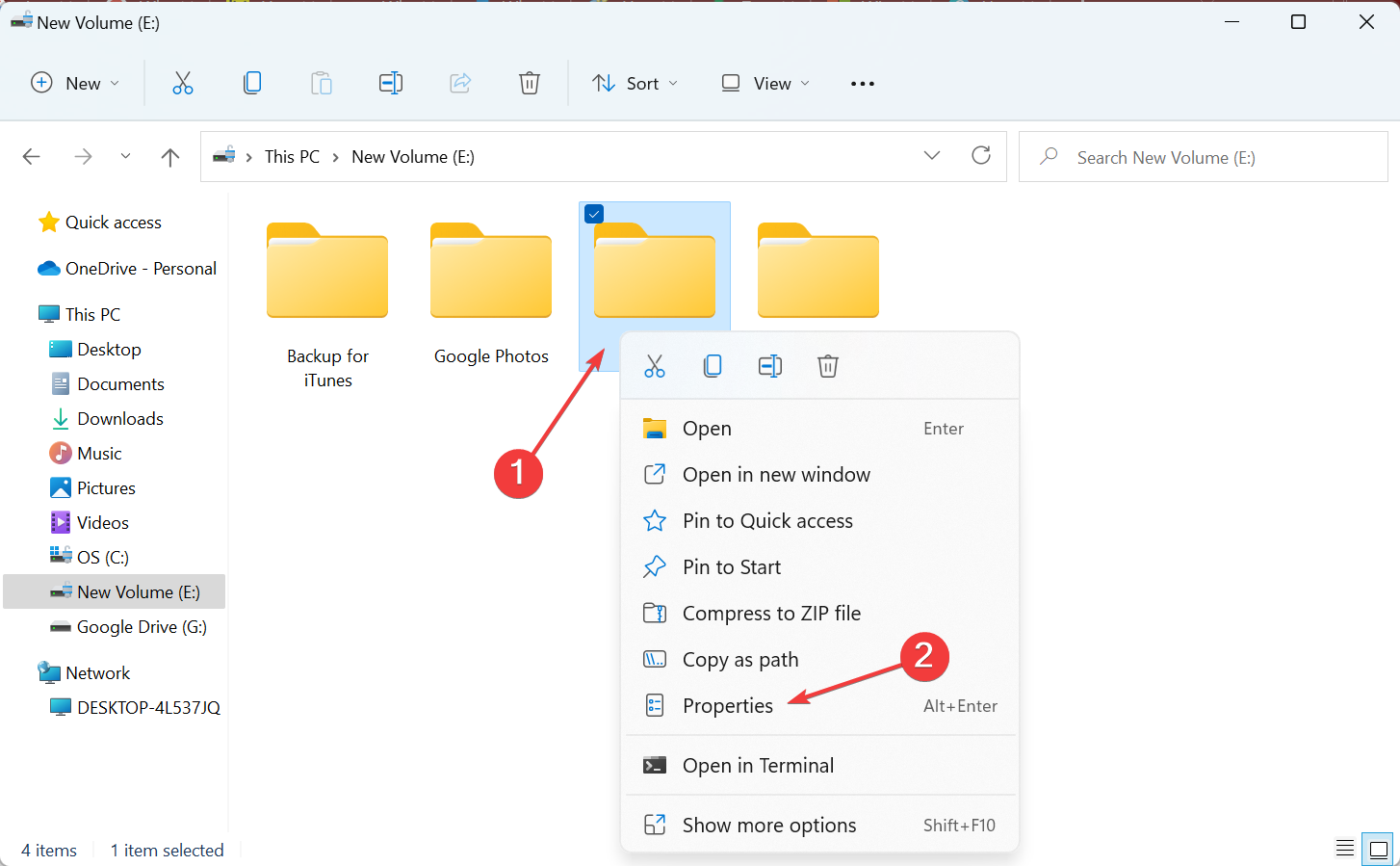
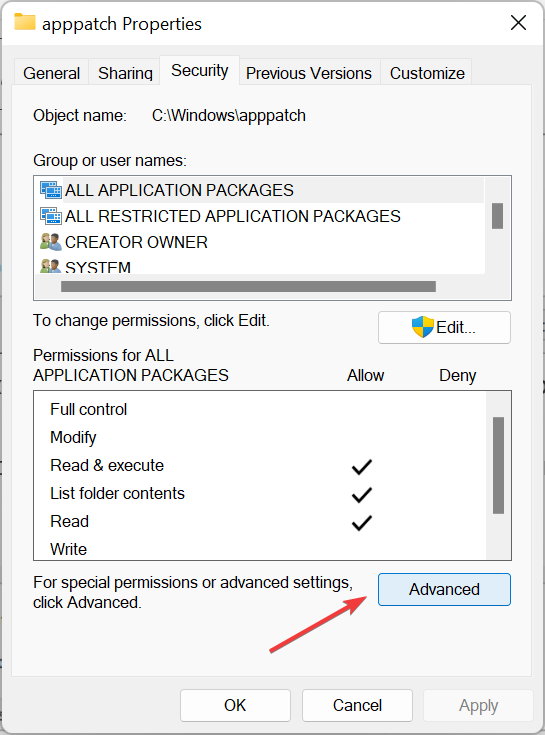
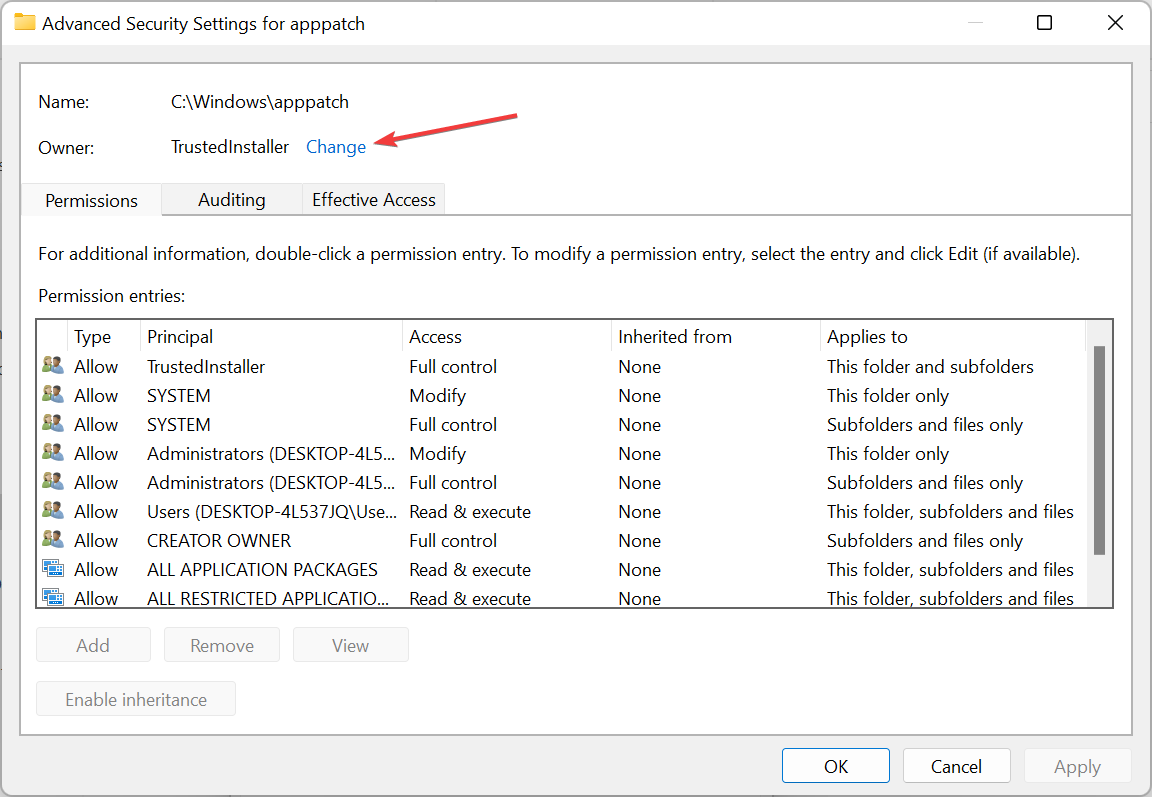

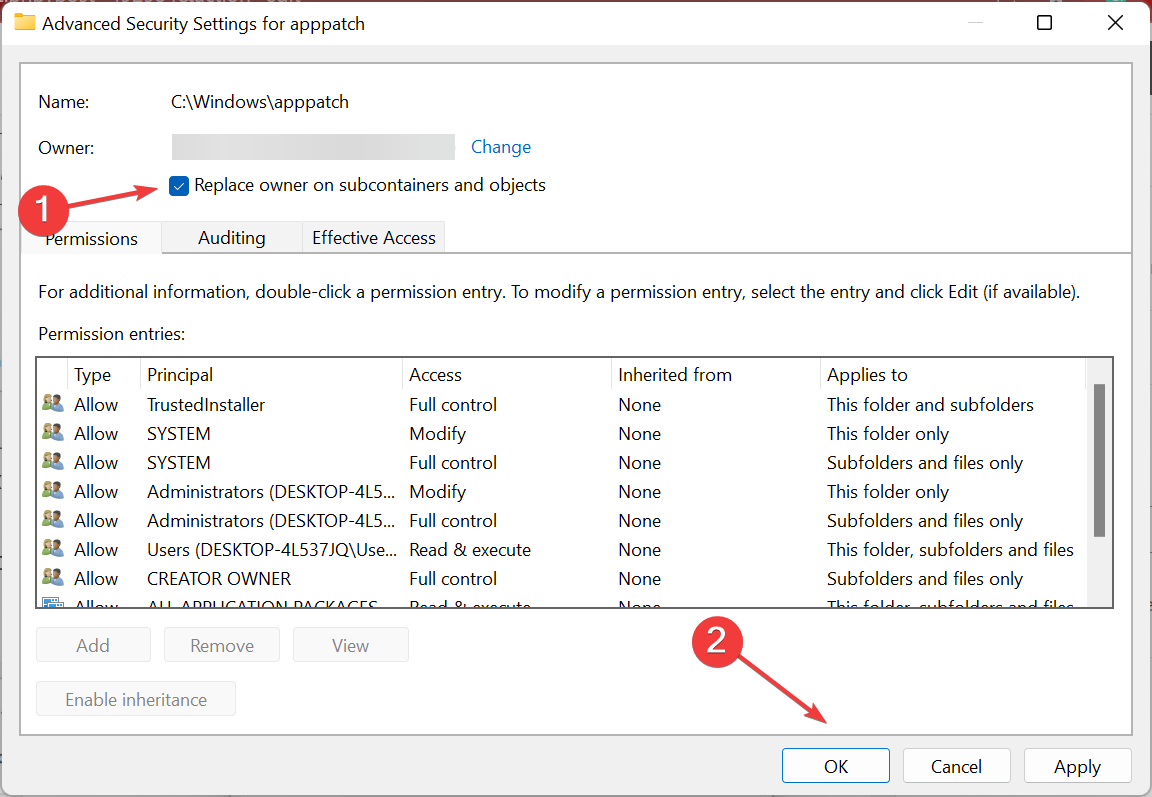
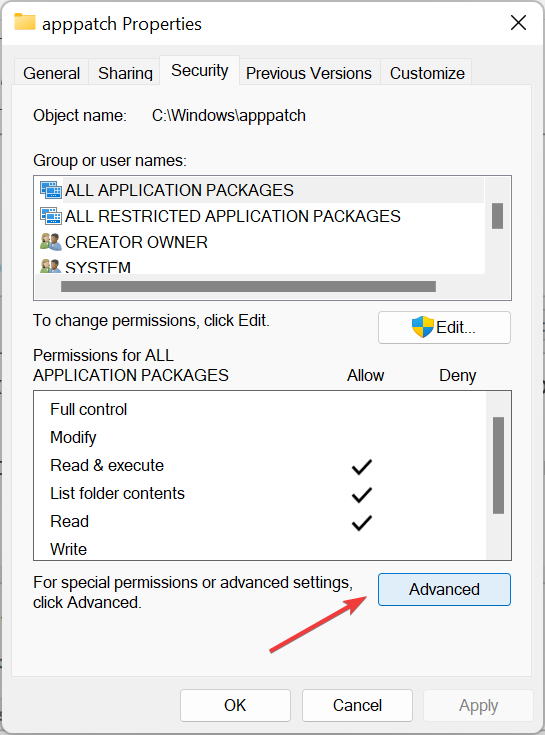
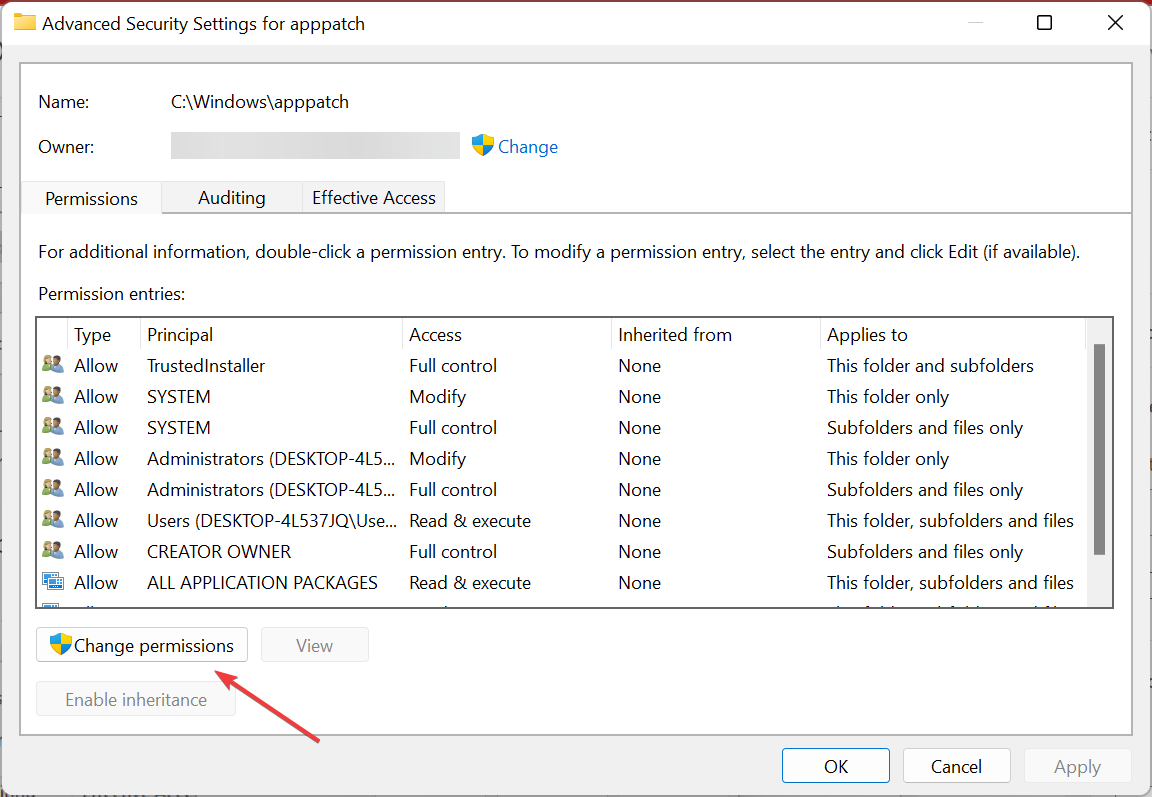
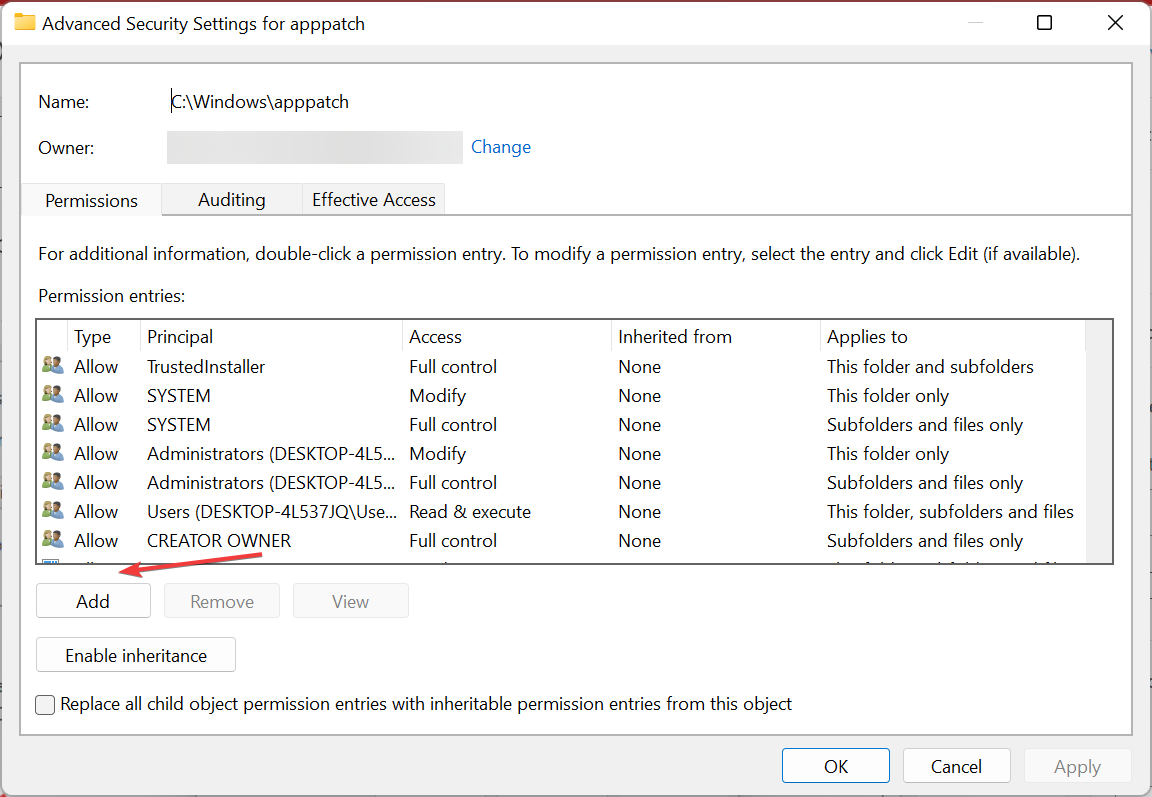
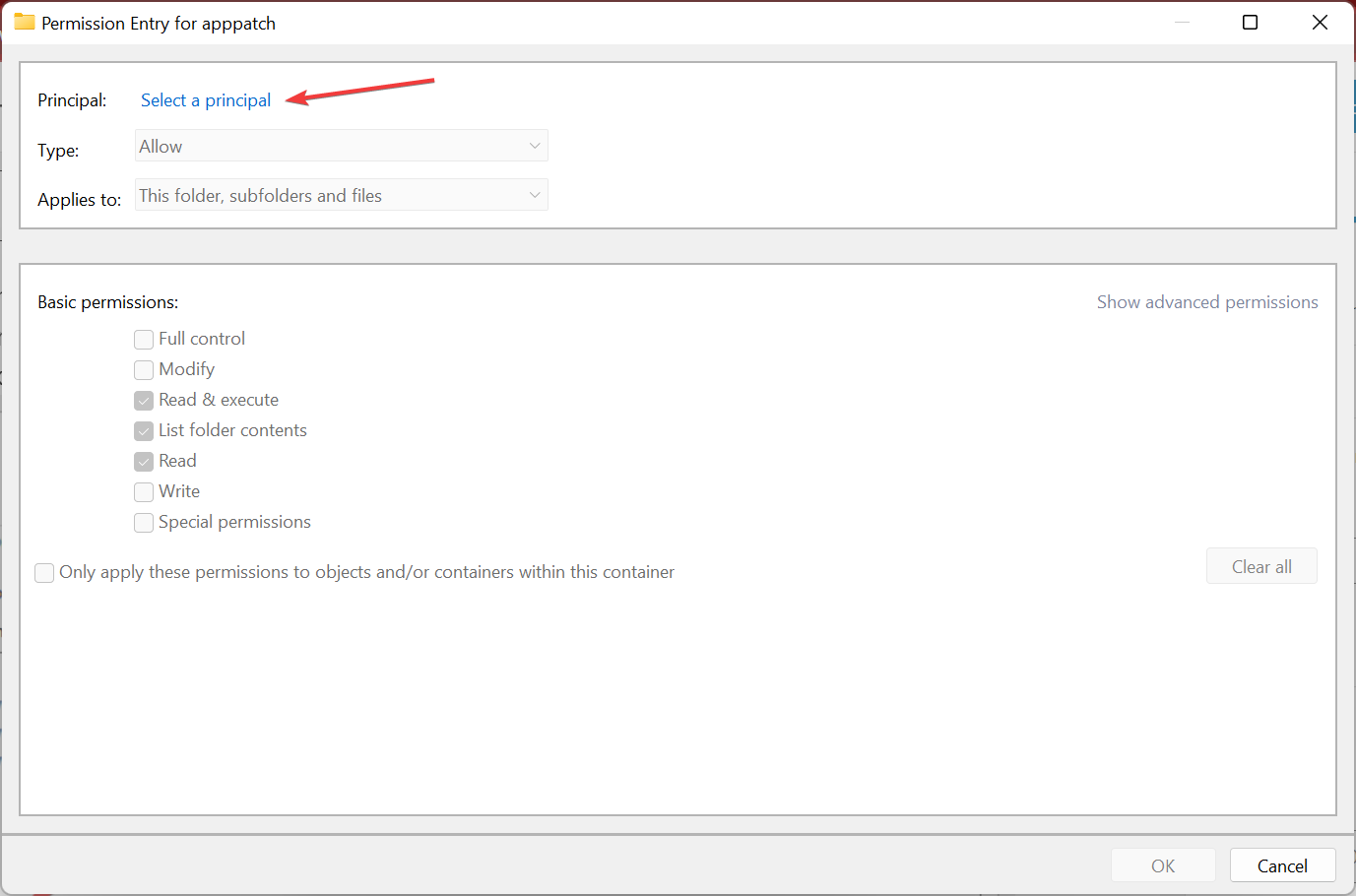

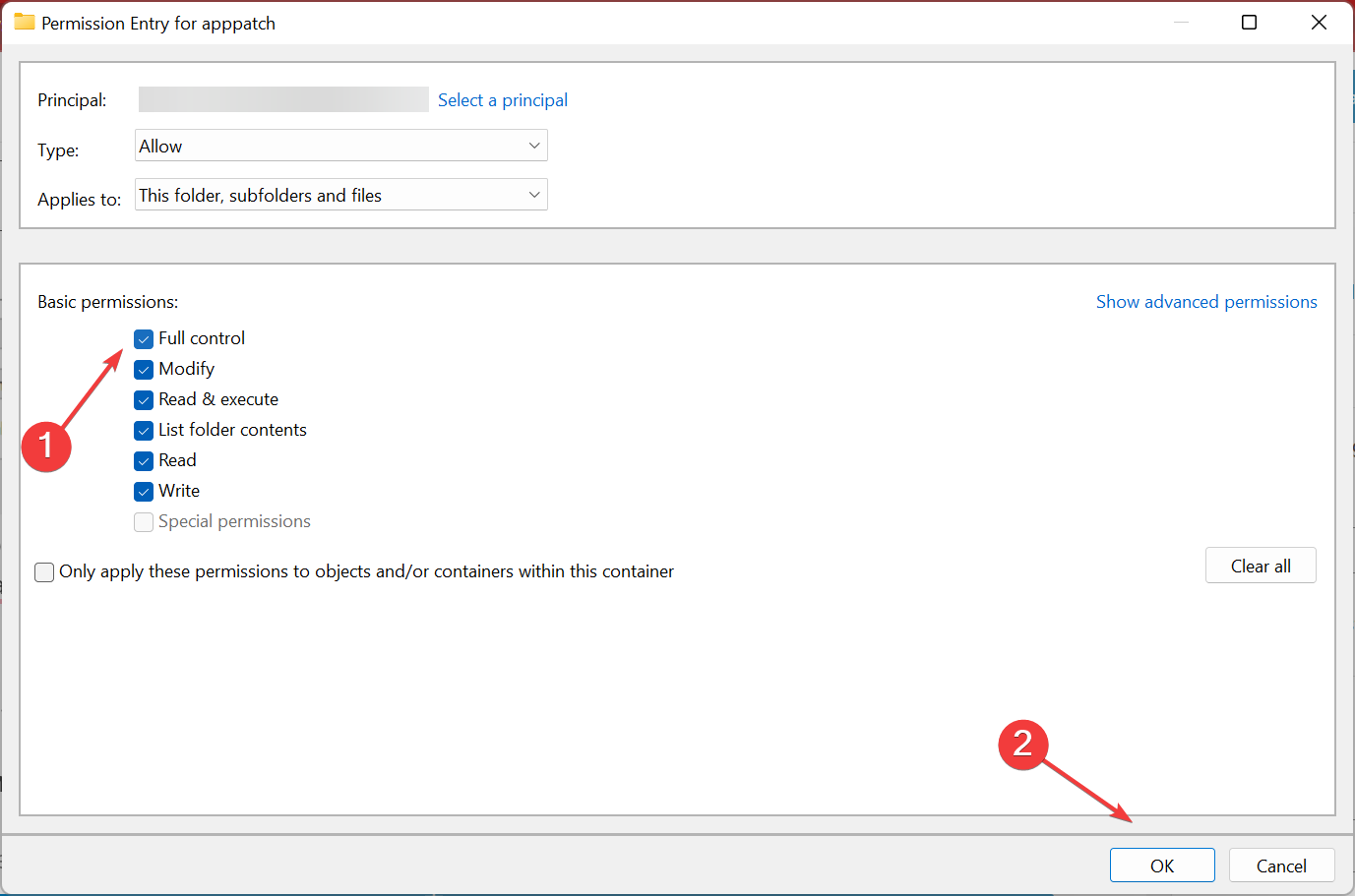
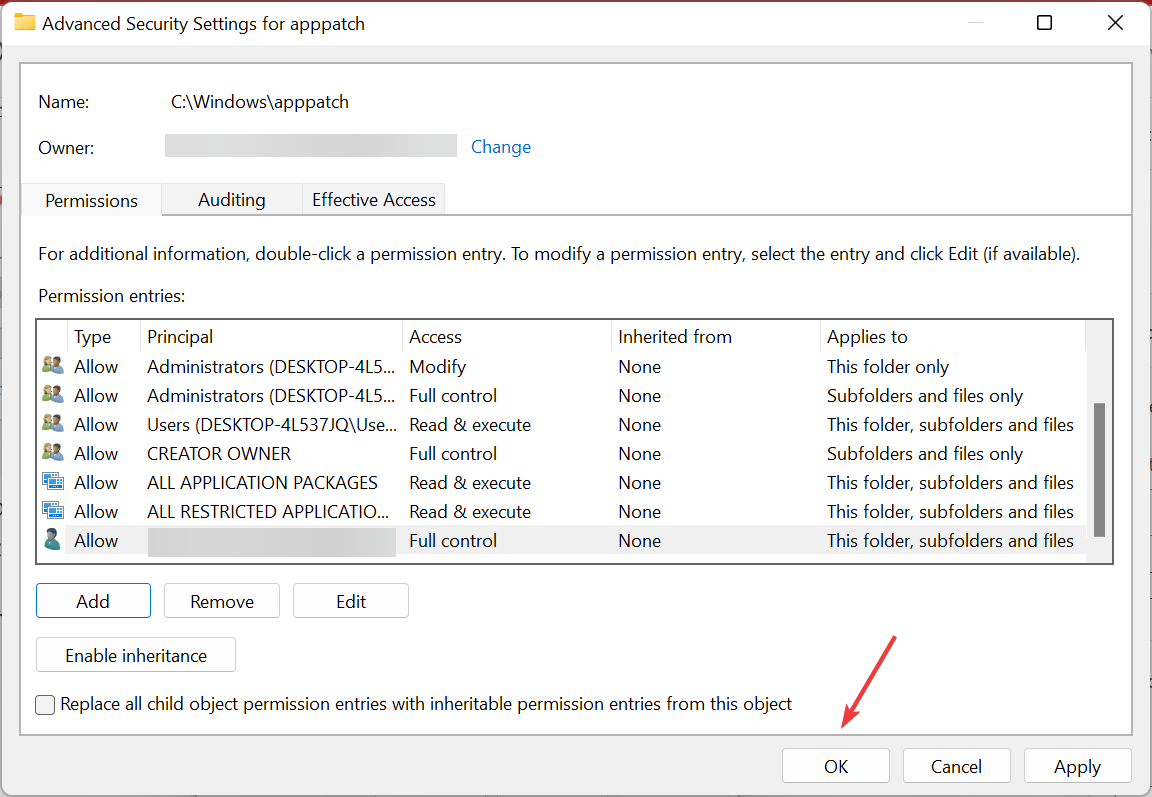
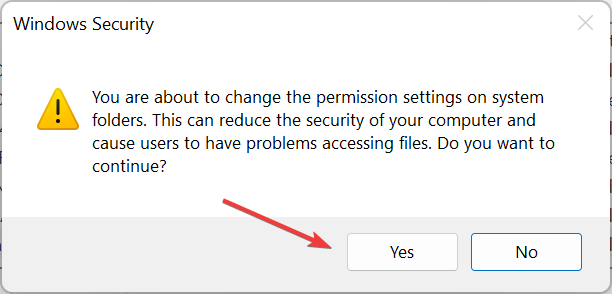

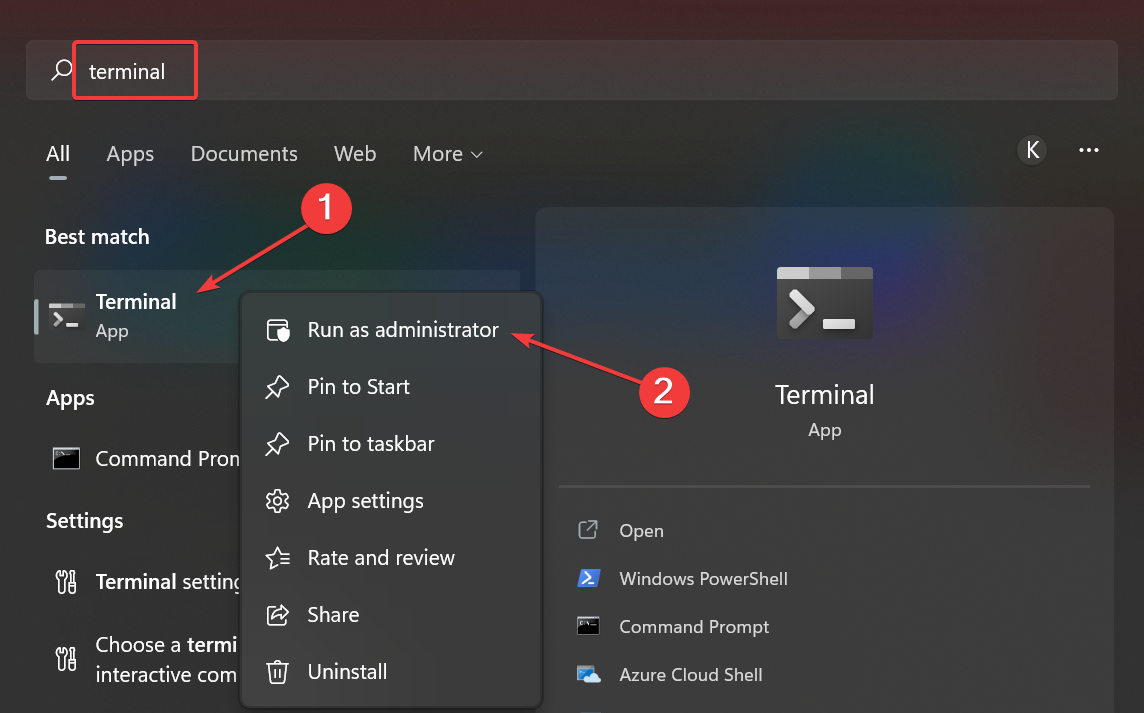
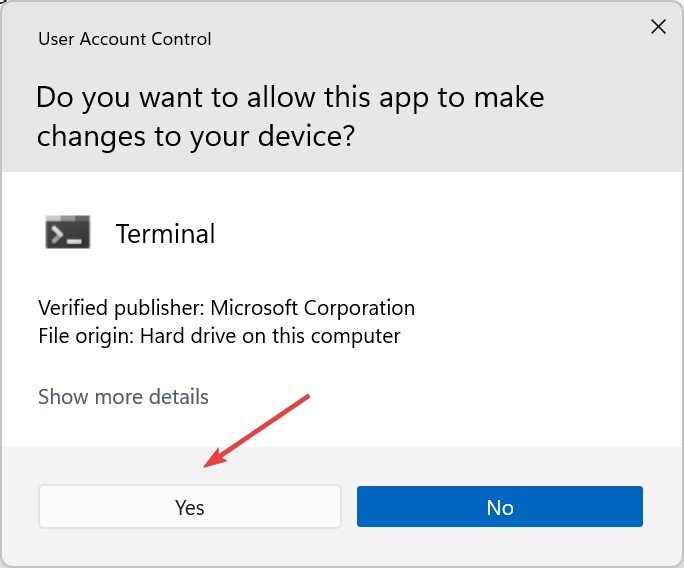
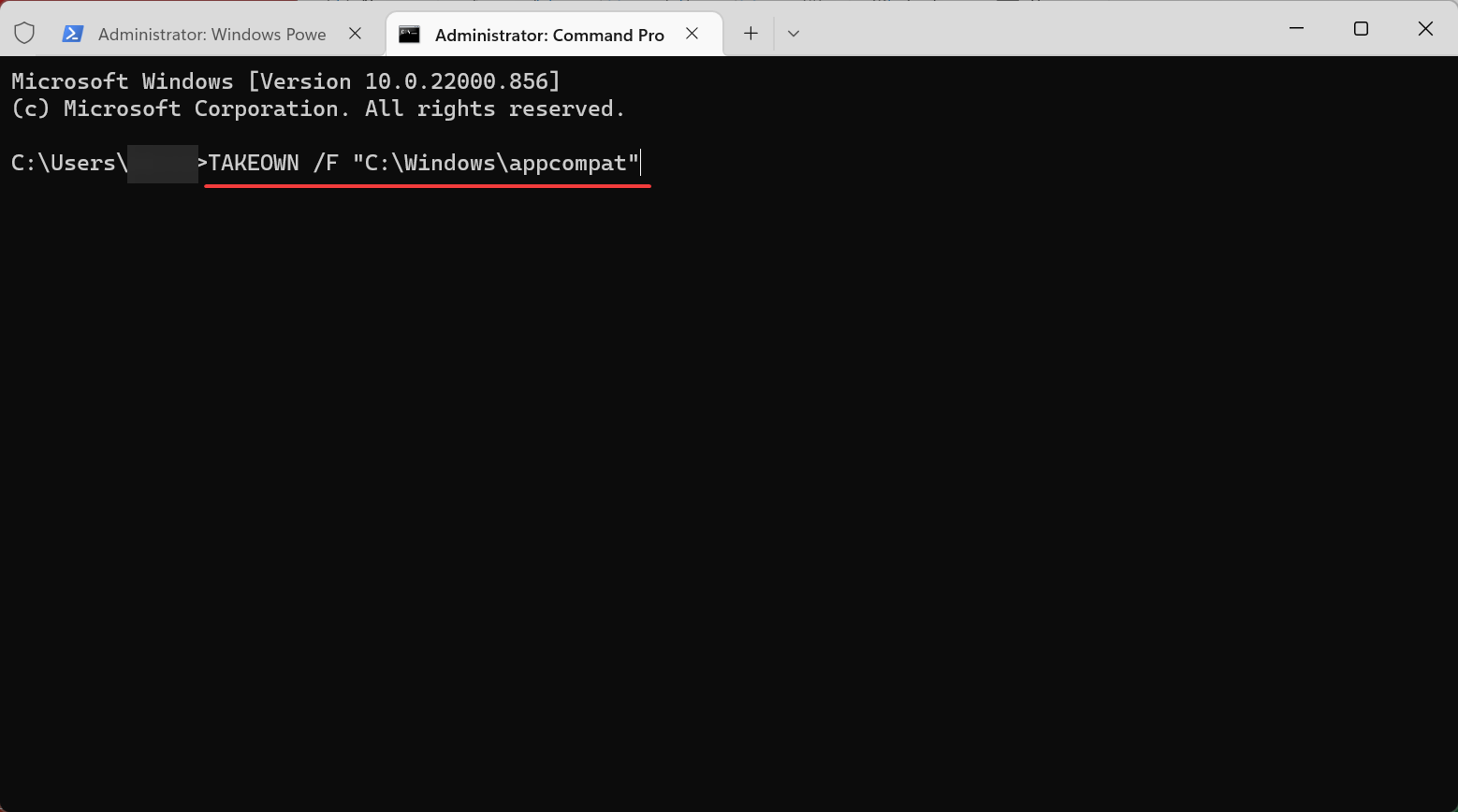
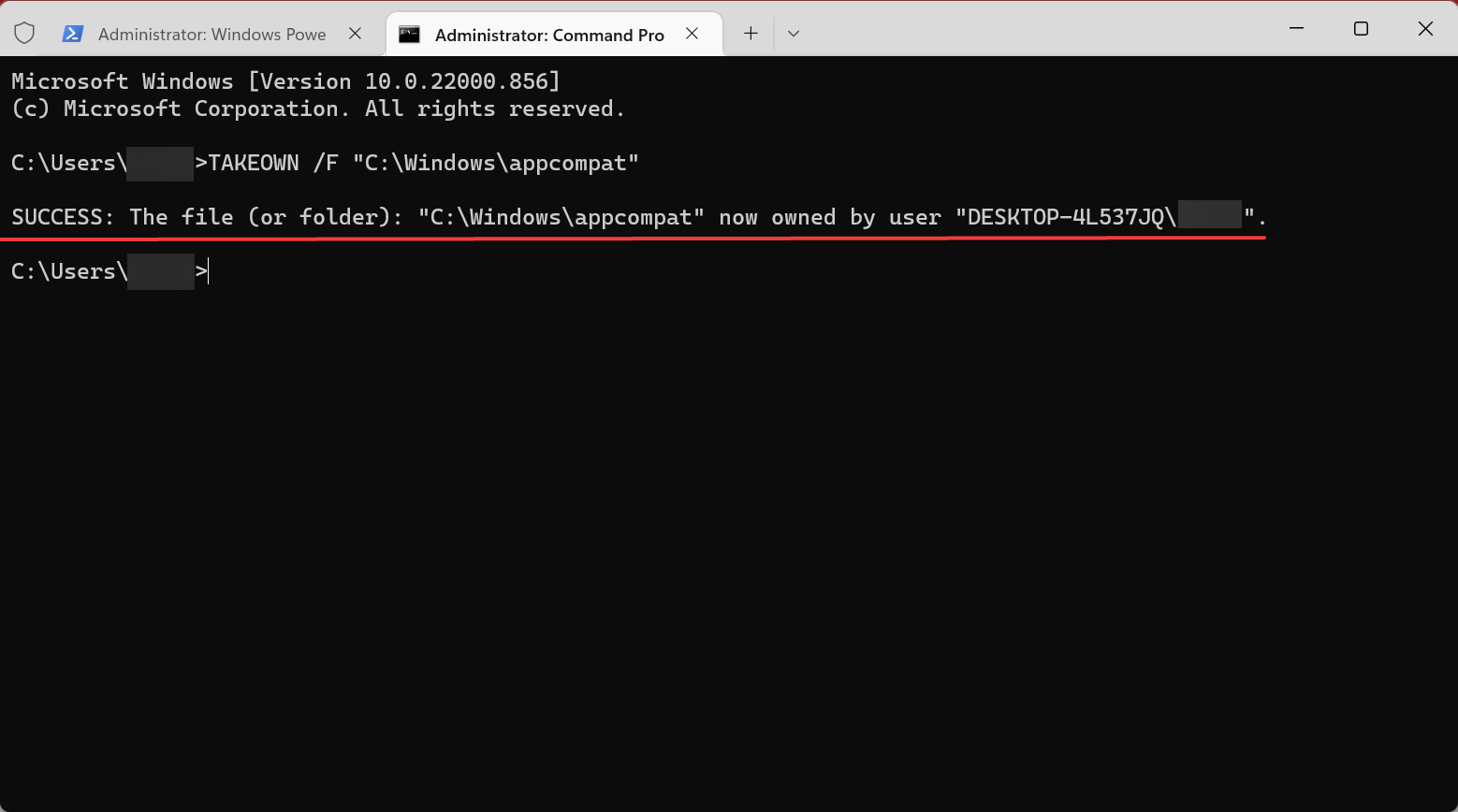
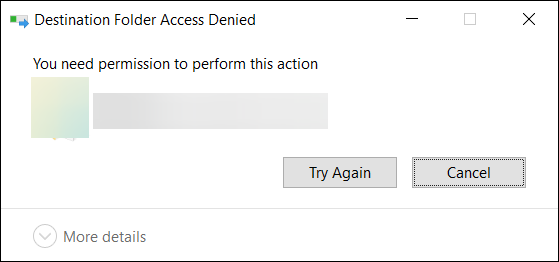








User forum
10 messages