Notepad++ Not Responding On Windows: Fix
Learn to restore the app to proper functionality
4 min. read
Updated on
Read our disclosure page to find out how can you help Windows Report sustain the editorial team. Read more
Key notes
- Having your Notepad ++ show the not responding error implies that you won't be able to use this app.
- To resolve this problem, start by running the software in compatibility mode, and then follow the next suggestions.

Notepad++ is a free text and source code editor for Windows systems. Additional plugin support from third-party developers has made it a popular code editor for programmers. That said, several users have reported the Notepad++ not responding issue when using the code editor.
Your Notepad++ may stop responding if a third-party plugin is causing an issue. However, the issue can also be due to previous sessions.
Notepad++ developers recommend using the two-line argument that allows you to start Notepad++ without loading the previous session or plugins, making it easier to determine the cause of the problem with Notepad++.
In this article, we take a look at the best solutions to fix the Notepad++ not responding issue on Windows.
What to do if Notepad++ is not responding?
1. Start Notepad++ without plugin and previous sessions
Add line argument to Notepad++ shortcut
- Right-click on the Notepad++ shortcut on your desktop.
- Select Properties.
- Open the Shortcut tab in the Properties window.
- In the Target field, add the following line arguments:
-nosession
-noPlugins - Click Apply and OK to save the changes.
-Nosession – This command-line argument starts Notepad++ without loading the previous session. So, if you think Notepad++ is crashing due to the previous session, try loading the tool without the previous sessions.
-noplugins – This command-line argument will start Notepad++ without loading any plugins. If the code editor is crashing due to a corrupt plugin, you can uninstall the plugin by loading without plugins.
Add command-line arguments via the Run dialogue box
- Press Windows Key + R to open Run.
- Type the path of the program that looks something like this:
C:Program FilesNotepad++notepad++.exe - Next, add one of the following command-line arguments:
-nosession
-noPlugins - After adding the path and command-line argument, it should look something like this:
C:Program FilesNotepad++notepad++.exe -nosession - Click OK to start Notepad++ without the plugins or loading previous sessions.
You can remove the command line argument from the shortcut once you have resolved the issue with Notepad++.
Using the command line arguments can also help you determine the cause of Notepad++ crashing quickly. Simply use one of the above-given line argument to start Notepad++.
If the code editor does not crash when using -nosession command-line argument, it means a previous session is causing the tool to crash. If not, try -noplugins to see if there is third-party plugins conflict.
2. Notepad++ not responding on startup
Check Debug info
- Open Notepad++.
- Click on the Question? mark icon.
- Select Debug info.
- A pop-up window will appear showing the Notepad++ details.
Before deleting the plugins, check Notepad++ debug info to see if you find any hints to work with the plugins. Begin with deactivating or deleting the plugins shown on the Debug Info page.
Delete Notepad++ plugins
If you discover the crashes to have occurred due to a plugin conflict, consider deleting the plugin to see if that helps you resolve the issue.
- Open Notepad++.
- Click on Plugins.
- Select Plugins Admins.
- Open the Installed tab.
- If you know which plugin is causing the error, select it from the list.
- Click Remove.
- If you are not sure which plugin is causing the issue, select the most recently installed plugin and then click Remove.
- Relaunch Notepad++ with plugins enabled and check for any improvements.
- You may have to repeat the steps until you find the corrupt plugin.
3. Delete session.xml file
- Open File Explorer.
- Navigate to the following location:
C:Usersyour usernameAppDataRoamingNotepad++ - Locate the session.xml file.
- Right-click on the session.xml file and select Delete.
- Close File Explorer and relaunch Notepad++ to see if the error is resolved.
Run in compatibility mode
- Right-click on your Notepad++ shortcut.
- Select Properties.
- Open the Compatibility tab.
- Check the “Run this program in compatible for” box.
- Select Windows 7.
- Click Apply and OK to save the changes.
- Relaunch Notepad++ and check for any improvements.
4. Notepad++ not responding when opening or save
- Download the older zipped version of Notepad++.
- Extract the zip file to where you like to run it.
- Run the Notepad++.exe file.
- Do not install any plugins for this version of Notepad++.
- Open the file that is causing Notepad++ to crash or freeze.
If the file opens without any issues, it is an incompatible third-party plugin causing the issue. Make sure to remove the incompatible plugin to see if that helps you resolve the issue.
6. Notepad++ not responding large files
- Open Notepad++.
- Click on Plugins.
- Select Plugin admins.
- Open the Installed tab.
- Check if you have installed the Location Navigate plugin.
- Select Location Navigate.
- Click on Remove.
- Relaunch Notepad++ and check for any improvements.
The Notepad++ not responding issue usually occurs due to incompatible or corrupt plugins. Try deleting the plugins to see if that helps resolve the issue.
If the problem persists, try installing the older version of Notepad++ or reinstall the latest version.
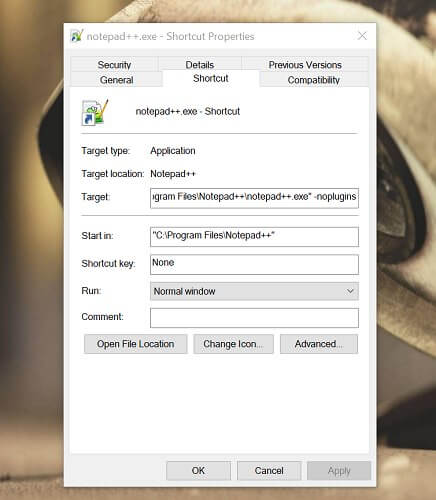
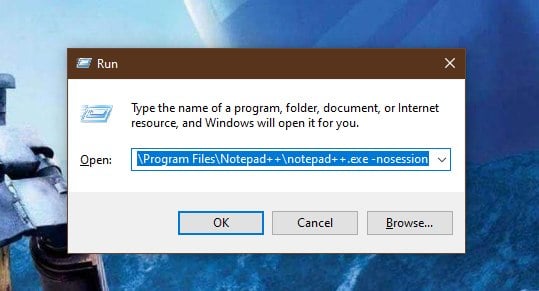














User forum
0 messages