Couldn’t Load XPCOM: 7 Ways to Fix
Failed updates are the main cause of this problem
4 min. read
Updated on
Read our disclosure page to find out how can you help Windows Report sustain the editorial team. Read more
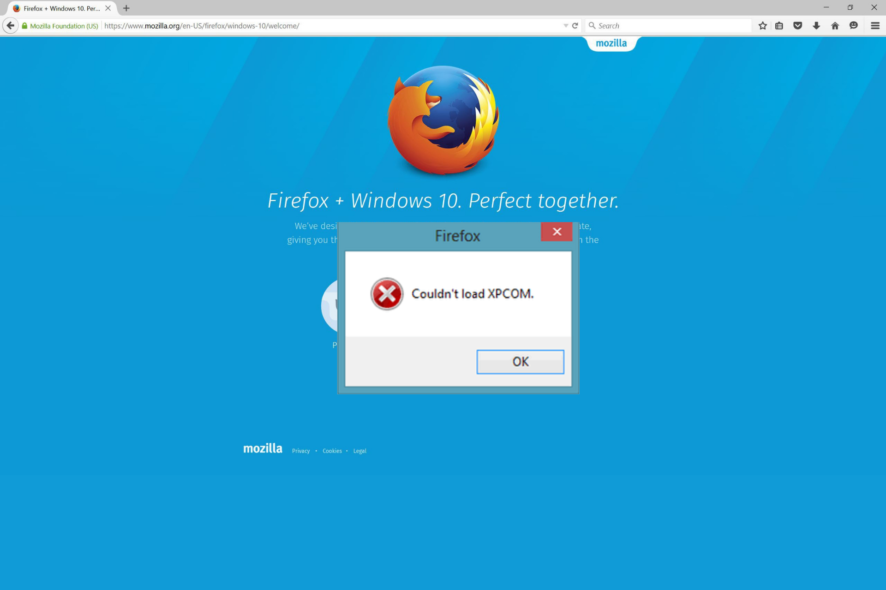
Many people get the Couldn’t load XPCOM error message while trying to start Firefox.
This message usually signals corrupted files, conflicts with other software, incorrectly set profiles, problems with the registry, and (sometimes) viruses and malware infections.
How do I fix Couldn’t load XPCOM?
No matter the underlying cause, let’s see how we can fix the issue.
1. Completely remove Firefox and reinstall it
- Click the Start button and select Settings.
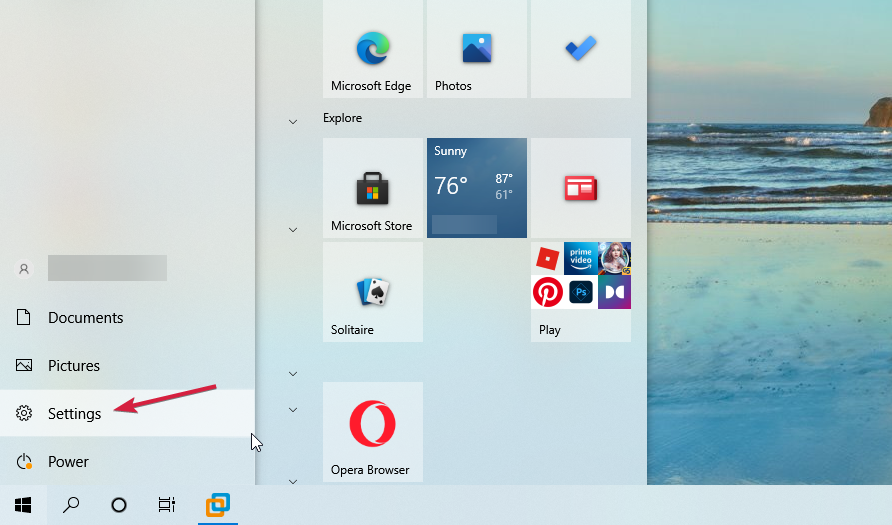
- Choose Apps.
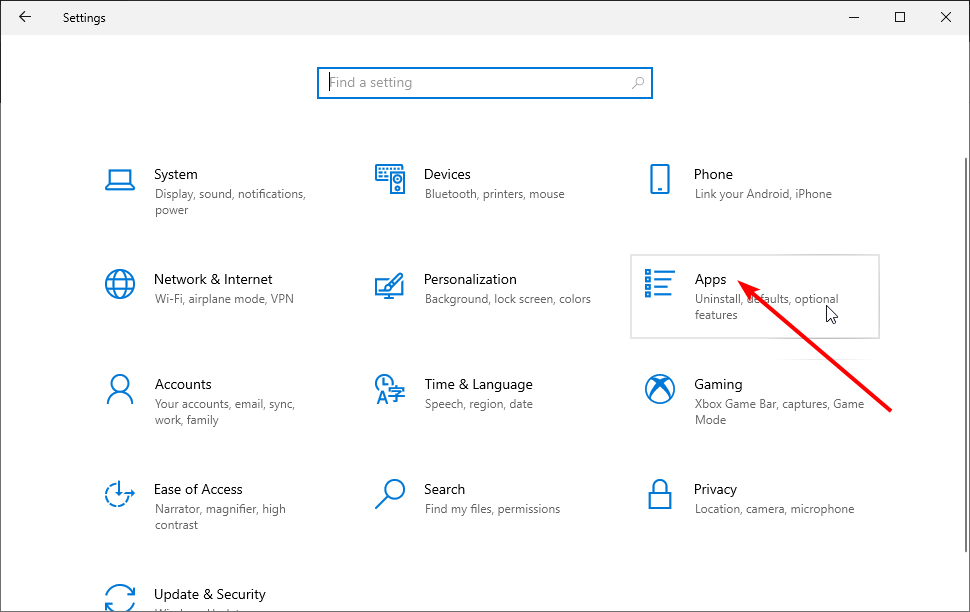
- Now look for Mozilla Firefox within the list of apps, click on it, and select Uninstall.
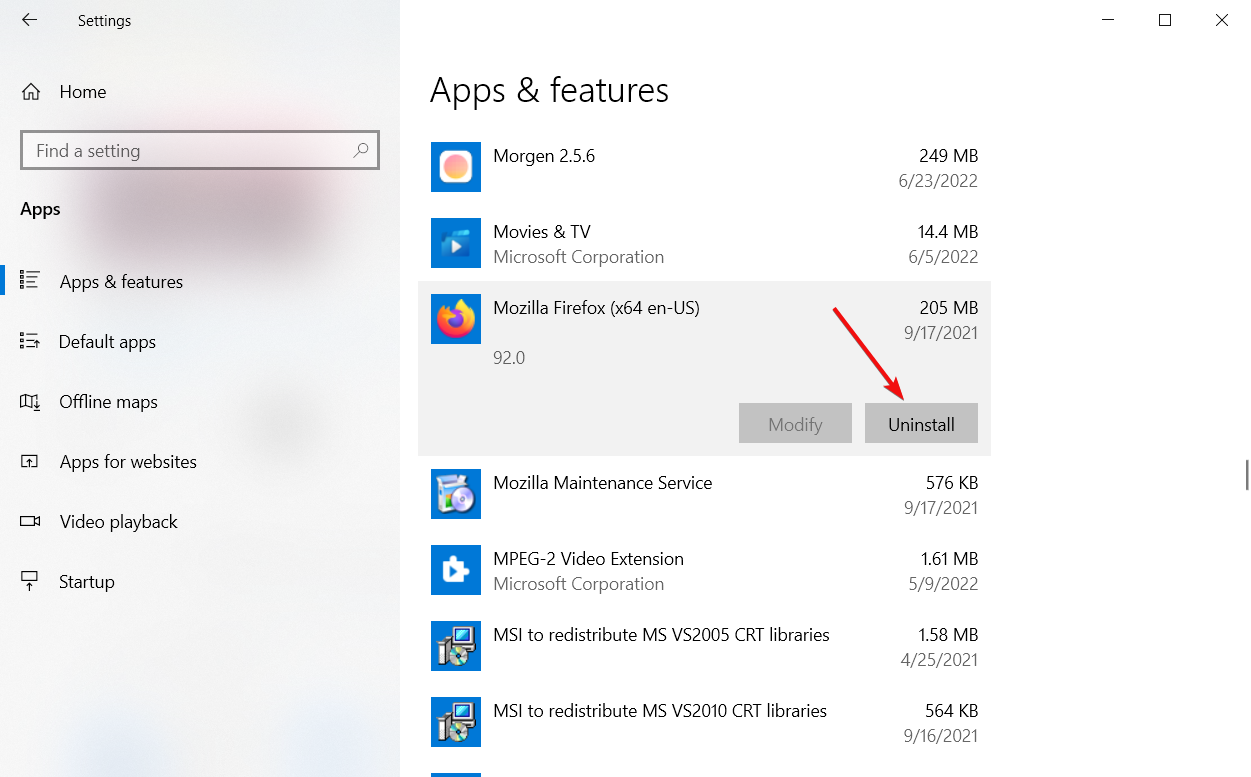
- Follow the instructions on the screen to complete the process.
- Press the Windows key + E to start File Explorer, then remove these folders (for 32-bit and 64-bit versions):
C:\ProgramFiles\Mozilla FirefoxC:\ProgramFiles(x86)\Mozilla FirefoxC:\Users\your_user_name\AppData\Local\MozillaFirefoxC:\Users\your_user_name\AppData\Local\MozillaupdatesC:\Users\your_user_name\AppData\Local\VirtualStore\Program Files\Mozilla Firefox
After uninstalling Firefox and removing its installation directory, download and install the latest version of it.
2. Create a new Firefox profile
- Press Windows key + R and enter firefox.exe -p, then press Enter or click OK.
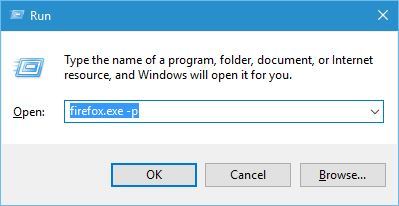
- Click the Create Profile button.
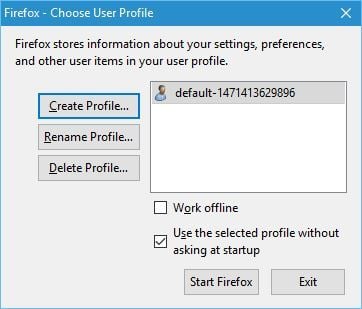
- Click Next.
- Enter the name of your new profile and click Finish. You can also set the storage directory for this profile if you want.
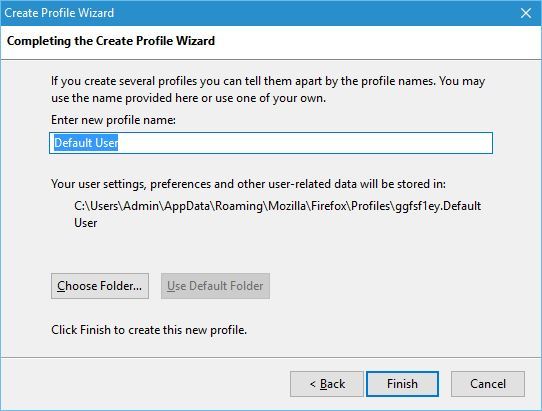
- Select the profile that you just created and click the Start Firefox button.
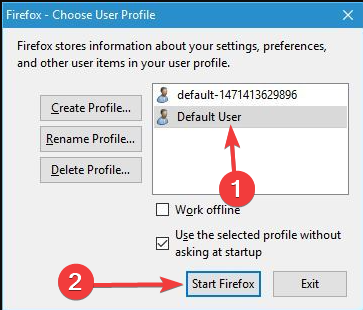
Now, try using Firefox and see if you’re still getting the Couldn’t load XPCOM error. If it’s gone, you can keep using this new profile.
If you want to keep your old settings, you can backup and recover the data from the old profile to the newly created one.
3. Delete everything from the Temp folder and disable your antivirus program
- Press Windows Key + R and enter %temp%.
- Press Enter or click OK.
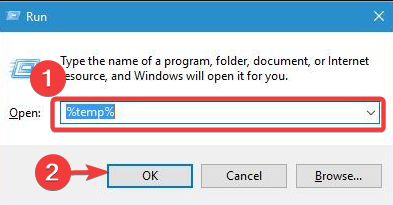
- The Temp folder will now open.
- Select all files from the Temp folder and delete them.
Antivirus can sometimes interfere with specific applications and cause this and many other errors to appear. Try whitelisting Firefox into your antivirus settings or add it as an exception to the firewall.
4. Reinstall Thunderbird
Thunderbird is a browser that Mozilla also makes, and it has the same XPCOM component that may fail after an incomplete update.
As for its most famous brother, to fix this problem, Mozilla recommends a clean reinstallation of Thunderbird. After that, you can follow the same steps as in Solution 1.
That includes uninstalling the program, deleting its folder from the paths below, and reinstalling the app:C:\Program Files\Mozilla Thunderbird\C:\Program Files (x86)\Mozilla Thunderbird\
5. Disable extensions
- In Firefox, click the menu button (three horizontal lines) and select Add-ons and Themes.
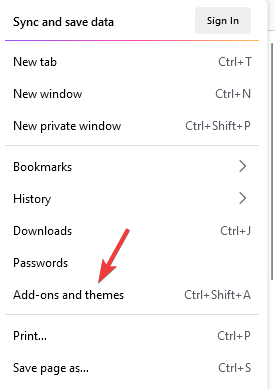
- Go to the Extensions tab.
- Disable all extensions by toggling the switch next to each one.
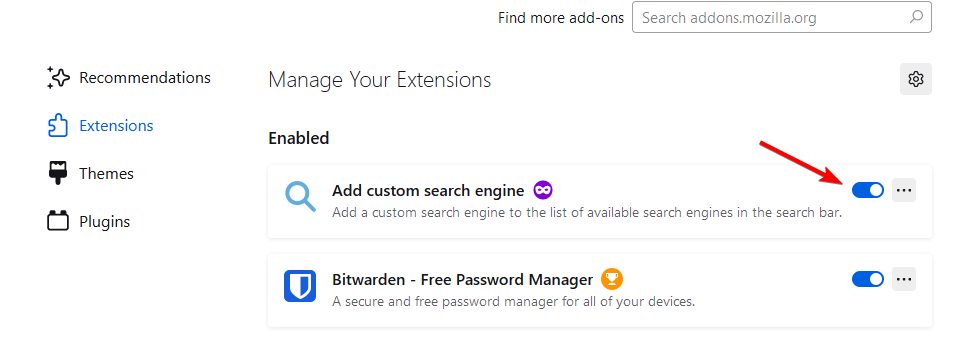
- Close and reopen Firefox and check if the XPCOM error persists.
6. Reset Firefox
- Open Firefox.
- Click on the menu button (three horizontal lines) in the upper-right corner and choose Help.
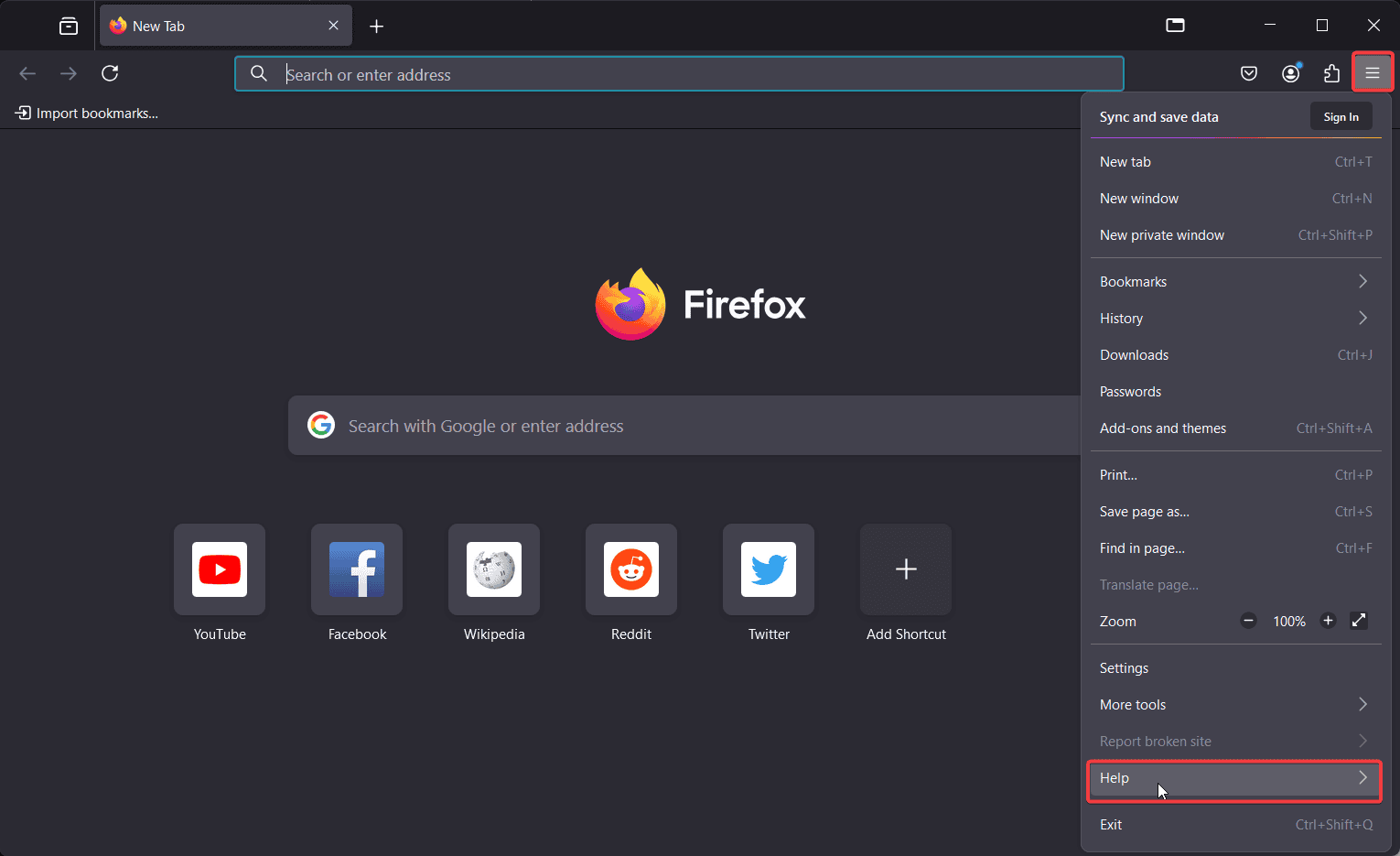
- Select Troubleshooting Information.
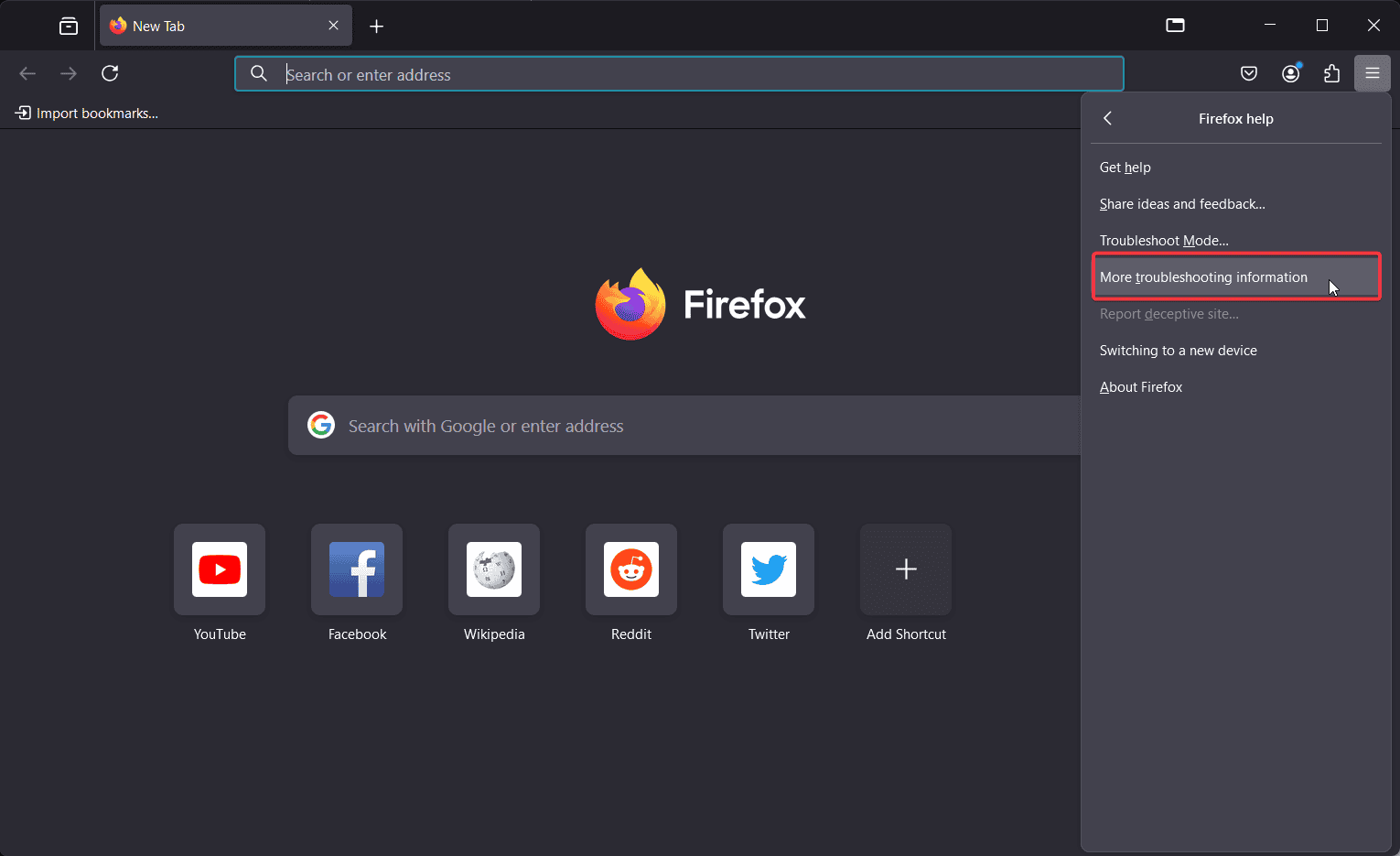
- Click on the Refresh Firefox button on the right side.
- Confirm by clicking Refresh Firefox in the pop-up window.
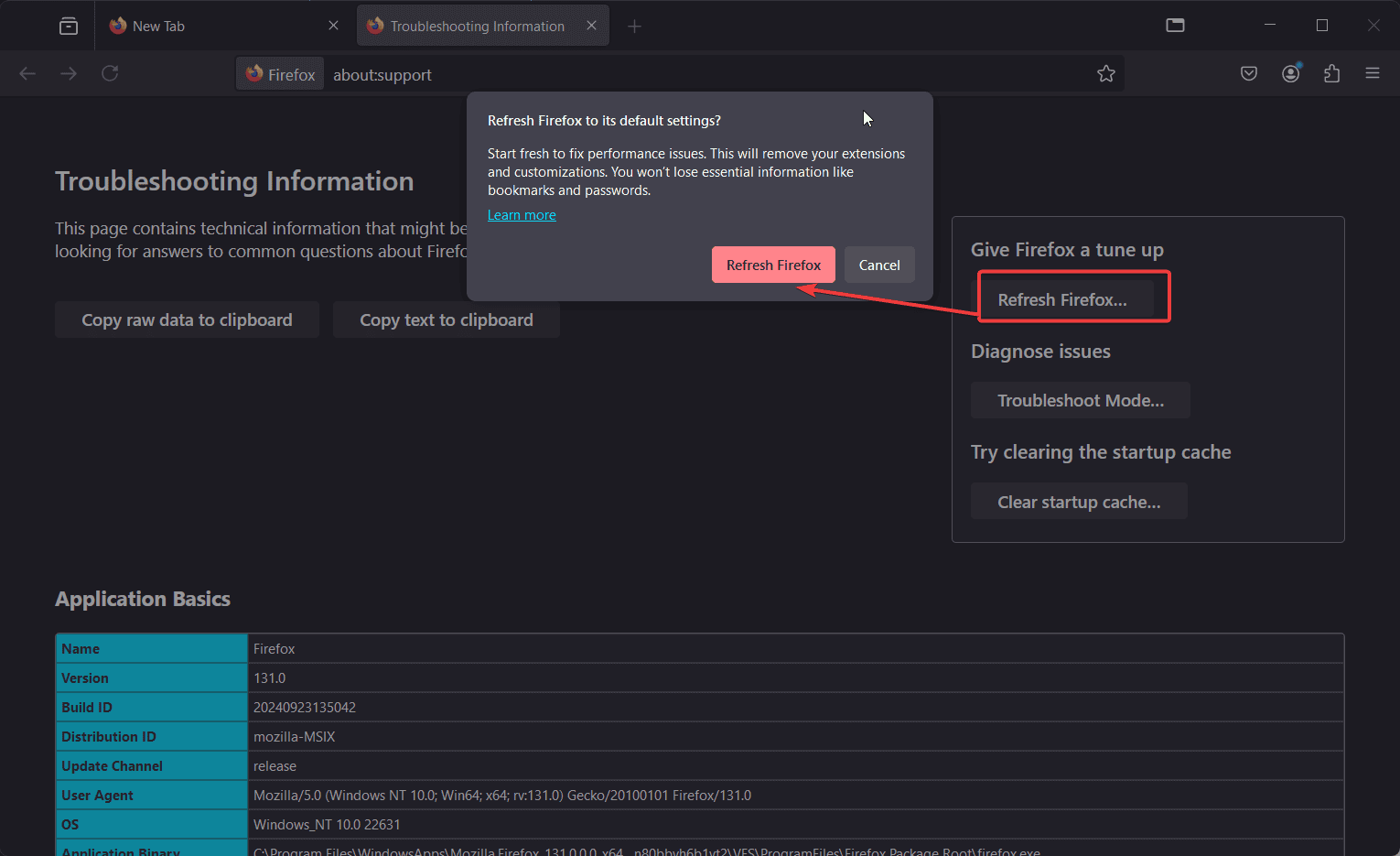
- This will restore your settings to default while saving your bookmarks and passwords.
7. Change compatibility settings
- Right-click on the Firefox shortcut and select Properties.
- Go to the Compatibility tab.
- Check the box that says Run this program as an administrator.
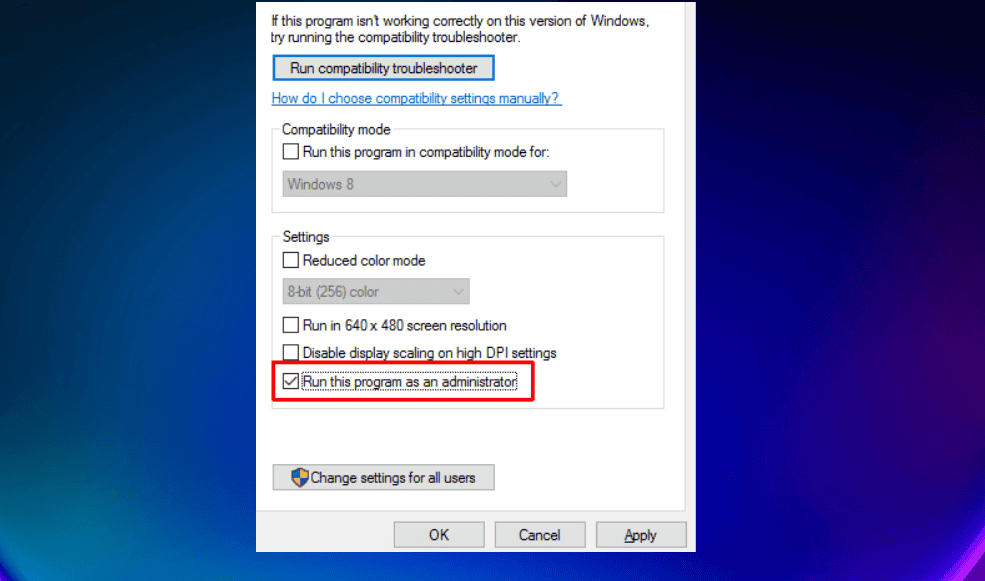
- Click OK to apply the changes.
Wrapping up
XPCOM errors in Firefox occur when the browser can’t find or access some important files it needs to run. These errors can cause Firefox to crash or not work correctly.
It usually appears right when you try to start the browser. Luckily, it’s pretty easy to fix in most cases. Just follow the guidelines above.
If Firefox is still unresponsive after trying the solutions above, let us know in the comments below and we’ll try to assist you.







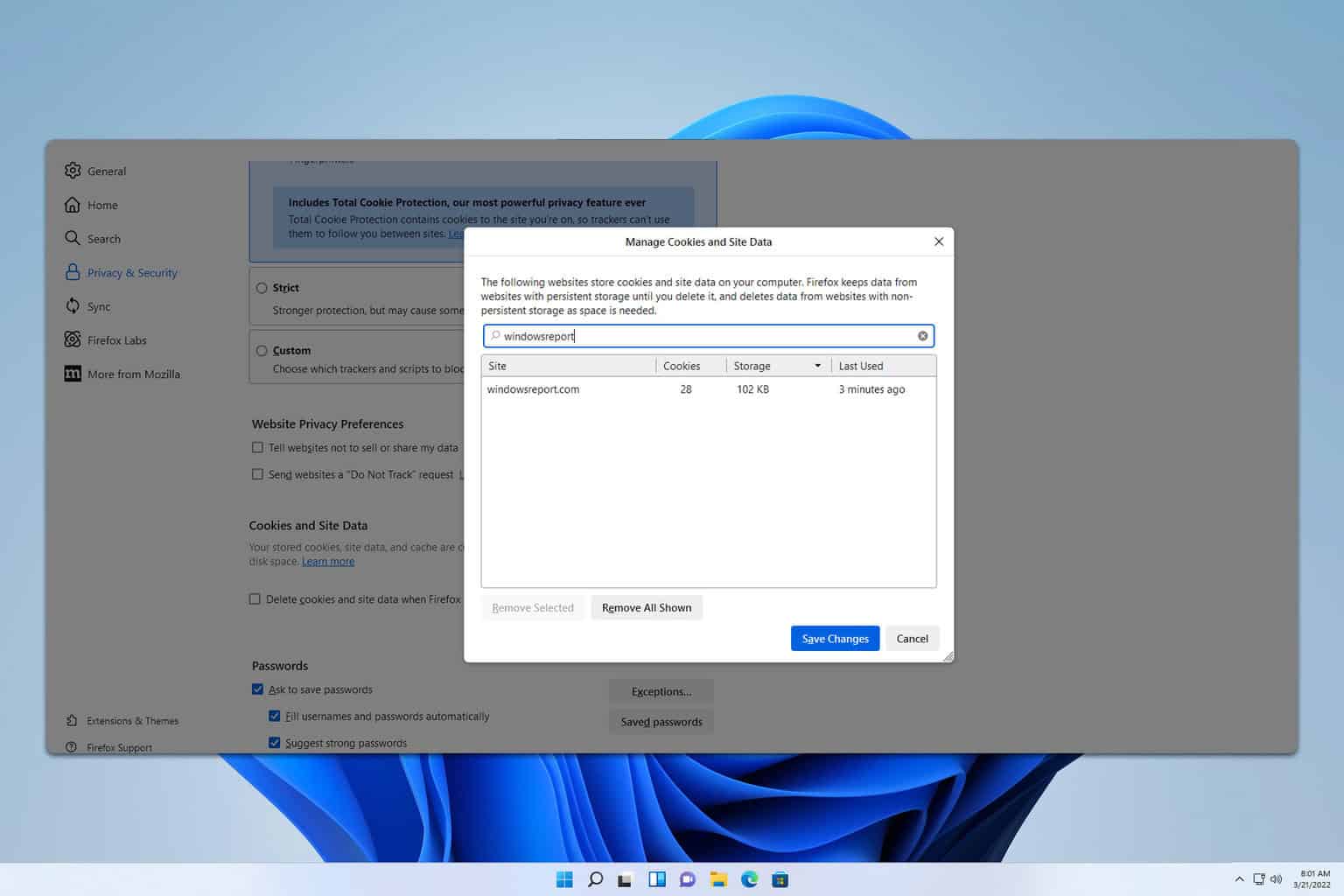
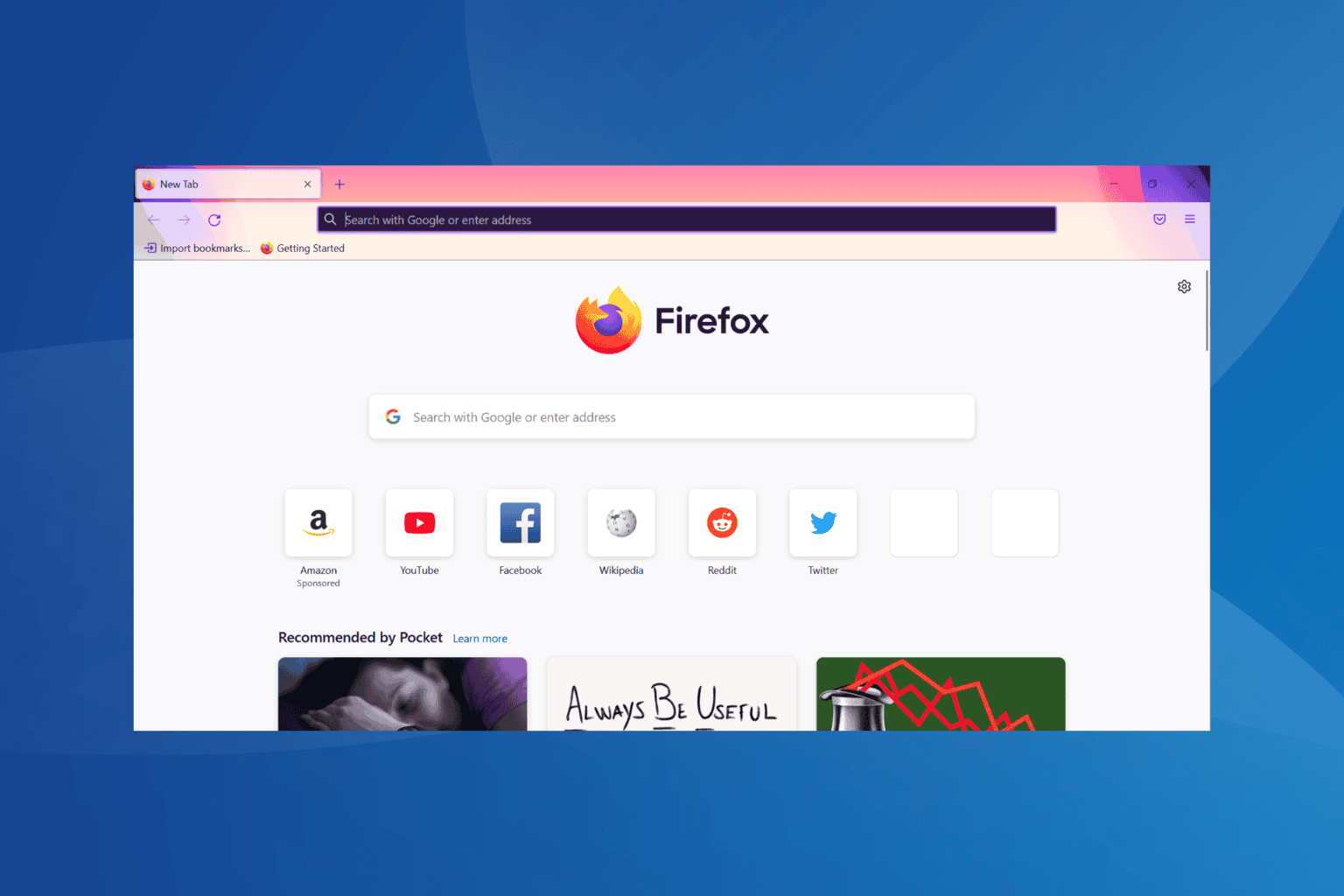
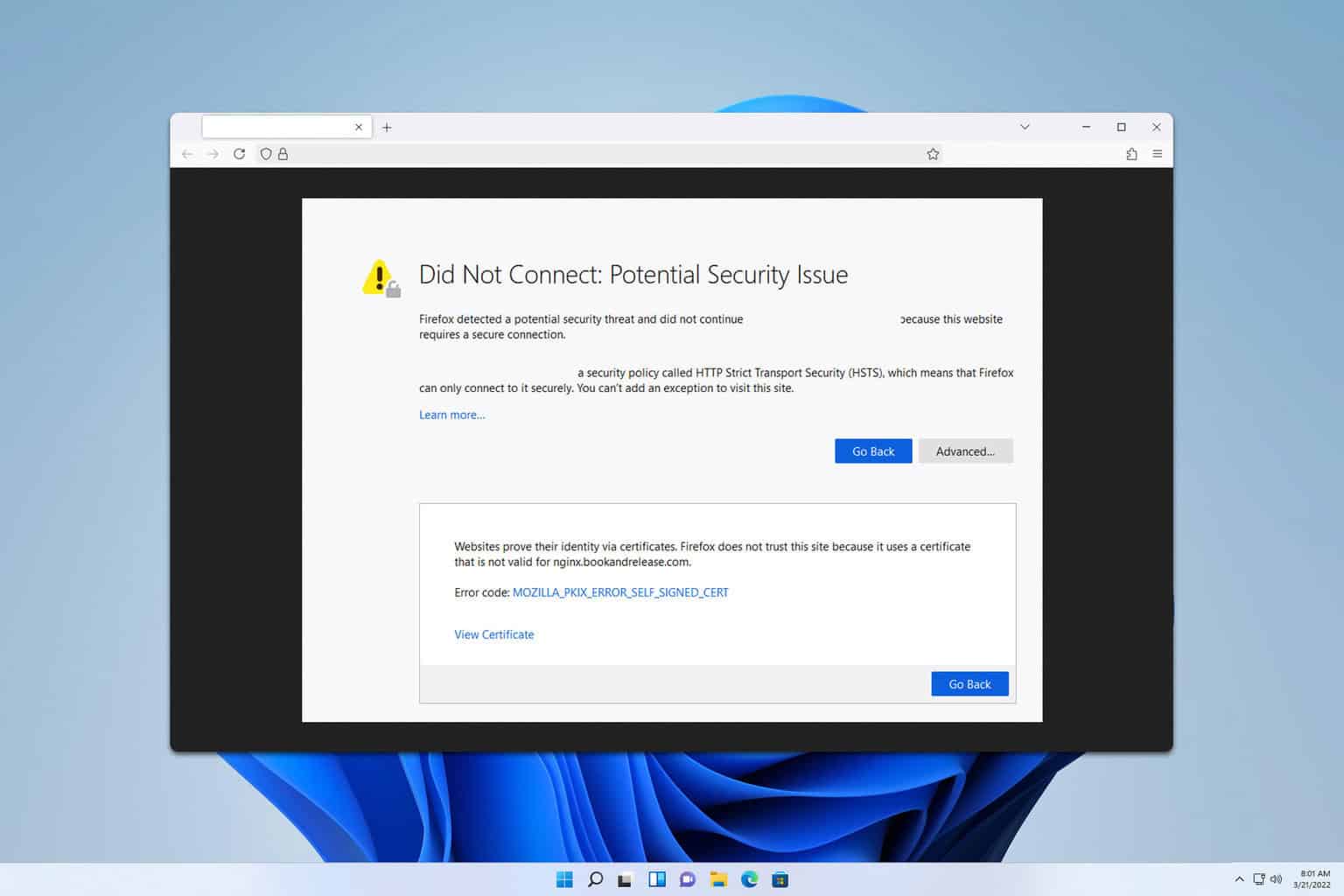
User forum
0 messages