Epson Printer won't Print Black and White without Color Ink
Print your important paper in no time even without colored ink
4 min. read
Updated on
Read our disclosure page to find out how can you help Windows Report sustain the editorial team. Read more
Key notes
- Your Epson printer may stop printing black and white prints if the printer detects the color ink cartridges to be empty.
- However, you can force some Epson printers to print black and white prints without color ink cartridges by following the steps below.

Printer makers are known to configure their printers in a way where the printer may stop printing if one of the ink cartridges is depleted. Even if you have a full black ink cartridge and want to print in black and white, the printer still will not print.
If your Epson printer doesn’t print black and white without color ink, you can force the printer to print in black and white with a workaround.
In this article, we discuss both the official workaround and other steps that can help you to print black and white without color ink in Windows.
The printer won’t print black and white without color ink
1. Epson printer won’t print black without color ink
Set Grayscale in Print Options:
- Make sure the print job is canceled. When the Epson Status Monitor status appears click Cancel or Stop.
- Load plain paper in the tray.
- Click File.
- Select Print or Print Setup
- Click on Properties or Preference
- Open the Main
- Select the appropriate Quality Option settings.
- Select Plain or Envelope as the Type setting.
- Choose the Grayscale checkbox in Print Options.
- Click OK to close the printer settings window.
Now try to print your file to see if the Epson printer can only print in Black and White. Epson Status Monitor will appear on your computer screen, simply click Print in Black to print with black ink.
Note that, according to Epson, this workaround will only work on SX420W/SX425W/NX420 series printers. If you have a different model, give it a try to see if it works.
2. Force print in Black and White
- Close any applications that you are using to print.
- Press Windows Key + R to open Run.
- Type control and click OK to open Control Panel.
- Click on Hardware and Sound.
- Right-click on the printer that you are trying to configure.
- Select Printer Preferences.
- Open the Color
- Select the Print in grayscale
- Select the High-quality setting in the drop-down list under Print in grayscale option.
- Click Apply and OK to save the changes.
Close the Devices and Printers window. Open any program with a print functioning and try printing the file. Click OK on any prompt that will confirm printing in black and white only.
3. Disable Epson Status Monitor
- Press the Windows key.
- Type control and click on Control Panel.
- Go to Hardware and Sound > Devices and Printers.
- Right-click on your printer and select Printer Preferences.
- Find the box that read Speed and Progress.
- Locate Disable Epson Status Monitor and check the box to disable it.
- Select Save.
By following the above steps, you can disable the annoying Epson Status Monitor warning message that may occur due to the use of third-party ink cartridges.
4. Run Printer Troubleshooter
- Press Windows Key + I to open Settings.
- Open Update and Security.
- Open the Troubleshoot tab.
- Click on Printer.
- Click the Run the troubleshooter button.
- Follow on-screen instructions and apply any recommended fix.
Once applied, try printing in black and white to see if the error is resolved.
If the issue persists, you may want to check if there is an issue with the printer hardware. Try removing the cartridge and looking for any debris that might be blocking the printing. Also, check if you have sufficient ink to print in black and white.
Most printers require the user to use their proprietary ink cartridges and do not print if a third-party ink cartridge is used. We have some excellent Epson ink cartridge recommendations below.
Best Epson ink cartridges to buy
1. Epson T252XL120 DURABrite (Black)
Epson’s revolutionary DURABrite Ultra Ink produces smudge, fade, and water-resistant prints for brilliant results on both plain and glossy papers. You can only replace the cartridge that runs out with individual ink cartridges.
⇒ Get Epson T252XL120 DURABrite
2. Epson T069120-BCS DURABrite
Epson T069120-BCS DURABrite comes in an Ultra Black and Color Combo pack that contains Black, Cyan, Magenta, and Yellow color cartridges. It is an excellent choice for occasional printing. If you are into high-volume printing, look for XL/High-Capacity package.
⇒ Get Epson T069120-BCS DURABrite
The Epson printer won’t print black and white without color ink usually occur if your printer notices the ink cartridges to be depleted. However, you can bypass this issue using the workarounds listed in the article above.

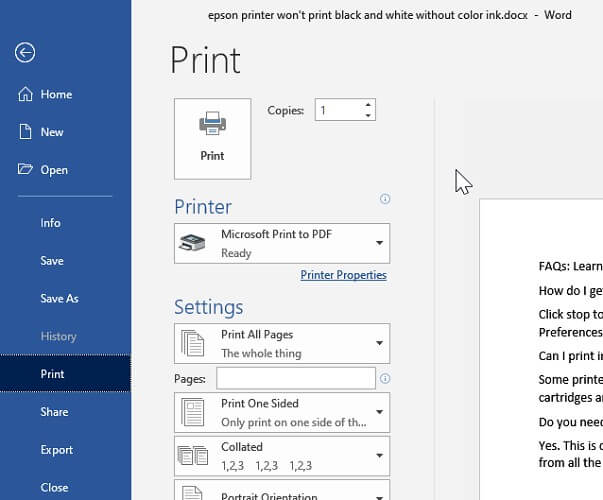
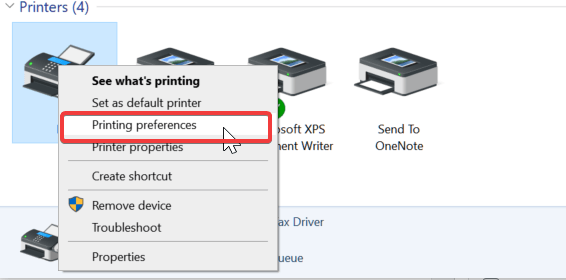
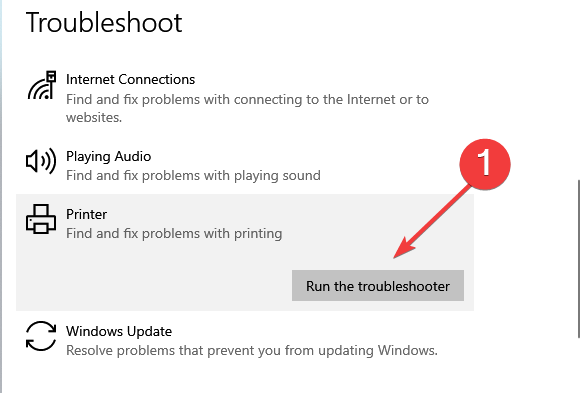
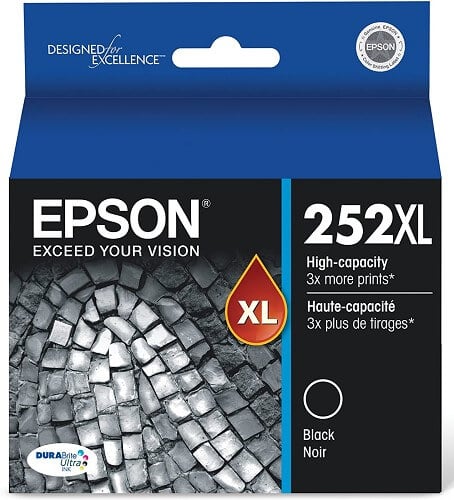









User forum
3 messages