How to Fix ERROR_NO_SPOOL_SPACE on Windows
This issue might be caused by massive or repetitively stuck print jobs
4 min. read
Published on
Read our disclosure page to find out how can you help Windows Report sustain the editorial team. Read more
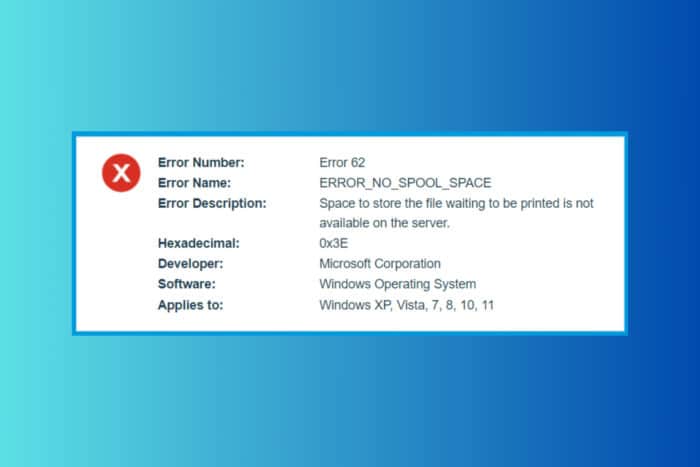
The ERROR_NO_SPOOL_SPACE error comes with the code 62 (0x3E) and it means that you don’t have storage space for printed files on your server. So, typically, it occurs when the system runs out of space in the spool directory, which is used for temporary storage during printing operations. If you’ve set up a limited storage space for the Spool directory, you may either provide more space or delete the pending printing jobs.
How do I fix ERROR_NO_SPOOL_SPACE?
1. Check the disk space and clear the Spool directory
- Ensure that your system drive (usually C:) has enough free space. You can do this by opening File Explorer (Win + E), right-clicking on the drive, and selecting Properties.
- Open the Run dialog by pressing Win + R, type services.msc, and press Enter.
- In the Services window, scroll down to find Print Spooler, right-click on it and select Stop.
- Now, go back to File Explorer and navigate to the following folder:
C:\Windows\System32\spool\PRINTER - Select all (Ctrl + A) and hit the Delete button. This is a temporary folder so it won’t do any harm to delete its contents.
- Go back to the Services window.
- Right-click on Print Spooler again and select Start.
You might fix the problem just by restarting the Print Spooler service, but if you also clean out the Spooler folder, you increase the chances to fix the ERROR_NO_SPOOL_SPACE issue. If you still don’t have enough space, we have a guide on how to free it up on Windows 10 and 11.
2. Update or reinstall the printer drivers
- Open Device Manager by pressing Win + X and selecting Device Manager.
- Expand the Printers section, right-click your printer, and select Update driver.
- Select Search automatically for drivers, or Browse my computer for drivers if you already downloaded the right printer driver on your PC.
- Follow the prompts to update the driver. If updating doesn’t work, try uninstalling the driver and reinstalling it from the manufacturer’s website.
The ERROR_NO_SPOOL_SPACE bug check may also occur due to a corrupted printer driver, especially if we’re talking about a network printer and it produces the error on all the endpoints that are using it. In this case, reinstalling the driver and the printer software will most likely fix the problem.
We also have a helpful guide on how to download and install printer drivers on Windows.
3. Run the System File Checker scan
- Open Command Prompt as an administrator by typing cmd in the Start menu, right-clicking Command Prompt, and selecting Run as administrator.
- Type sfc /scannow and press Enter. This will scan and repair any corrupted system files.
Although it’s unlikely, this error can also be caused by corrupted system files that can be fixed by using the SFC scan in a command line software.
4. Increase virtual memory
- Open the Run dialog by pressing Win + R, type sysdm.cpl, and press Enter.
- Go to the Advanced tab and click on Settings under the Performance section.
- In the Performance Options window, go to the Advanced tab and click on Change under Virtual Memory.
- Uncheck Automatically manage paging file size for all drives, select your system drive, and choose Custom size.
- Set the initial size and maximum size to values recommended by Windows or higher, then click Set and OK.
The issue might be that the system doesn’t have enough memory to complete all the print jobs and increasing the virtual memory might solve that problem.
By following these steps, you should be able to resolve the ERROR_NO_SPOOL_SPACE issue on your Windows system. If the problem persists, it might be worth consulting with a professional technician for further assistance.
You might also be interested in reading our guide on fixing Windows 11 network printer issues. if you stumble across the Printer operation could not be completed error, click the highlighted link for tested solutions to fix the problem.
Let us know in the comments below if our guide help you fix the ERROR_NO_SPOOL_SPACE bug check.








User forum
0 messages