League of Legends On Dual Monitor: Setup, Troubleshooting & Tips
If your mouse goes off screen, you should play LoL in full screen
2 min. read
Updated on
Read our disclosure page to find out how can you help Windows Report sustain the editorial team. Read more

Today we’ll show you how to play League of Legends on a dual-monitor setup. We’ll also address common bugs such as the mouse cursor going off screen.
So, if you want a hitch-free gaming experience, keep reading!
How to play League of Legends on a second monitor
1. Change your secondary monitor to primary
- Click on Start.
- Select Settings.
- Open Display.
- Click the Identify button to check which display is your primary (tagged 1) and secondary (tagged 2).
- Select your secondary monitor.
- Scroll down to Multiple Displays.
- Check Make this my main display option.
- Your monitors will switch now.
2. Run LoL in Windowed mode
- Launch the game.
- Press Esc to access the Menu.
- Go to Video.
- On the right, click the slider and select Window Mode.
Set it to Windowed or Borderless. - Now you can drag the Window and place it on the second monitor. You can go back to fullscreen once you’re happy with the placement.
How to fix User Account Control bugs when playing on dual monitors
The first thing to try is modify the User Account Control settings:
- Click on Start.
- Type control and click on Control Panel.
- Go to Security and Maintenance.
- Click on Change User Account Control Settings.
- If the slider is set to Never Notify, move it a notch higher towards Always Notify.
- Click OK to save the changes.
The recommended setting is to set the slider to Notify me only when apps try to make to my computer option. Make sure to click OK to save the changes.
If the issue persists, run the Windows troubleshooter:
- Click on Start.
- Select Settings.
- Go to Update and Security.
- Click on Troubleshoot.
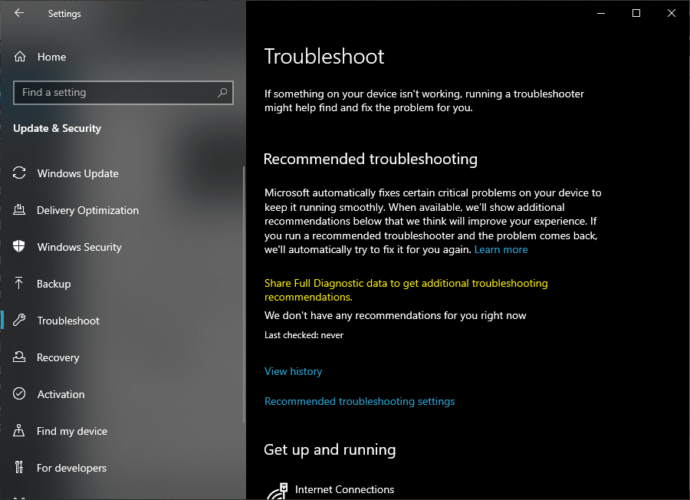
- Scroll down to the end of the page.
- Click on Windows Store Apps.
- Click on Run the Troubleshooter.
- Windows Troubleshooter will scan the Windows Store apps for any issues and apply potential fixes.
To play League of Legends on the second monitor with full screen or borderless you can either use the second monitor as the primary monitor or enable the Windowed Mode feature in the game.
To fix the League of Legends cursor bug, enable User Account Control from the settings. If the issue persists, use the Dual Monitor Tool to lock the cursor on your preferred monitor.
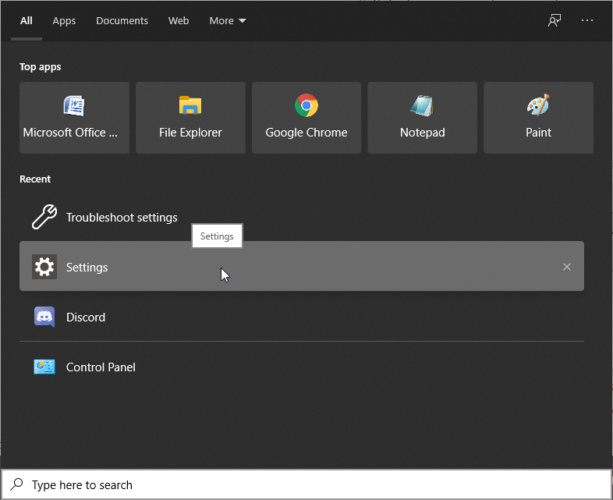
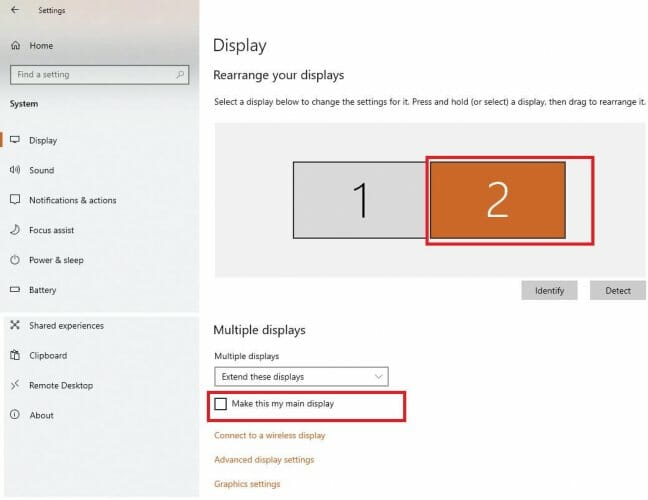

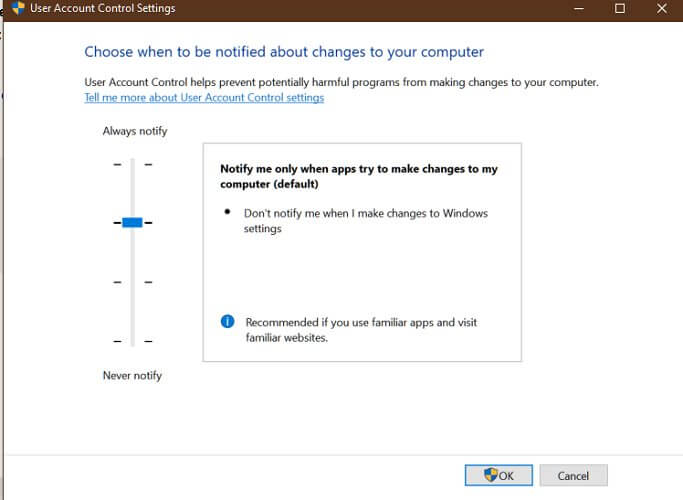


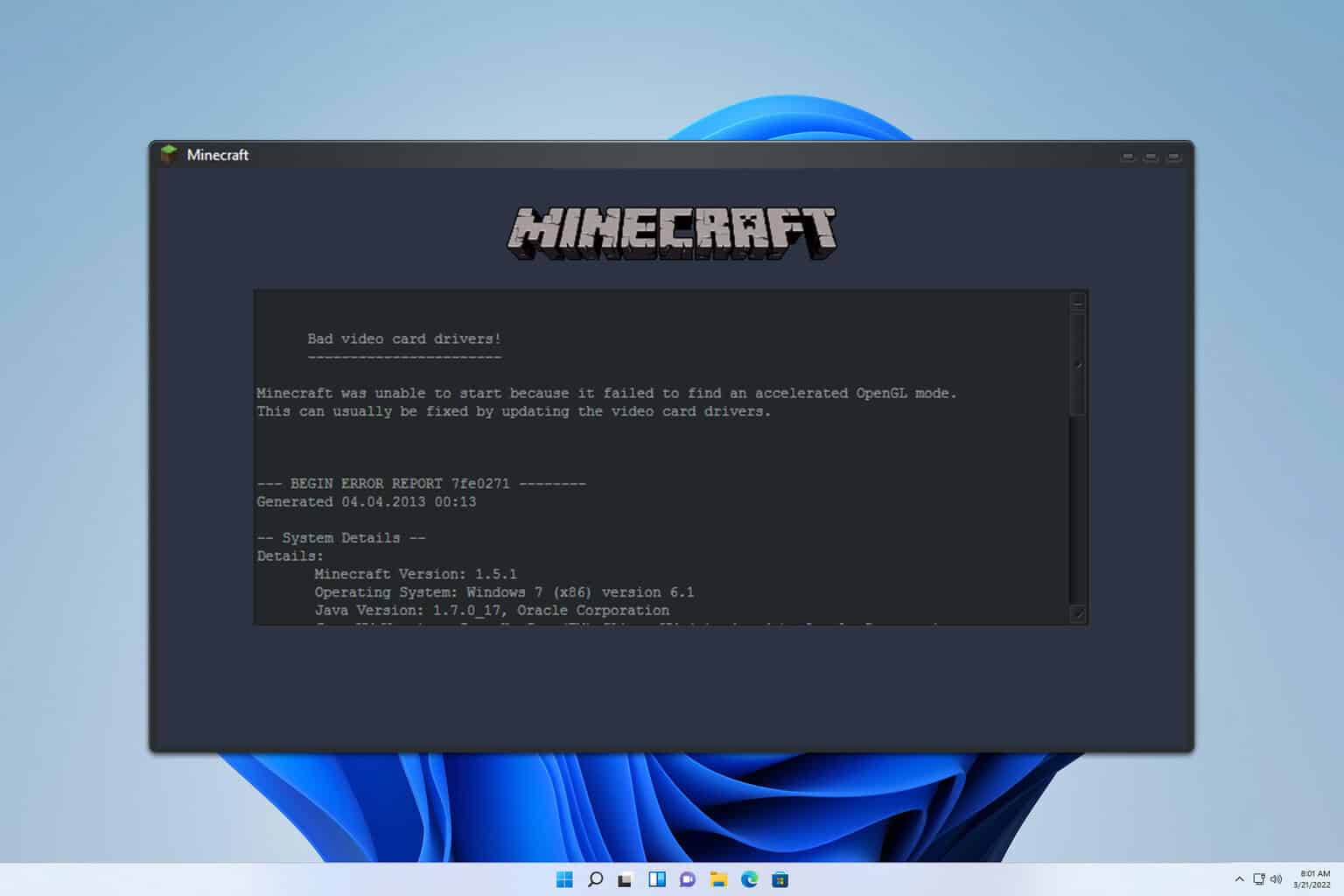
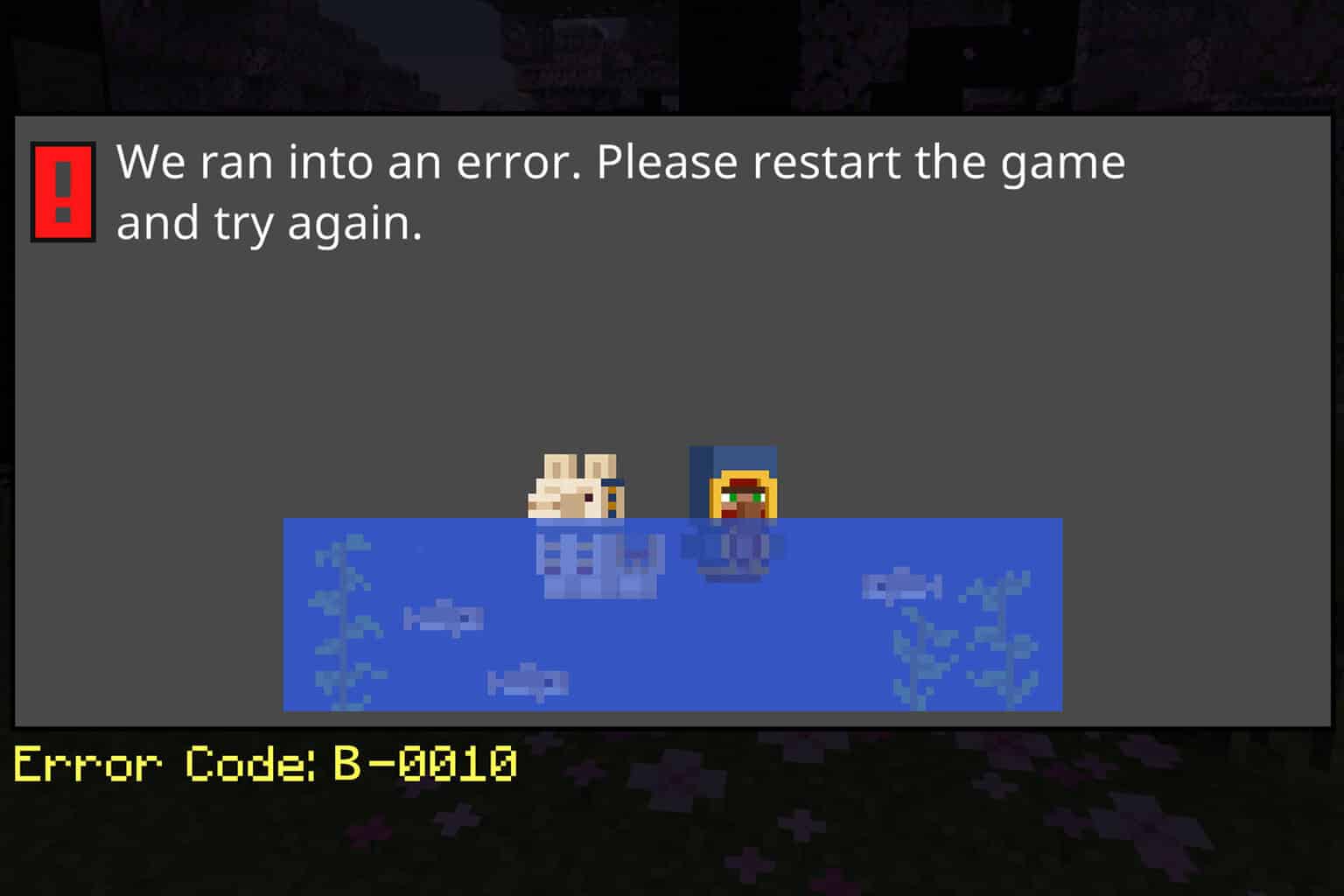
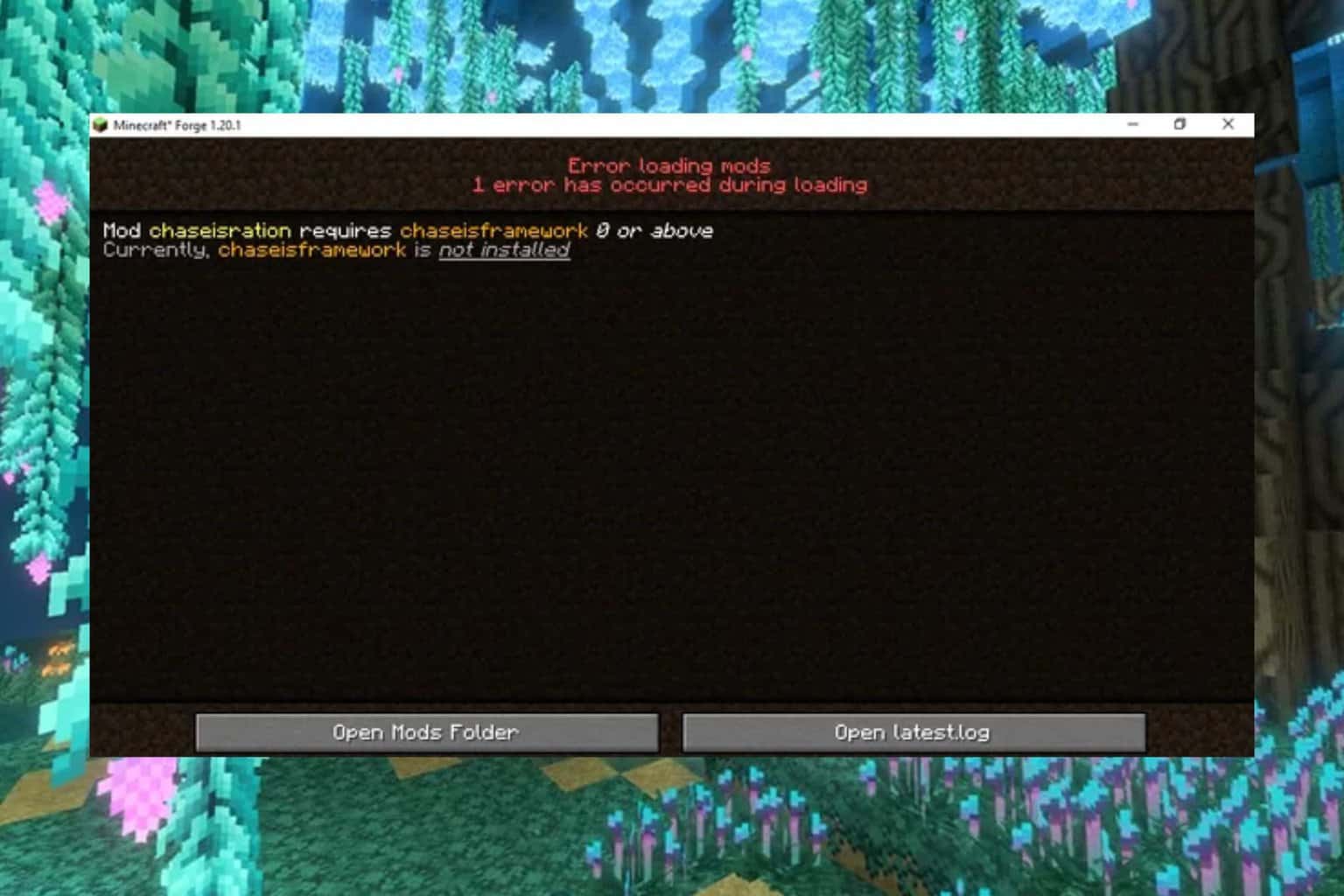
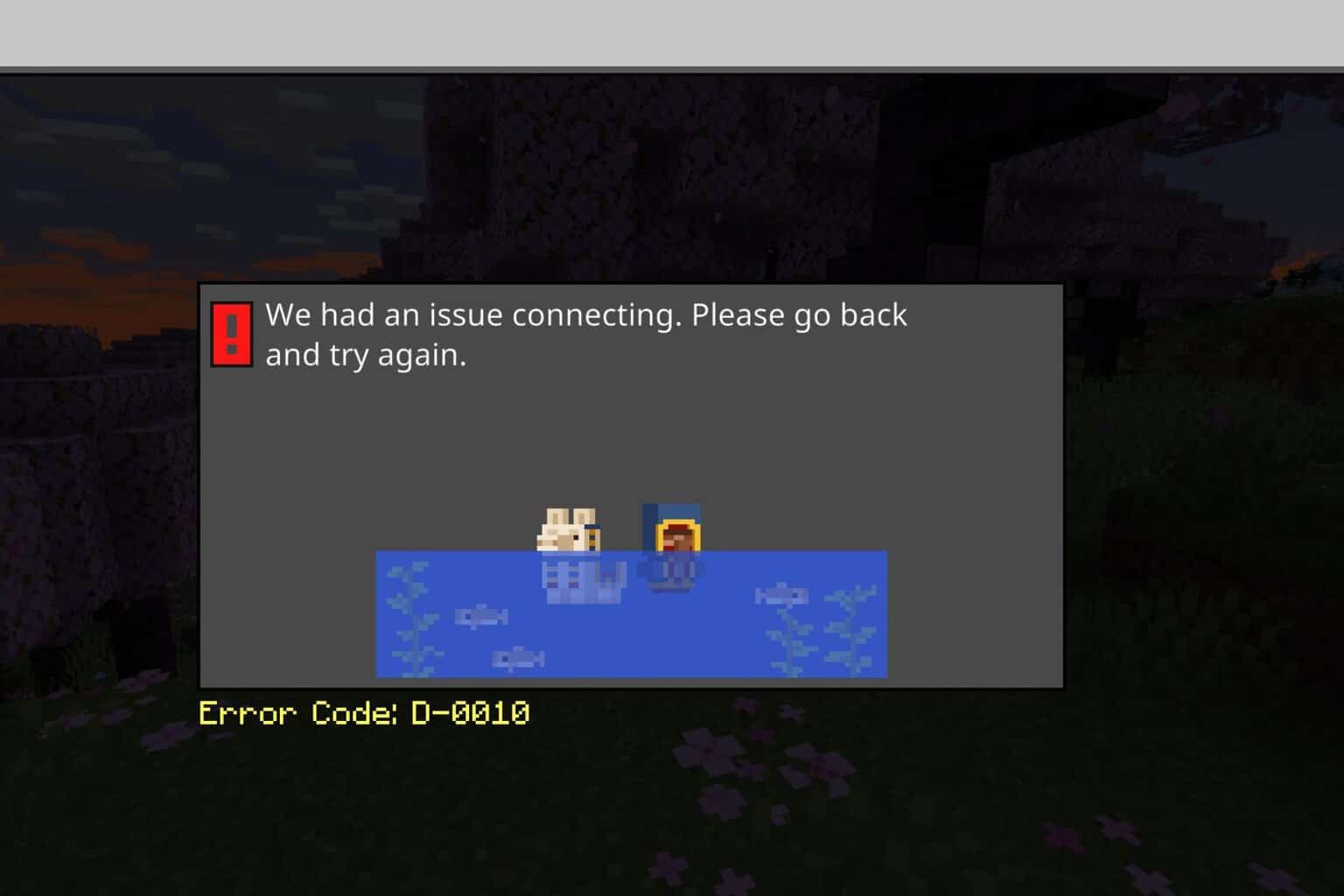
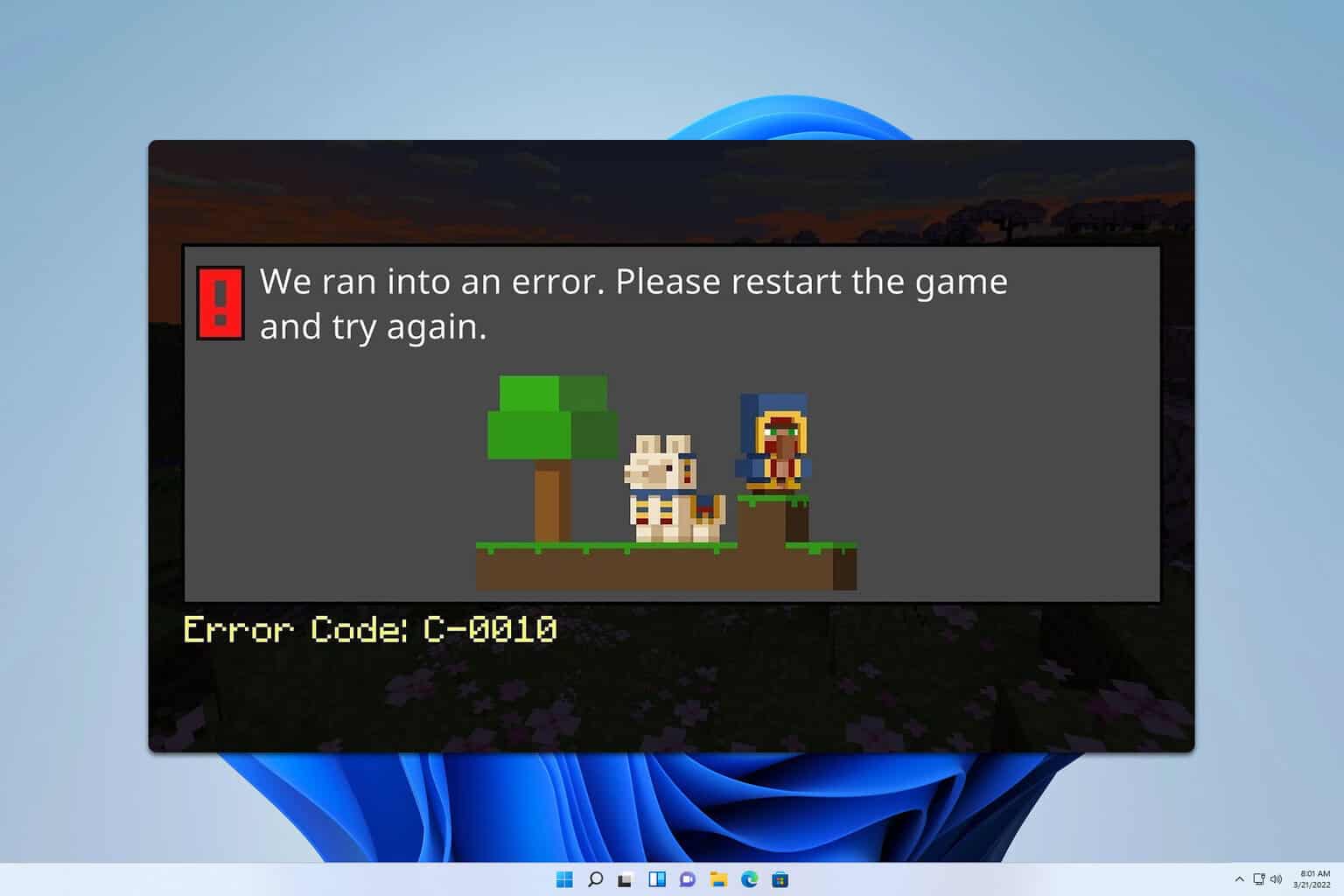
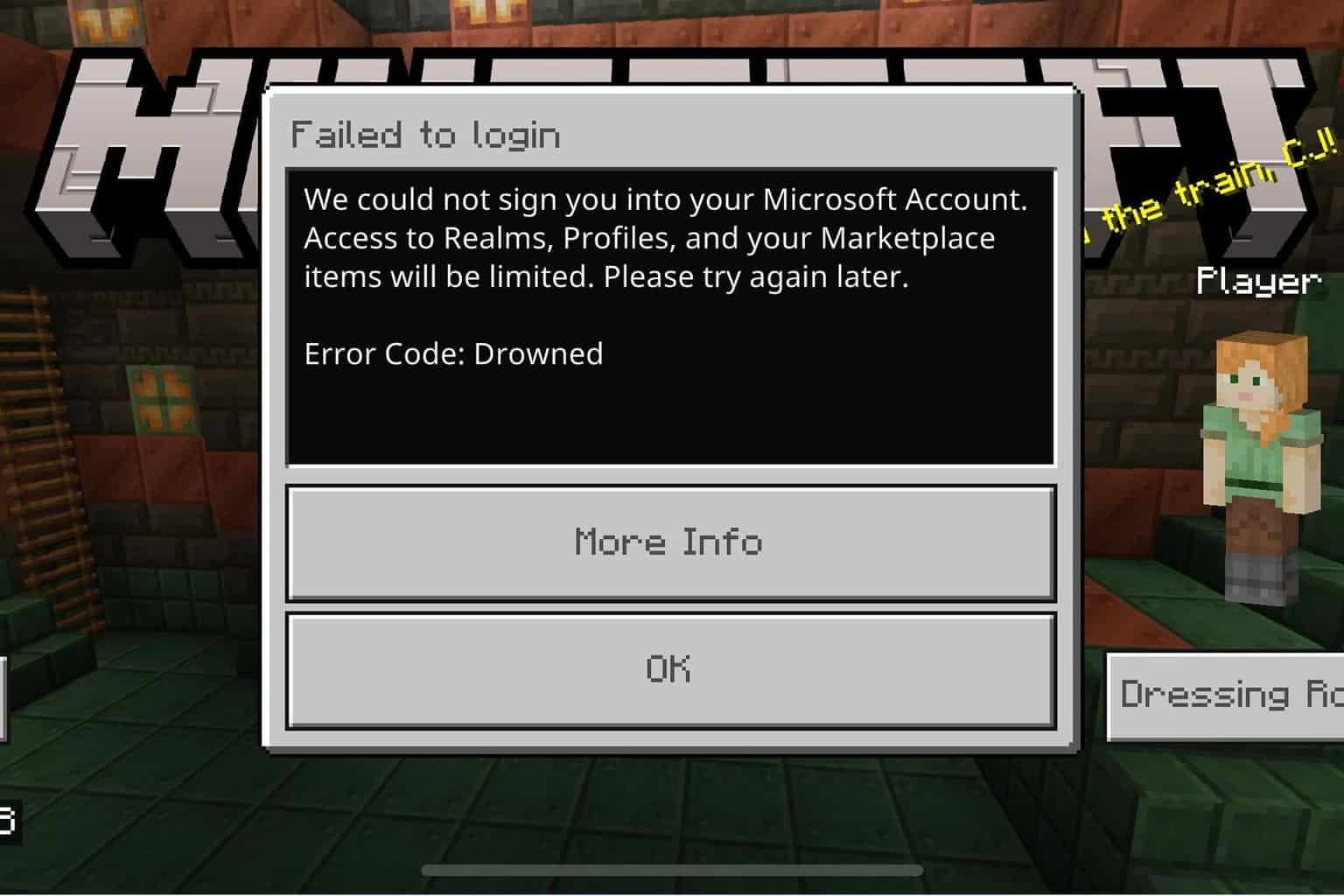
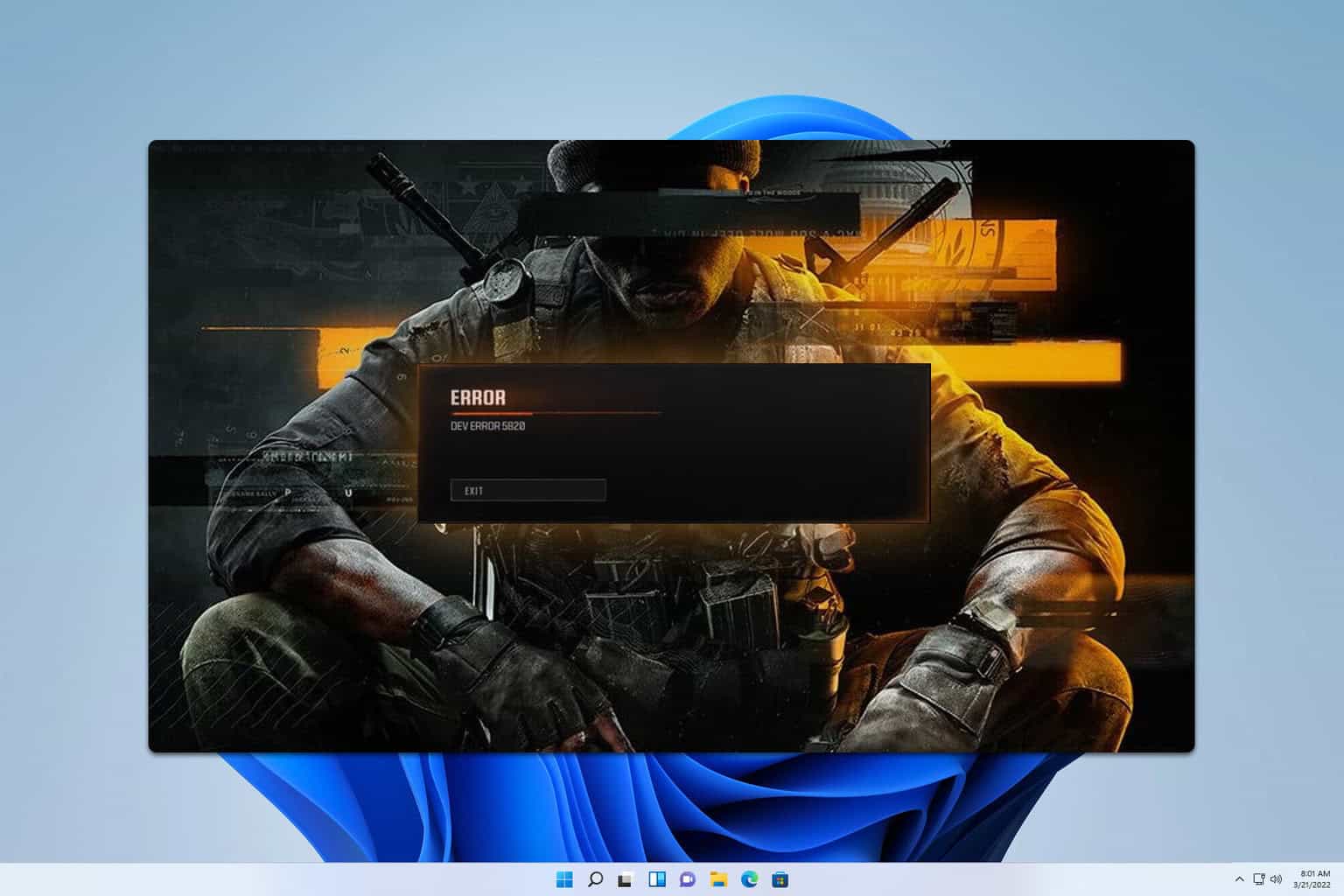
User forum
0 messages