How you Can Change & Customize Chrome's Background Color
Learn how to quickly change Chrome themes or create your own
4 min. read
Updated on
Read our disclosure page to find out how can you help Windows Report sustain the editorial team. Read more
Key notes
- By default, Chrome doesn't offer much of personalization options when it comes to backgrounds.
- In this article, we explore how to change background color in Chrome with awesome themes.
- You can also make the most out of the available Windows personalization possibilities available.

Popular web browsers like Google Chrome offer a lot of customization options built-in. Unfortunately, changing the Chrome background color is not one of them.
Thankfully, Chrome did make some effort to allow more customization to change the appearance of the browser by introducing a few official theme designs via its Chrome Web store.
In this article, let’s take a look at the different ways to change the Chrome background color with an easy step-by-step guide.
Note that while using Chrome, changing the background color of the page might not be possible on certain websites.
Can you change the background of Google Chrome?
Indeed you can. You can customize Chrome’s background in all sorts of ways, making the browser feel more like the rest of your system.
You can do so by downloading and adding themes from the Chrome Web Store or creating your own theme and adding them from the Settings menu.
Why is my Google Chrome background black?
Don’t panic, there’s nothing wrong with Chrome. When you use either Dark Mode or a dark theme in Chrome, your homepage, toolbar, settings, and some other pages will be dark as well.
Quick Tip:
If you want more customization options, use Opera One. The browser lets you create your own workspace where you can integrate your favorite add-ons and tools.
Not only that, but it includes tons of themes and you can also create your own. You can customize the look and the tools available on your start page, and much more.

Opera One
Change background color, install beautiful themes, and integrate any tool or add-on easily.How do I change the browser background color on Google Chrome?
1. Install themes from Chrome Store
- Launch Google Chrome.
- Click on the three-dots and select Settings.
- From the left pane, open the Appearance tab.
- Click on Themes. This will open the Themes section in the Chrome web store.
- Go through the themes and select the one that you want to apply.
- Click the Add to Chrome button.
Once installed, Chrome will automatically apply the installed theme and change the appearance of the browser. The changes will be applied to even the browser background.
Chrome offers a bunch of in-house minimalist themes to change the Chrome background. If you want to spice it up a bit more, then scroll through other themes listed by third-party developers in the Themes tab.
If you want to revert to the default theme for any reason, here’s how to do it:
How can I change the default theme for Incognito mode?
Chrome’s Incognito mode has the default black background. Even if you have applied a custom them to your Chrome, it will not affect the background of the Incognito tab.
Fortunately, the Chrome web store has a few themes that solely focus on Chrome’s Incognito color scheme.
The first is the Material Incognito Light Theme. It makes your Incognito tabs look just like normal tabs. However, the Incognito icon is still active on the top-left corner.
Material Classic Blue Theme is for those preferring the old classic Chrome look. Apart from the color options, it also helps you better distinguish between a normal and Incognito mode compared to Material Incognito Light Theme.
2. Change system color in Personalization
- Press Windows key + I.
- Open Personalization.
- Select Colors.
- Under Choose your color select Custom.
- Uncheck the Automatically pick an accent color from my background box.
- Now pick a color from the Recent Colors or Windows Color option.
- Windows will apply the selected color to all the supported apps, including Chrome.
While this is a quick and simple solution, unlike the Chrome theme, Windows personalization color changes only affect Chrome tabs and header. So, that’s something to keep in mind.
How do I customize my Google Chrome theme?
- Open Chrome and make sure you are logged in with your Google account.
- Access ThemeBeta.
- Upload an image and customize it to your liking.
- Set a name for your new theme.
- When you are done, press the Pack and Install button.
Thus, if you’re not happy with the current Chrome background color and you would like to change Chrome’s background color to white, it can be done in a matter of seconds.
You can also change the Chrome background color to black by using the Chrome change background color extension.
Staring at the same old Chrome background can become boring. By using the Chrome themes or changing colors in the Windows personalization option, you can make your Chrome experience a bit more colorful.
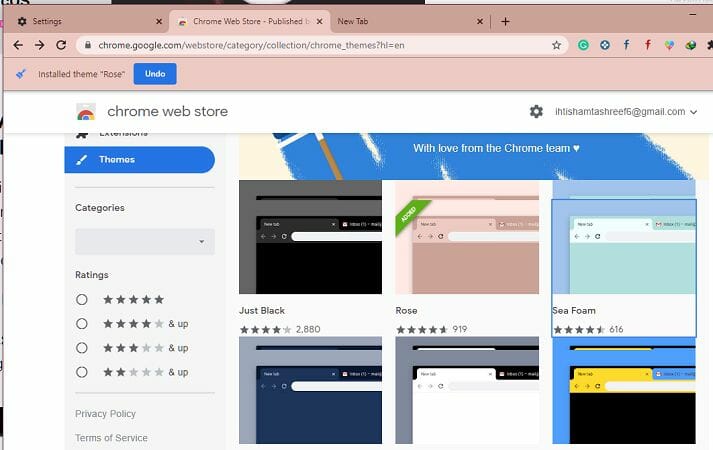
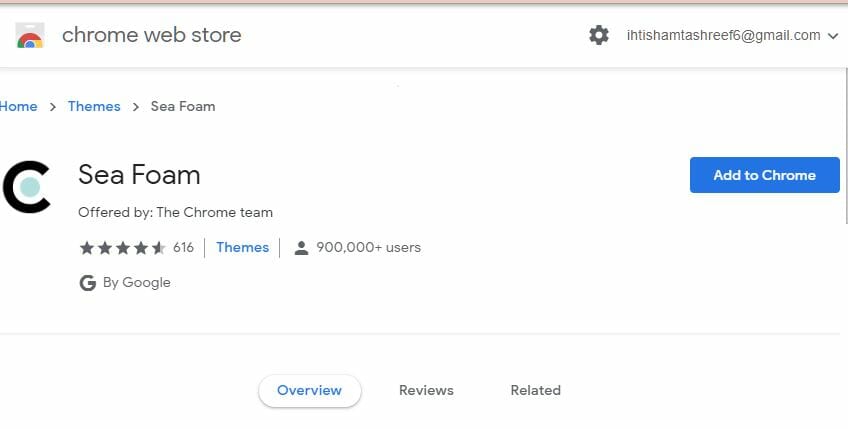
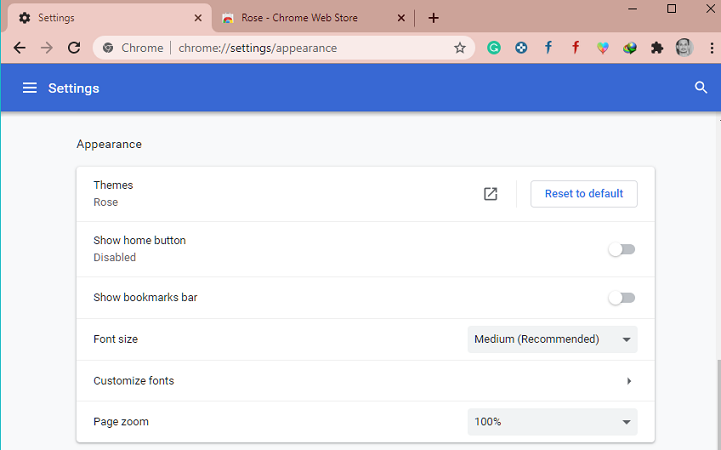
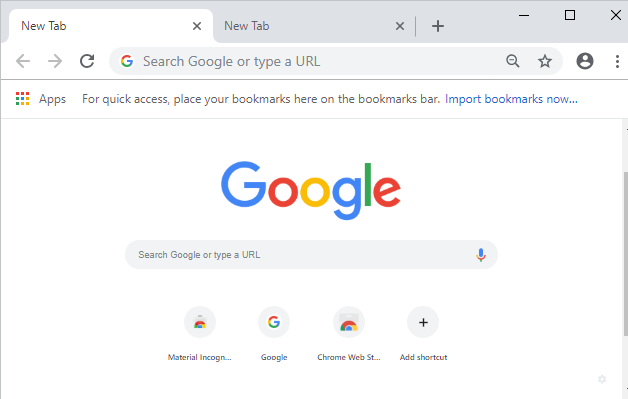
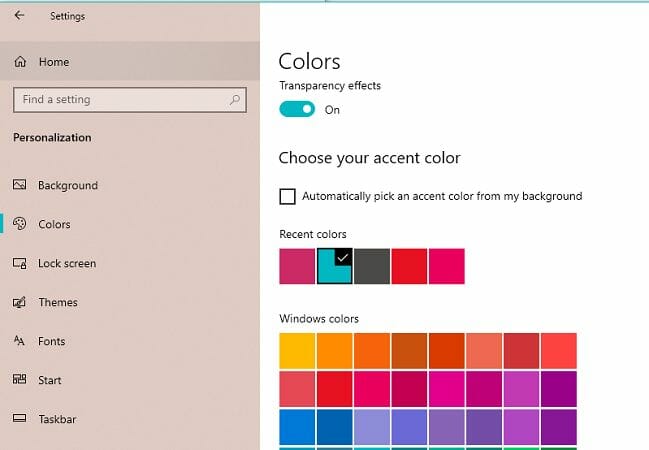
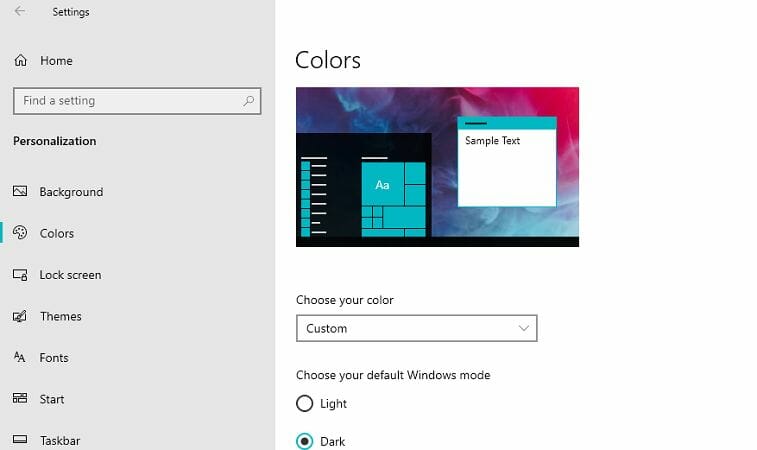

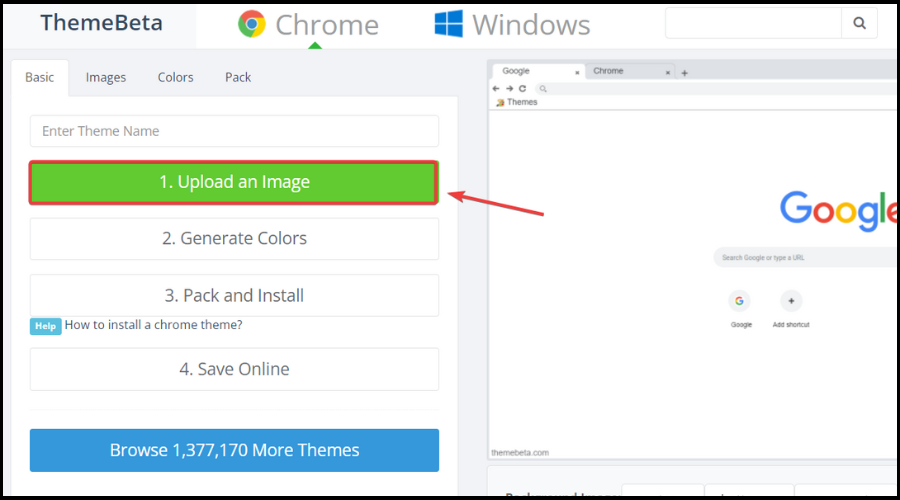
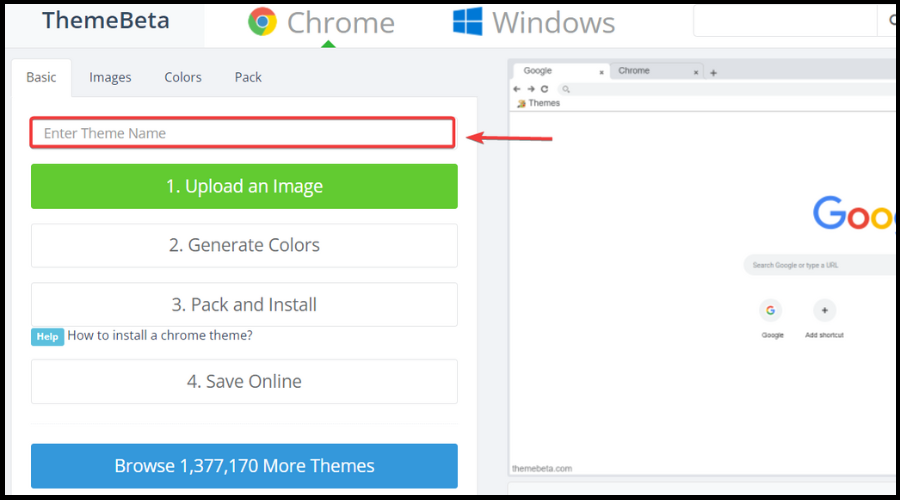
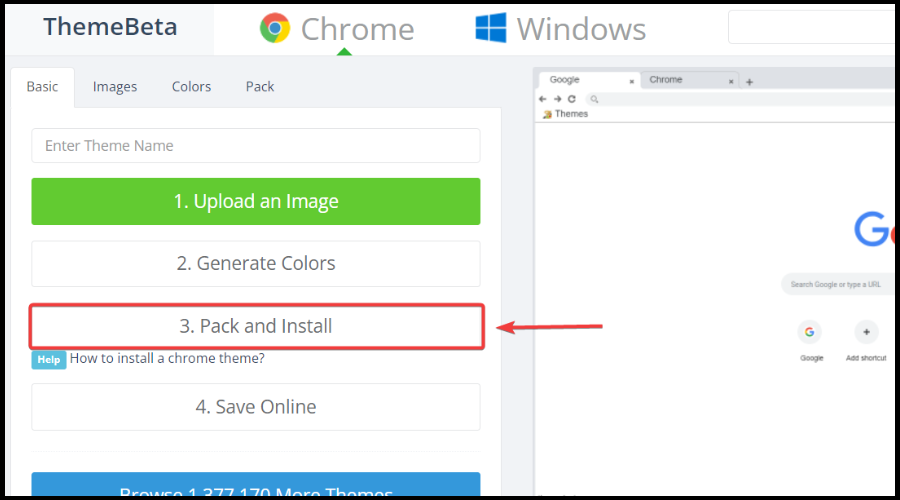




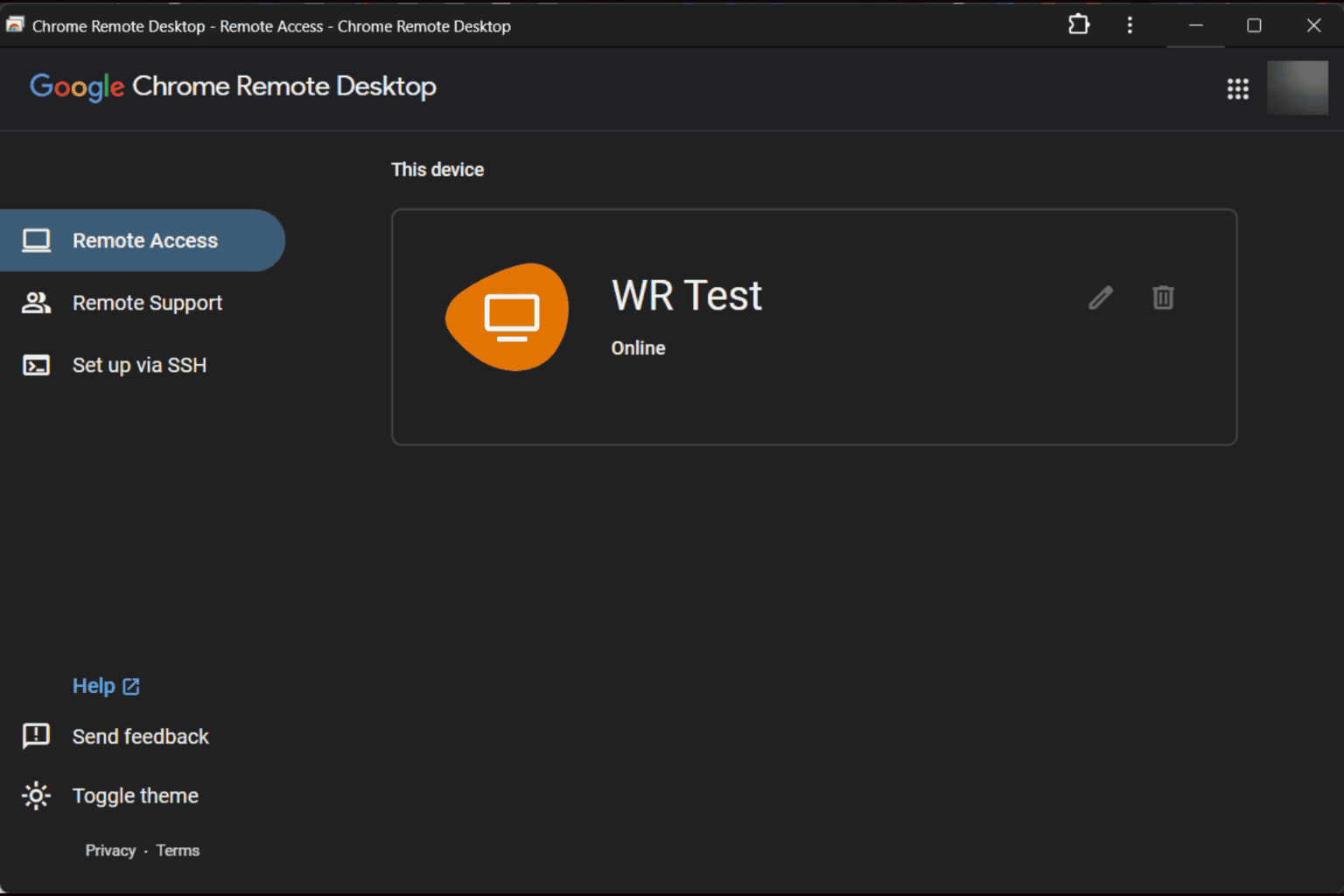



User forum
1 messages