How to forward multiple emails in Gmail [Bulk at once]
2 min. read
Updated on
Read our disclosure page to find out how can you help Windows Report sustain the editorial team. Read more
Key notes
- Gmail is a great email service, but it does have a couple of limitations when it comes to email forwarding.
- In today’s article, we’re going to show you how to forward multiple emails in Gmail with and without extensions.
- Want to learn more about Gmail? You can find all the information you need in this dedicated Gmail article.
- Looking for more useful guides like this? You can find them in our Web & Cloud Hub.
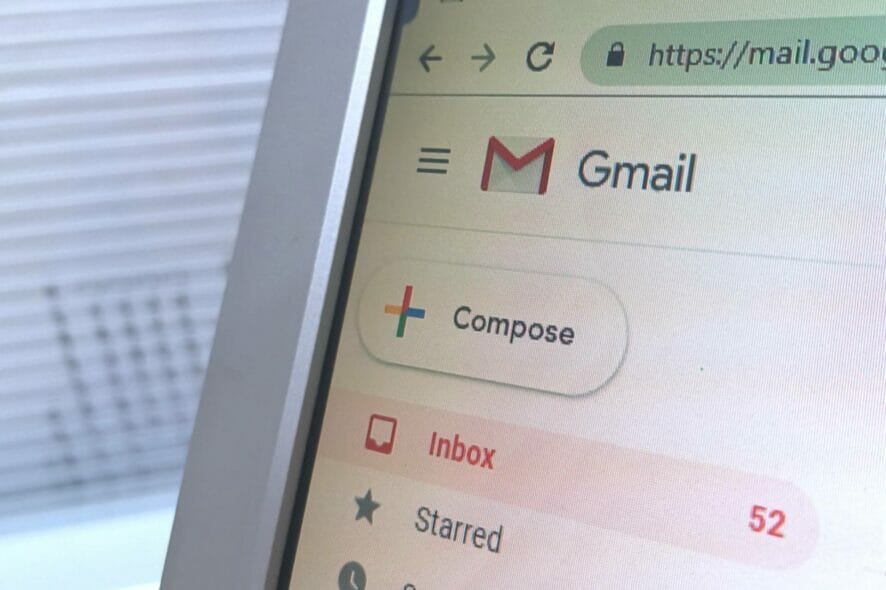
Email is one of the most used methods of communication, and it hasn’t changed much since it was first introduced, especially when it comes to forwarding emails.
Currently, you can only forward a single email message, but in today’s article, we’re going to show you how to forward multiple emails in Gmail with ease.
How can I mass forward emails in Gmail?
1. Forward emails as attachments
- Open your Gmail mailbox in the web browser.
- Now select multiple messages that you want to forward.
- Click the More icon and choose Forward as attachment.
- Your emails will now be converted to attachments and added to your message.
- After the messages are converted and uploaded, you can forward them to the desired recipient.
This might not be the fastest way to forward multiple emails at once, and it’s only recommended if you want to send a handful of emails.
If you need to forward tens or more emails at once, you might have to do it in batches with this method.
Few users also reported that by using this method you won’t have a copy of the email saved, so you might want to download it before sending it.
2. Use Chrome extensions
- Open Chrome.
- Now download one of the following extensions:
- Select multiple emails that you want to forward and click the Multi Forward icon.
- You’ll be asked to sign-in with your Gmail account or create an account if you’re using cloudHQ.
- After doing that, just enter the email address of the recipient and that’s it.
This method is more sophisticated, but it requires you to use Chrome and third-party extensions.
We also have to mention that cloudHQ comes with certain limitations in the free version, so keep that in mind.
Forwarding multiple emails in Gmail isn’t possible out of the box, but you can circumvent this limitation by forwarding emails as attachments.
To learn how forwarding works on other services, we also have a great guide on AOL Mail forwarding, so don’t miss it.
If you want a more sophisticated solution, you’ll have to rely on third-party Chrome extensions.
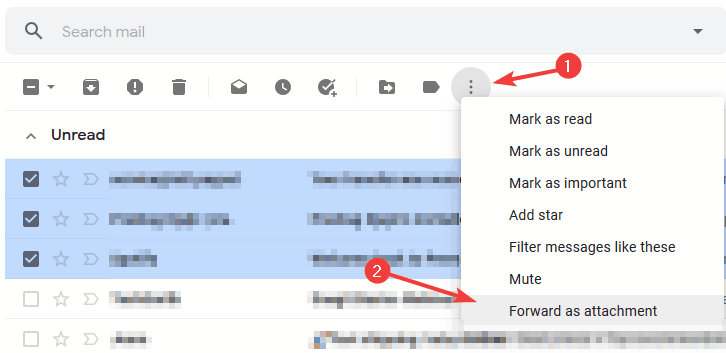
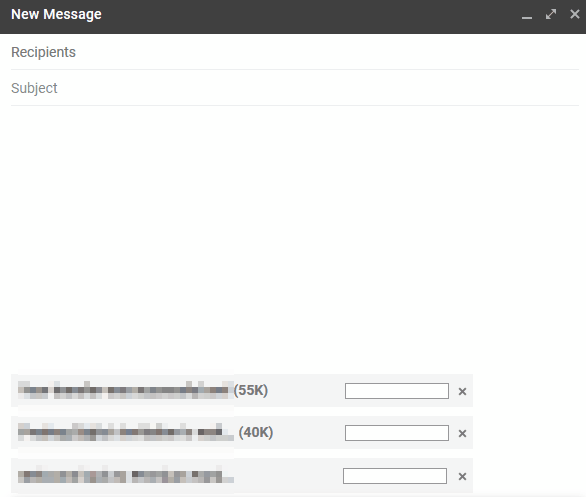

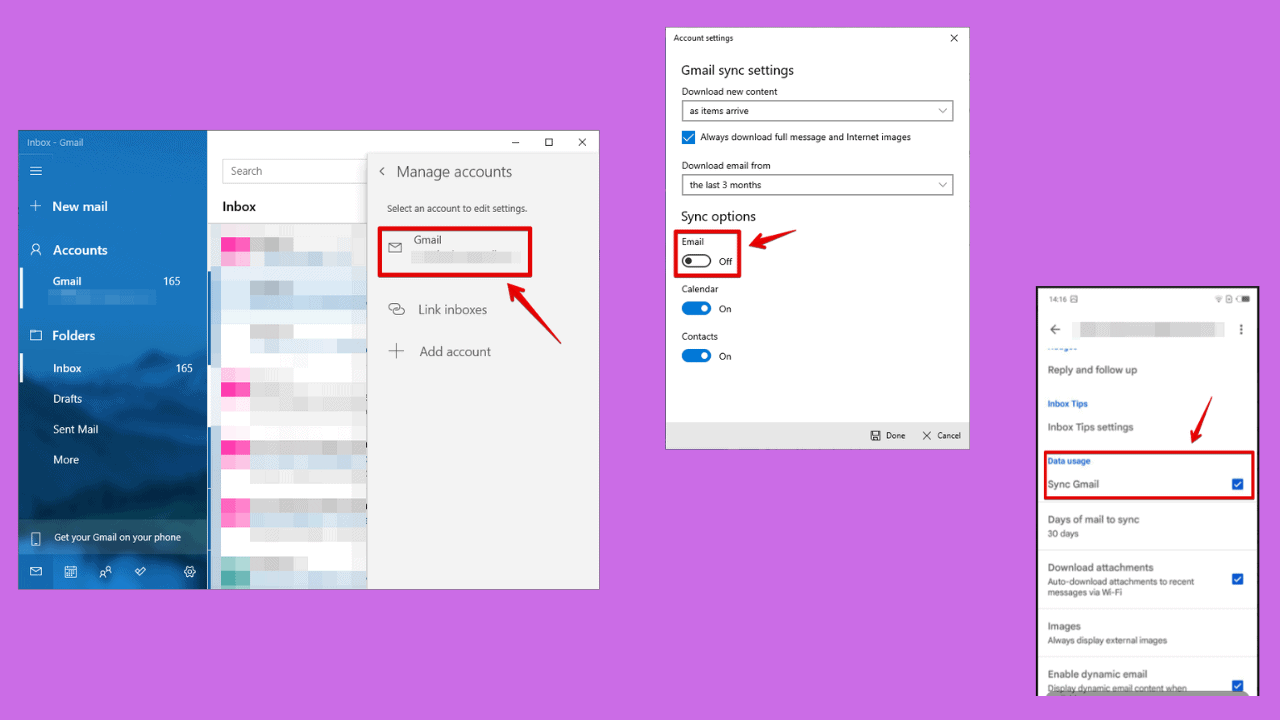
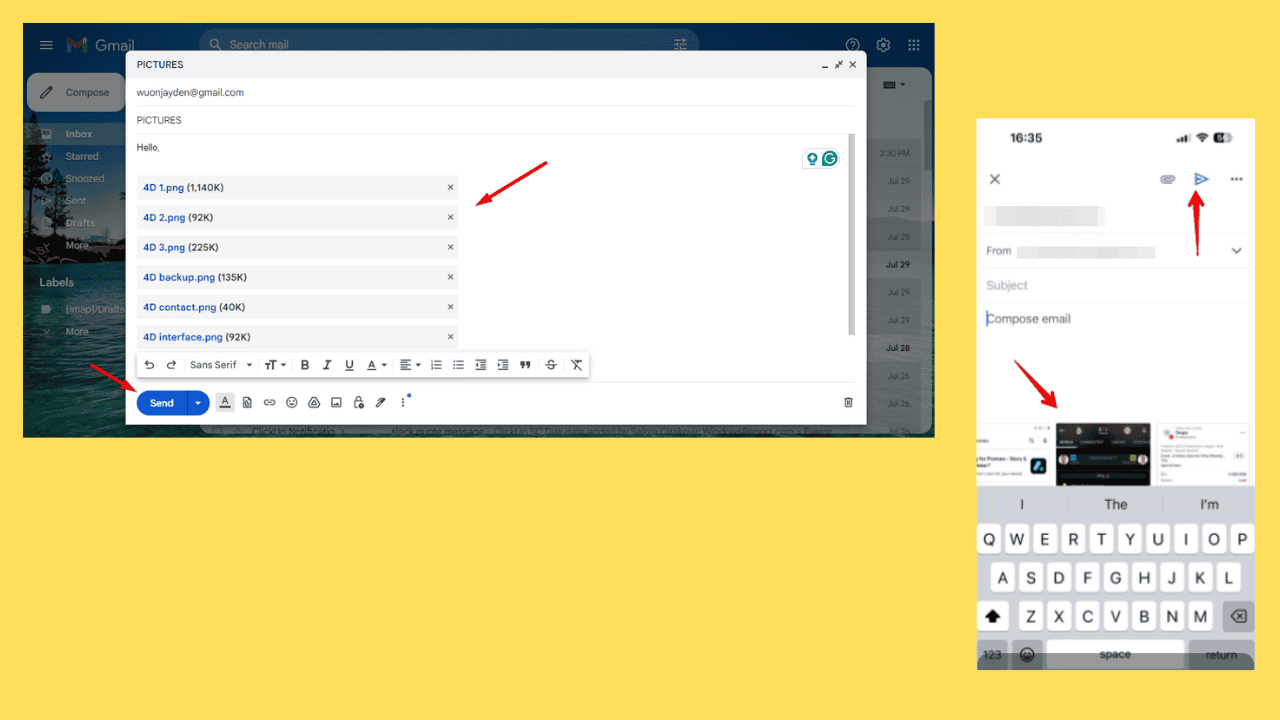




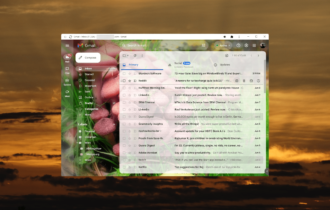
User forum
0 messages