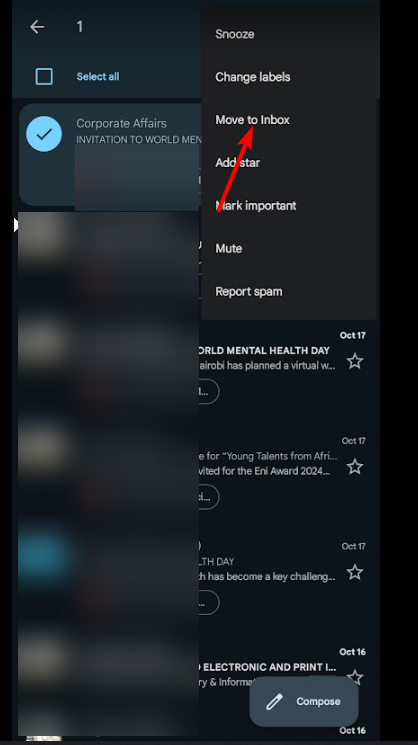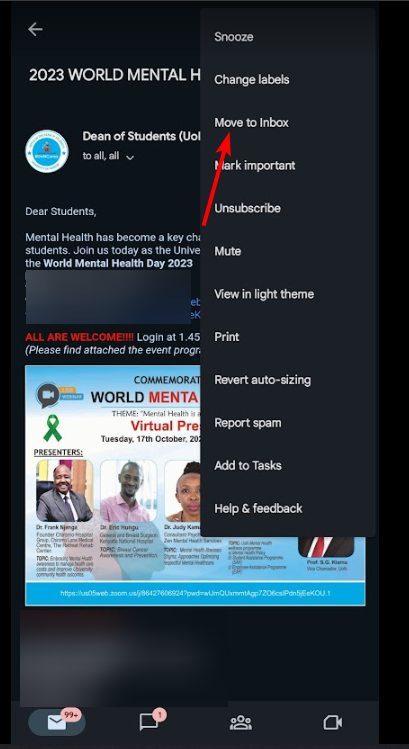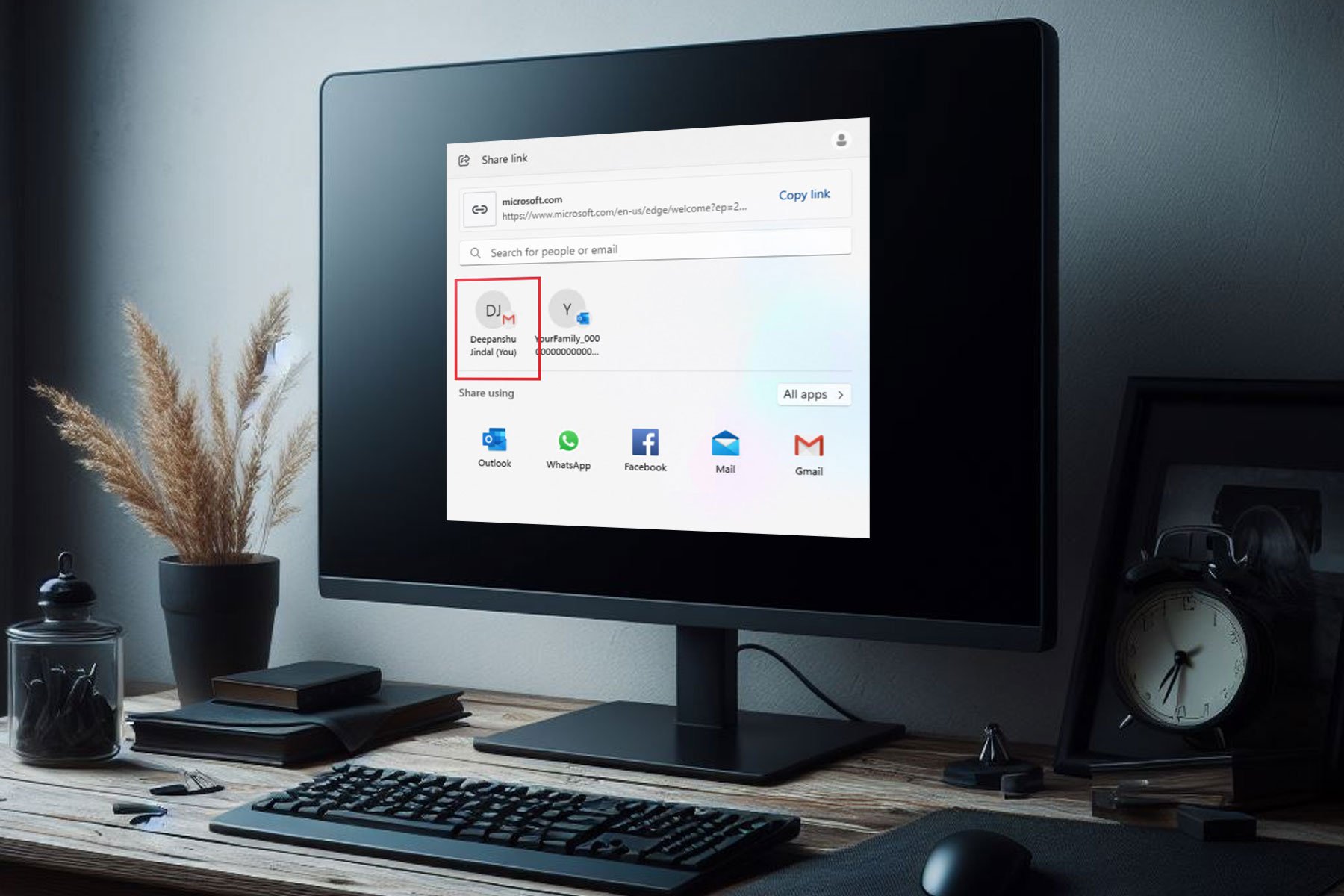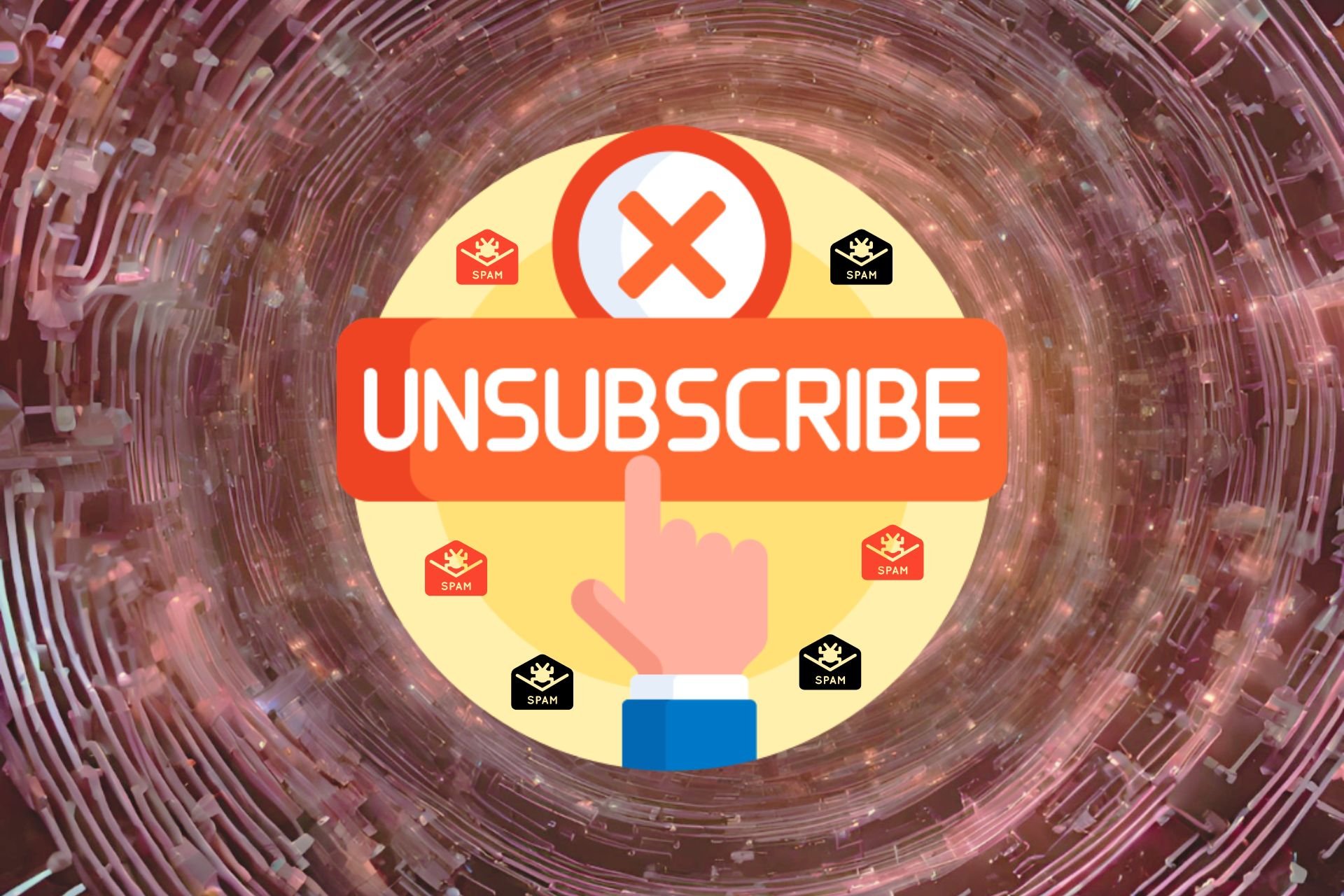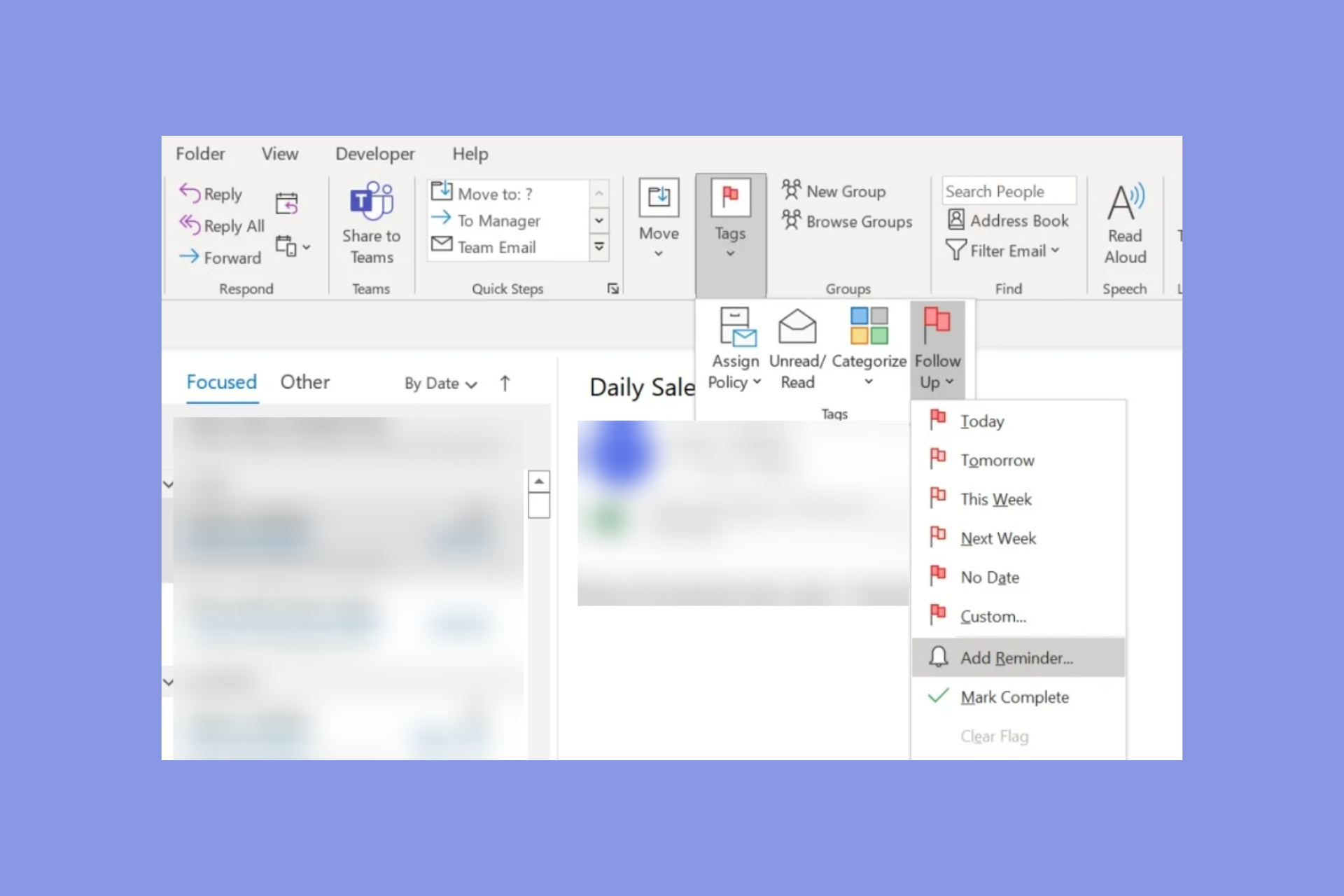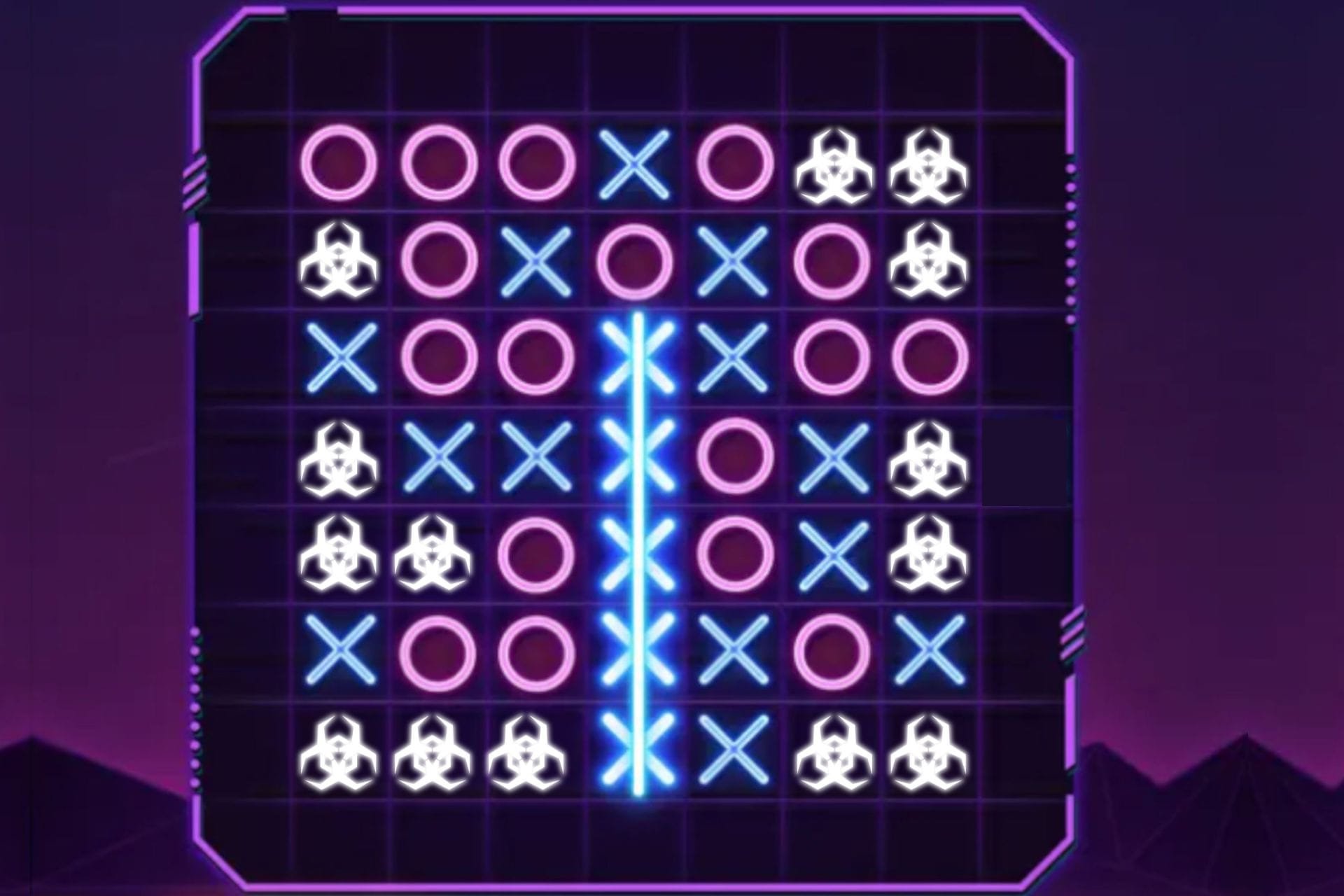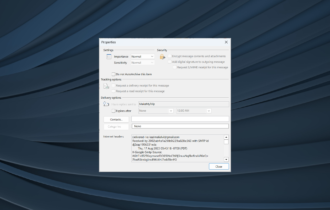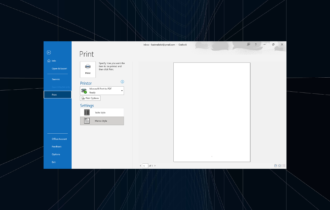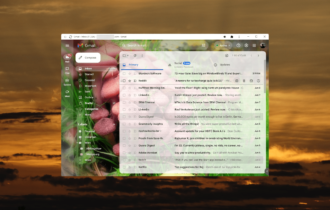How to Unarchive Emails on Gmail
Quick tip to recall emails to their parent folders
3 min. read
Published on
Read our disclosure page to find out how can you help Windows Report sustain the editorial team Read more
Key notes
- To unarchive your emails in Gmail, you have to access the All mails folder and click the restore icon.
- Archived emails are not deleted, so you can access them from any time period.
- Keep reading to discover how to do this from the mobile app and web version.
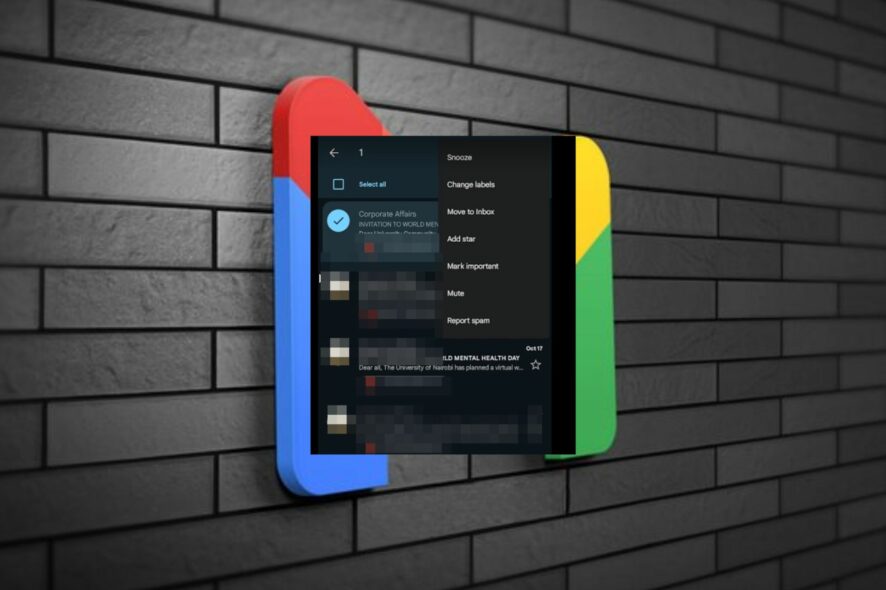
Sometimes, you may archive an email from your Gmail inbox knowingly or unknowingly. There’s a good chance you won’t want that email back, but if you ever do, you’ll be happy to know that all is not lost.
The good thing is these emails are not deleted, and unarchiving them isn’t rocket science, as you shall see below.
Why unarchive emails?
- You want to import old mail into new Gmail and are looking for important messages to bring along.
- You’re looking to follow up with someone who might have missed your original email.
- Your account was deleted and unrecoverable, but you’ve restored it and want to access old emails.
- You want to review old messages as part of an audit or compliance issue.
- You want to print out something from an archived message.
How do I unarchive emails in Gmail?
1. Gmail for web
- Log into your Gmail account on a browser of your choice.
- On the left-hand pane, click on All mail.
- Check the boxes next to the emails you want to unarchive, then click on the Move to inbox icon.
- Alternatively, you can open individual email messages and click on the Move to inbox icon.
2. Gmail mobile
- Launch your Gmail app.
- Tap on the menu icon in the top left corner and click on All mail.
- Next, tap and hold on the email message to select, tap on the three ellipses at the top right corner, and select Move to inbox.
- Alternatively, you can tap to open the email, tap on the three ellipses at the top right corner, and select Move to inbox.
What are some tips and tricks for easily accessing archived emails on Gmail?
- Quick undo – If you accidentally archive an email, you have a window of five seconds to restore it to your inbox.
- Create labels – Labels are a handy way to organize your inbox and make it easier to find specific messages. This way, if you want to restore archived emails, you can easily spot them.
- Use the search bar – You can type in a phrase from an email you want to access, and it’ll show up at the top of your results list. For a more refined search, use the Advanced search feature.
- Use filters – If you have a large pile of emails, filters can help you access archived emails easily and quickly. You can filter by date, sender, and attachments, among other variables.
How long do archived emails stay in Gmail?
Archived emails will stay in your Gmail until you delete them. They have no expiry date, making it an ideal way to organize your mail. You don’t want to delete it and lose your only copy. But you don’t want it cluttering up your inbox, either.
And if you deleted it, you can also recover deleted archived mail. If you want to get rid of your archive entirely, consider making your emails go to a specific folder to locate them easily and enhance better storage and organization of your inbox.
Hopefully, you don’t find yourself in this situation too often, but if it happens to you, just follow the steps mentioned above to unarchive your Gmail emails. You’ll be able to get back to the task of responding to your messages and staying on top of your inbox.
Let us know if this worked, or if you know of any other reliable way of doing it.