TDSSKiller won't run in Windows 10/11 [Easy Fix]
3 min. read
Updated on
Read our disclosure page to find out how can you help Windows Report sustain the editorial team. Read more
Key notes
- TDSSKiller is a handy utility for purging rootkits, but the program doesn't always start for some users.
- This troubleshooting guide includes some resolutions for fixing TDSSKiller startup issues.
- The tool may not be working due to malware infections, so make sure to thoroughly scan your PC.
- See below several tricks that will help you with this issue, including how to reinstall the tool and how to run it in safe mode.

TDSSKiller is a Kaspersky utility for removing rootkits, such as TDSS. However, some users have said on the Kaspersky forum that they can’t run the TDSSKiller program.
Consequently, TDSSKiller doesn’t work, but don’t worry. This guide will provide you with a variety of solutions to fix this issue once and for all.
How can I fix TDSSKiller if it’s not working?
1. Run a malware scan
The tool not working can be caused by malware infection. We recommend you run a full PC scan and remove any threats that your antivirus detects.
As a first step, you can scan with the built-in Windows Defender, but for best results, we recommend you use a third-party antivirus with a high detection rate.
Dedicated antiviruses are generally more accurate and are able to remove threats before they cause any damage. Luckily, many of these tools come with free trials so you can try out a few before you decide which is your favorite.
2. Run TDSSKiller as an administrator
- Press the Windows key + E hotkey.
- Open the folder that includes TDSSKiller.
- Right-click the TDSSKiller.exe to open its context menu.
- Then select the Run as administrator context menu option.
3. Run TDSSKiller in safe mode
- Click the Power button on the Windows 10 Start menu.
- Hold down the Shift key and click Restart.
- Next, select Troubleshoot on the Choose an option menu.
- Select the Advanced options and Startup Settings buttons.
- Then press the Restart button.
- After the restart, press the 4 key to select Enable Safe Mode on the Startup Settings menu.
- Thereafter, try running TDSSKiller within safe mode.
4. Clean boot Windows
- Right-click your Start menu.
- Click Run to open the window for that accessory.
- Input msconfig and click OK to open the window in the shot directly below.
- Click Selective Startup on the General tab.
- Deselect the Load startup setting.
- Make sure you’ve selected the Load system services and Use original boot configuration settings.
- Open the Services tab in the MSConfig window.
- Select the Hide all Microsoft services checkbox.
- Then click Disable all, which will deselect selected third-party services.
- Press the Apply option.
- Click OK to exit MSConfig.
- Select the Restart option on the dialog box.
- Run TDSSKiller after clean-booting Windows. If it works, other software was probably conflicting with TDSSKiller.
5. Disable third-party antivirus utilities
To disable an antivirus utility, right-click its system tray icon to select a disable option that will temporarily deactivate the software. Or you can uninstall antivirus software via Programs and Features.
6. Reinstall TDSSKiller
- Open the Run window.
- Type appwiz.cpl in the Open box, and select the OK option.
- Select TDSSKiller within the Programs and Features window.
- Click the Uninstall option for it, and select Yes on any confirmation prompts.
- Alternatively, you can uninstall TDSSKiller with the unins000.exe uninstaller within its folder.
- Restart Windows before reinstalling TDSSKiller.
- Click the Download Now button on the TDSSKiller page to get the installer for the latest version. Then reinstall the software with the downloaded installer.
So, that’s how you can kick-start TDSSKiller when it doesn’t run. This thorough article also includes some resolutions that could feasibly TDSSKiller startup issues.
You can browse through a multitude of handy troubleshooting guides at our Fix Hub.
Check out our Antivirus section to browse through other useful and easy-to-follow guides.
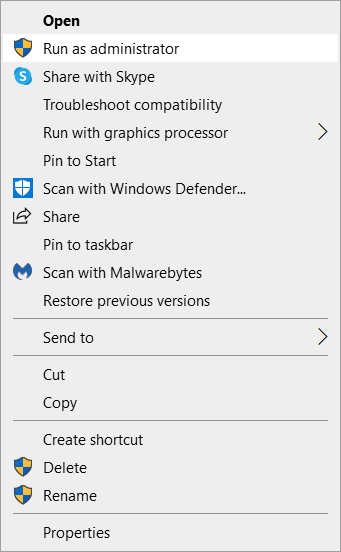
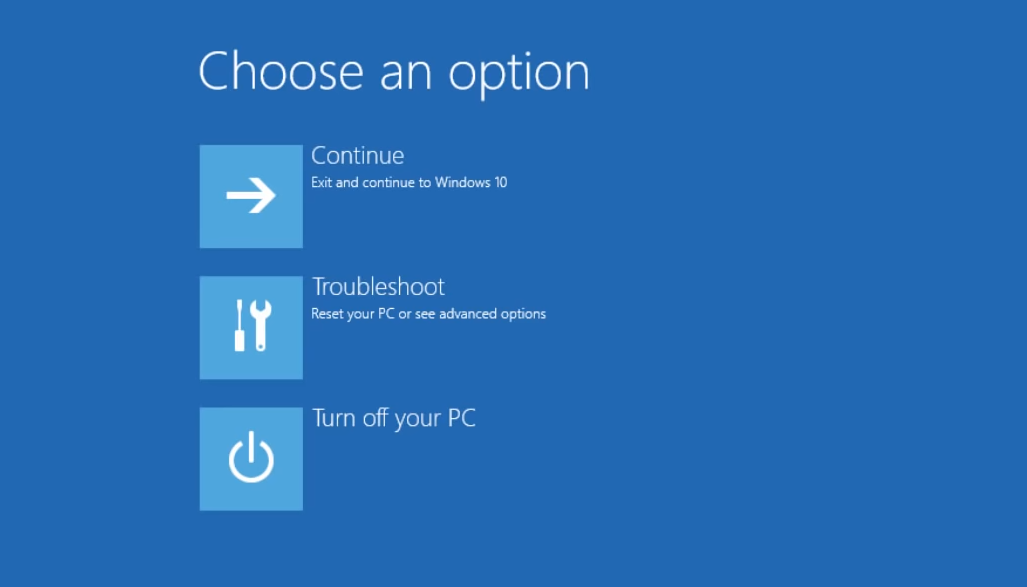


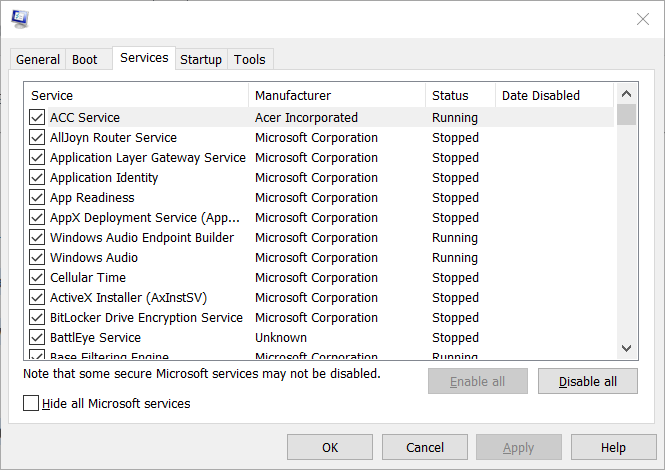










User forum
0 messages