Windows Update Error 0x8007371b [TRANSACTION CLOSURE INCOMPLETE]
Windows Update error 0x8007371b stops Windows 10 updates from installing
3 min. read
Updated on
Read our disclosure page to find out how can you help Windows Report sustain the editorial team. Read more
Key notes
- The error message is ERROR_SXS_TRANSACTION_CLOSURE_INCOMPLETE.
- This troubleshooting guide provides further details for some of the potential fixes.
- You can also find resolutions for other Windows Update issues at our Update & Security hub.
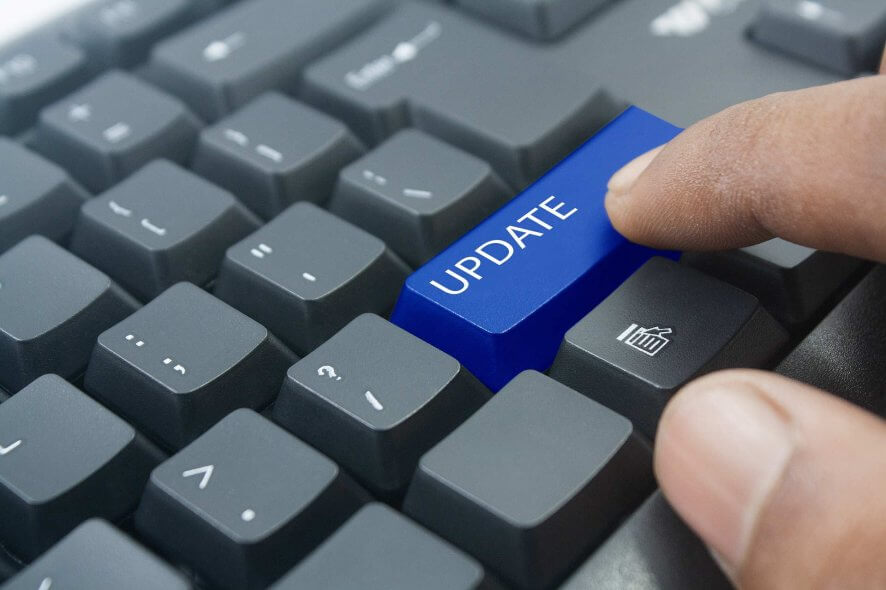
Windows Update error 0x8007371b is an old issue that originally occurred on Windows 7 and Vista. However, users have also posted on forums about error 0x8007371b for Windows 10. The error 0x8007371b message states, 0x8007371B = ERROR_SXS_TRANSACTION_CLOSURE_INCOMPLETE.
That issue arises when users try to update Windows 10. As a consequence, updates don’t get installed. These are some potential fixes for Windows Update error 0x8007371b.
How can I fix error 0x8007371b?
1. Use a dedicated system repair tool
This type of error is often caused by a broken or corrupted system file. The best and fastest way to fix this is with the help of professional repair software. These tools allow you to perform comprehensive scans and replace any file with fresh genuine ones from their large databases.
2. Use Windows Update
- Run the Windows Update troubleshooter
- Open the search box by clicking the Type here to search taskbar button.
- Enter the keyword troubleshoot in the search utility.
- Click Troubleshoot to open that Settings tab.
- Click Additional troubleshooters to open the window shown directly below.
- Select the Windows Update troubleshooter listed there.
- Click Run the troubleshooter to open the Windows Update troubleshooter.
- Then go through and apply the troubleshooter’s suggested fixes.
3. Run the DISM scan
- To run Deployment Image & Servicing Management scans, press the Windows key + S search box keyboard shortcut.
- Type cmd in Windows 10’s search box.
- Right-click Command Prompt and select Run as administrator to open an elevated CP window.
- First, type in this command and press Enter:
Dism /online /cleanup-image /ScanHealth - After than scan, input this Deployment Image command:
Dism /online /cleanup-image /CheckHealth - Finally, type in this command and hit Enter:
Dism online /cleanup-image /RestoreHealth
4. Run the SFC scan
- Open an elevated Command Prompt window as outlined for steps one to three of the previous resolution.
- Enter this System File Checker command in the Prompt’s window:
sfc /scannow - Press the Enter key to run the SFC command.
- Wait for the scan to finish and display its scanning outcome.
- If the scan outcome says Windows Resource Protection repaired corrupt files, restart your laptop or desktop.
5. Clear Windows Update’s cache folder
- Right-click your Start button and select Run.
- To open the Services window, input services.msc in Run’s text box and click OK.
- Right-click the Windows Update service to select Stop.
- Next, open File Explorer with the Windows key + E keyboard shortcut for it.
- Enter this path into the file path bar:
%windir%SoftwareDistributionDataStore - Press the Ctrl + A key to select all the folder’s content.
- Select the Home tab.
- Click the Delete button.
- Open the Services window again.
- Right-click Windows Update and select Start to restart that service.
6. Uninstall third-party antivirus software
- Open Run’s window.
- Enter appwiz.cpl into Run and click OK to open the Programs and Features applet.
- Select your listed antivirus software.
- Click the Uninstall option for your antivirus utility.
- Click Yes to provide further confirmation to uninstall software.
 NOTE
NOTE
The above resolutions might fix Windows Update error 0x8007371b for some users but aren’t guaranteed to resolve the issue for everybody.
If the above fixes aren’t enough, consider reinstalling Windows 10 with the in-place upgrade method as a last resort.
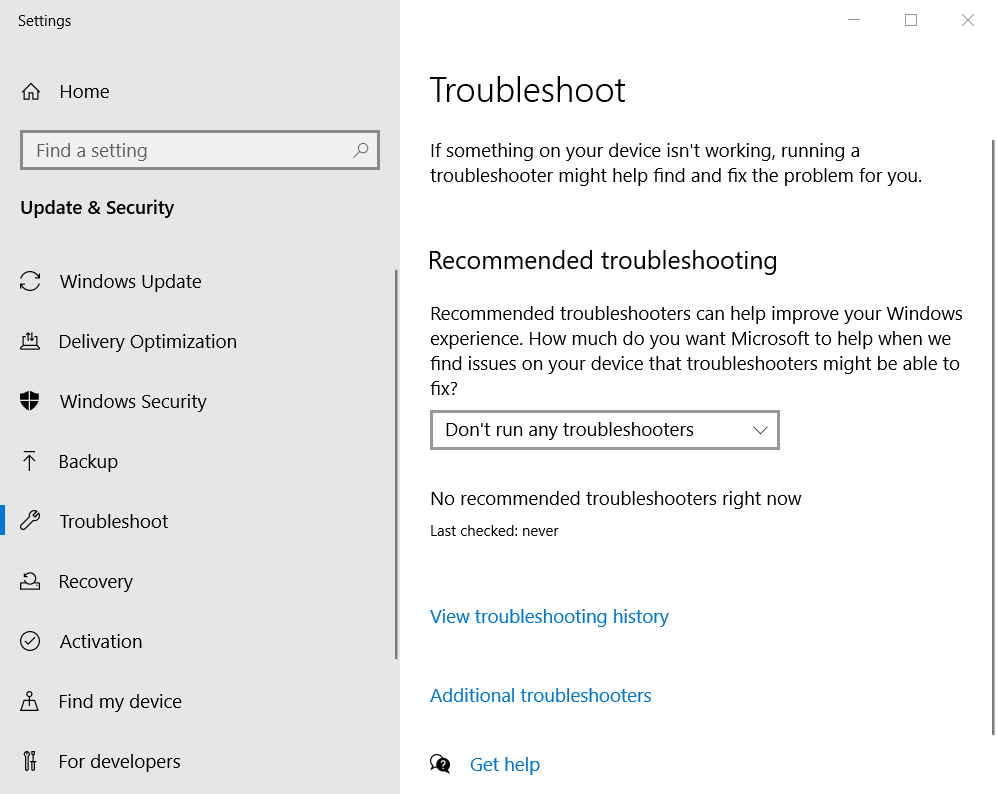
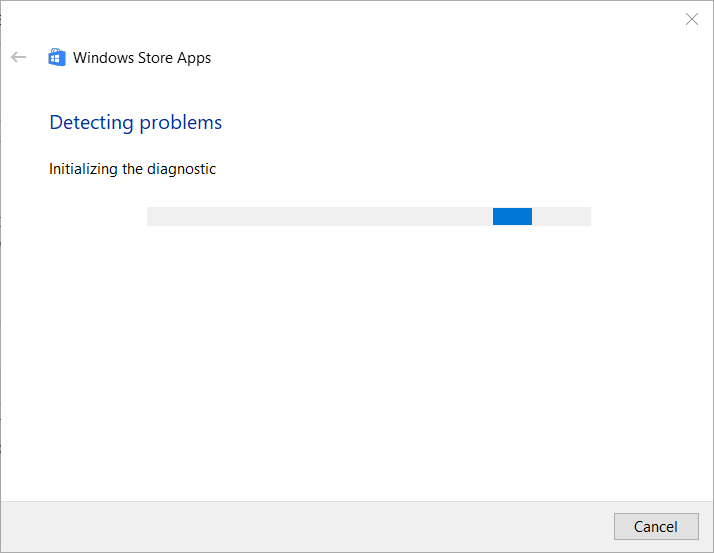
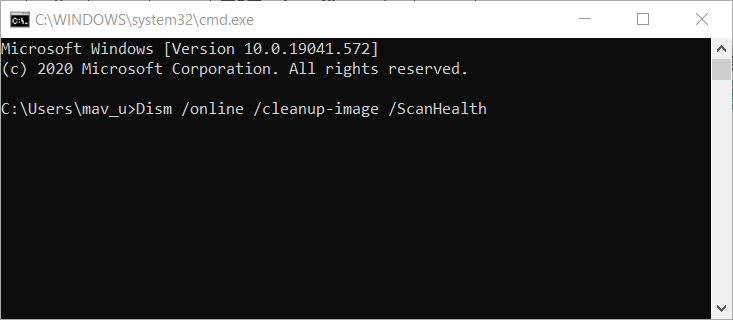
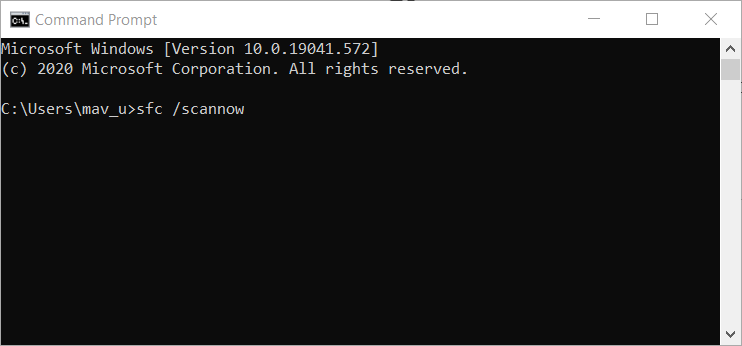
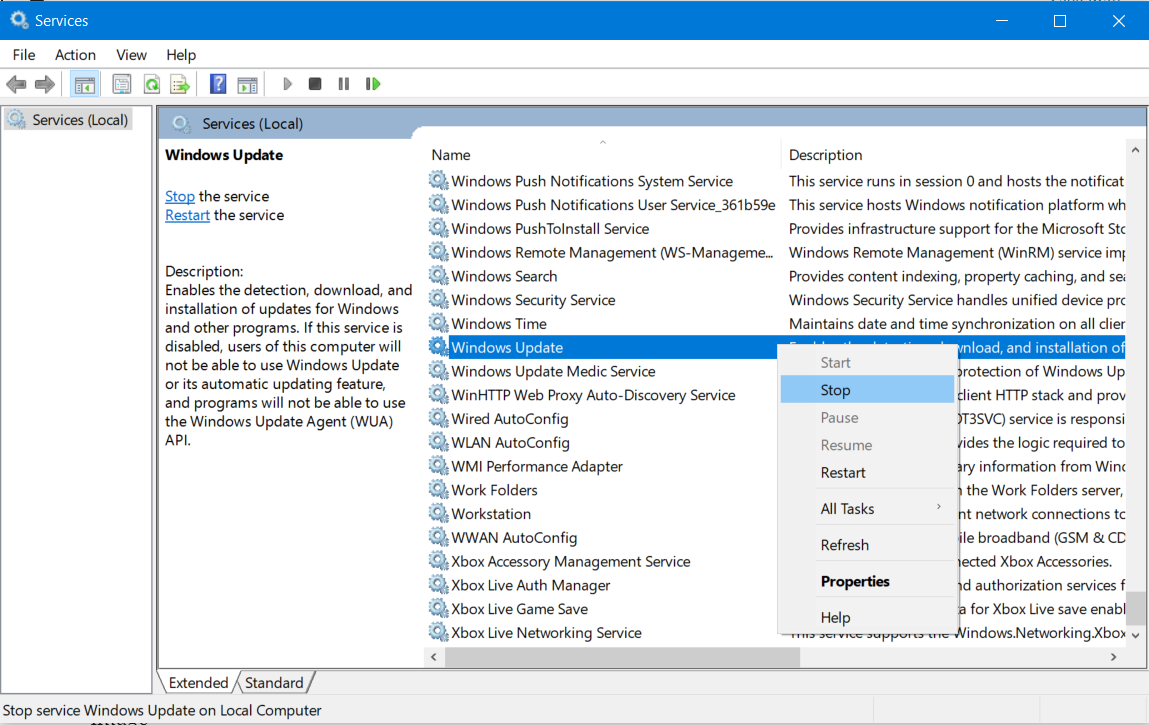
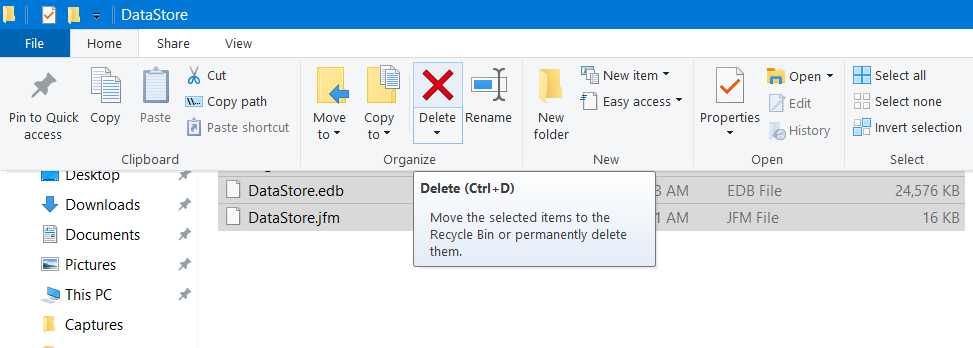
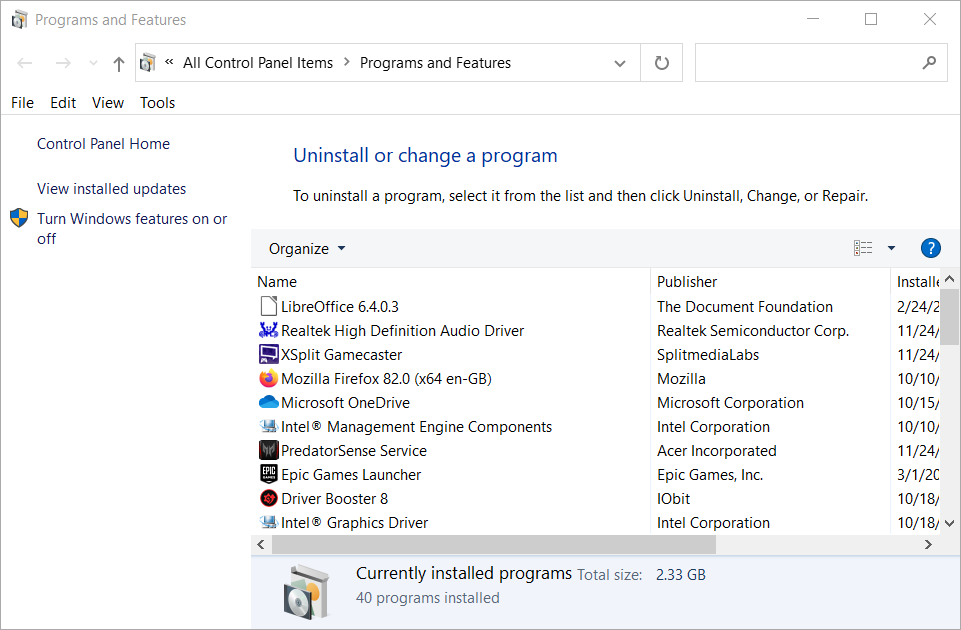








User forum
1 messages