Fix: Twitch Error 1000 The Video Download was Cancelled
Twitch error 1000 occurs when the app can't download your content
5 min. read
Updated on
Read our disclosure page to find out how can you help Windows Report sustain the editorial team. Read more

The Twitch Error #1000: The video Download was canceled stops you from playing streams or downloading videos.
It seems like this error occurs on even the best browsers for streaming, like Google Chrome, Firefox, or Opera. Fortunately, we’ve compiled a series of solutions that will support you.
Today, we’ll explain what’s causing it and how to fix it.
How can I fix the Twitch error 1000?
1. Clear the cookies
1.1. Chrome
- Hit the Windows key, type Chrome, then open the first result.
- Use the following hotkey: Ctrl + Shift + Delete.
- Select All time on the Time range drop-down menu.
- Select the Cookies and other site data checkbox.
- Click Clear data to erase cookies.
1.2. Mozilla Firefox
- Press Firefox’s Ctrl + Shift + Delete keyboard shortcut to open the Clear Recent History window.
- Select Everything on the Time range to clear the drop-down menu.
- Select the Cookies checkbox, then press the OK button.
1.3. Opera
- Use the following keyboard shortcut: Windows + S.
- Type Opera, then open the first result.
- Press simultaneously on the following keys: Ctrl + Shift + Delete.
- Select the Cookies and other site data option, then press the Clear data button to erase Opera’s cookies.
2. Update your browser
2.1. Chrome
- Press the Windows key, type Chrome, and open the first result.
- Copy and paste the following location on Chrome’s address bar, then hit the Enter key:
chrome://settings/help - Chrome will then check for and automatically apply any update available. After the process, you’ll be notified, as in the picture below.
- Relaunch the browser when it’s done.
2.2. Mozilla Firefox
- Hit the Windows key, type Firefox, and click on the first result.
- Click on Firefox’s menu (marked as three horizontal lines in the top right corner of the page).
- Click Help to open the menu in the snapshot directly below.
- Select the About Firefox option.
- Click on the Update Firefox button.
- If your browser is updated, you’ll see the message below.
2.3. Opera
- Press the Windows key, type Opera, and open the first result.
- Click on the Customize and Control Opera button at the top left of the browser.
- Select the Update & Recovery… option.
- Opera will automatically check for and download an available update.
- If the browser gets updated, relaunch it.
3 Reset your browser
3.1. Chrome
- Hit the Windows key, type Chrome, then open the first result.
- Input the following location in the URL bar and press Enter to open the tab shown directly below:
chrome://settings/ - Hit the Windows key, type Chrome, then open the first result.
- Next, click on the Customize and Control Google Chrome menu button (the three vertical dots placed in the right-top corner of the window).
- Select Settings to open that tab in Chrome.
- Scroll down, expand the Advanced section, then click Reset and clean up.
- In the right window pane, click on Reset settings to their original defaults.
- Confirm by clicking on the Reset Settings button.
3.2. Mozilla Firefox
- Press on the Windows key, type Firefox, then open the browser.
- Click on the Firefox menu button (marked as three horizontal lines in the right-top corner of the window).
- Select the Help option.
- Then select Troubleshoot mode to open the tab in the shot directly below.
- Click on Restart to reset the browser.
3.3. Opera
- Hit the Windows key, type Opera, then open it.
- Press on Alt + P keys simultaneously to open Opera Settings.
- From the left window pane, expand the Advanced section, then click on Browser.
- Scroll down until you find the Reset section, then click on Restore settings to their original defaults.
- Confirm by pressing the Reset button.
4. Disable the hardware acceleration
4.1. Chrome
- Hit the Windows key, type Chrome, then open it.
- Open the Settings tab in Chrome by entering the following location in the browser’s URL bar:
chrome://settings/ - Type hardware acceleration in the Settings tab’s search box.
- Turn off the Use hardware acceleration when available option.
- Relaunch Chrome.
4.2. Mozilla Firefox
- Press the Windows key, type Firefox, and click on the first result.
- Type about:preferences#general in Firefox’s web address bar, and press the Enter key.
- Uncheck the Use recommended performance settings option, then the Use hardware acceleration when available.
- Relaunch your browser.
4.3. Opera
- Hit the Windows key, type Opera, then open the first result.
- Use the following keyboard shortcut to open Opera Settings: Alt + P.
- Click Advanced, and choose Browser to open further settings.
- Then turn off the Use hardware acceleration when available option under System.
- Now, click on the Relaunch button.
5. Use a different browser
Consider using a better like Opera GX, the gamer’s choice when it comes to fast downloads and streaming speed.
By choosing this trusted browser, you can reduce video streaming issues on Twitch due to its integration and excellent compatibility with different gaming apps.
Many people are using it while streaming, and they reported it as the most efficient option.
Check out some other Opera GX features:
- Built-in AdBlock
- Free VPN
- CPU, RAM, and Network limiters
Opera GX
Take full advantage of this gamer-dedicated browser and watch Twitch videos without errors.So, that’s how you can fix Twitch error 1000 for Google Chrome, Opera, and Firefox. You only need to follow the instructions carefully, and things should return to normal.
Similarly, if you are dealing with the Twitch error 2000, check our detailed guide to fix it quickly.
Feel free to share your experience with us using the comments below.
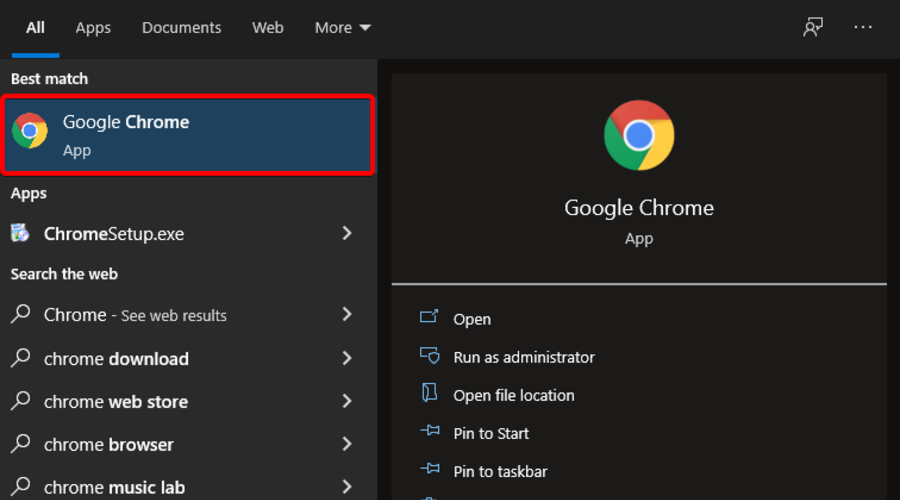
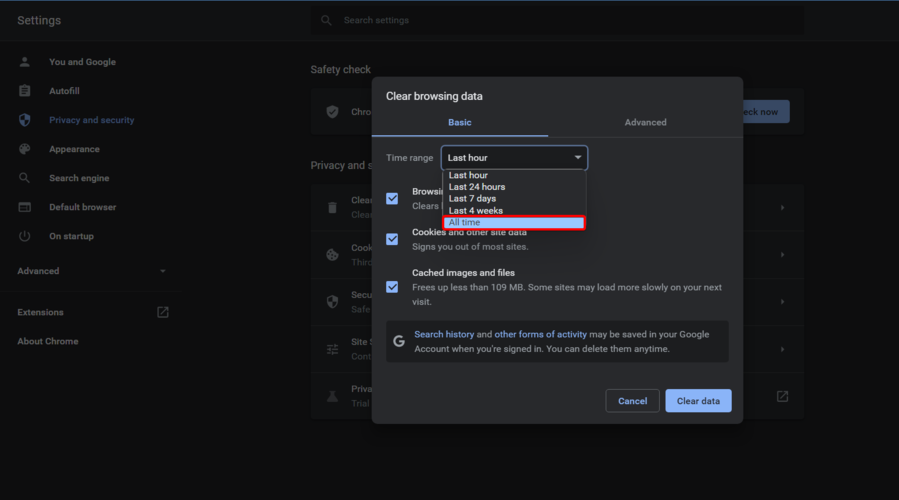


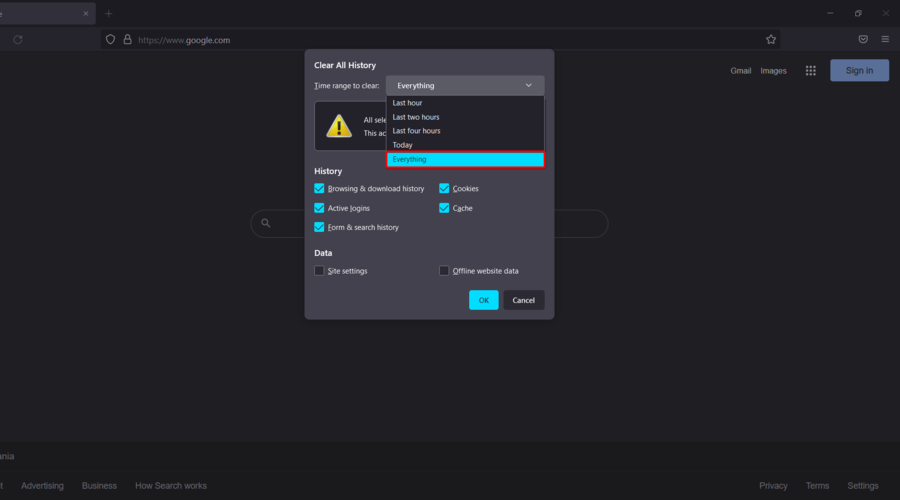

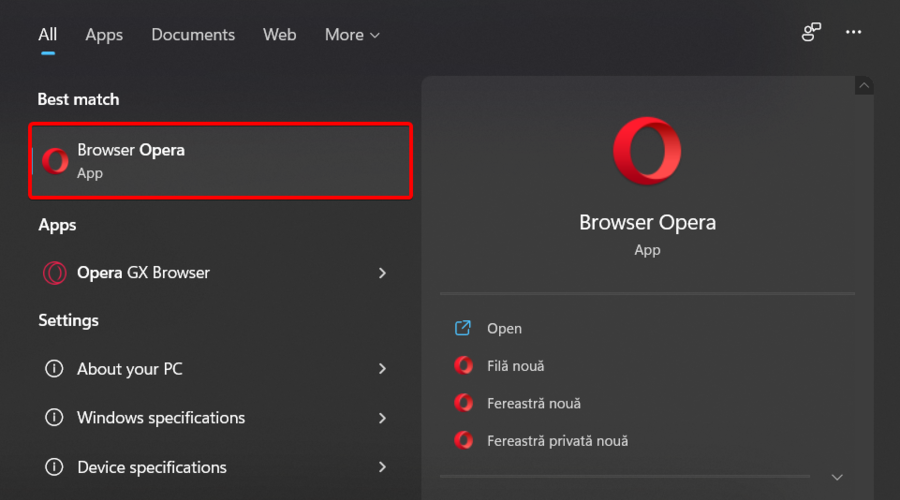












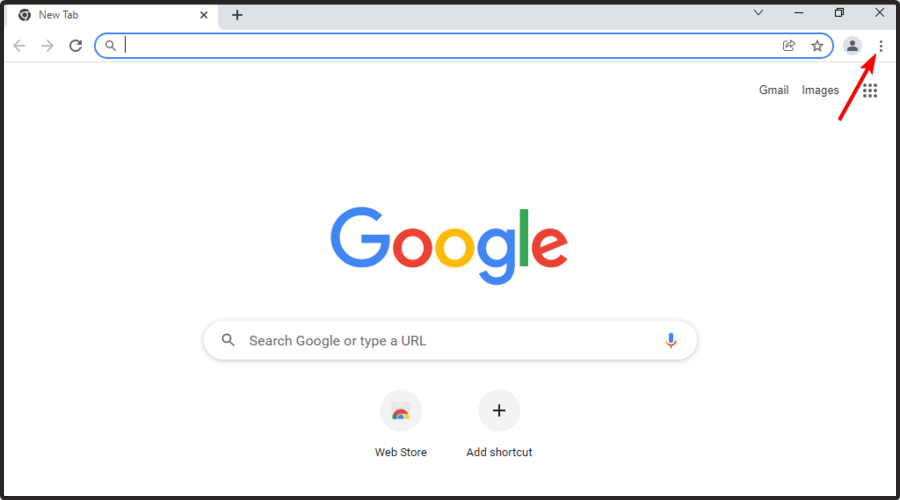
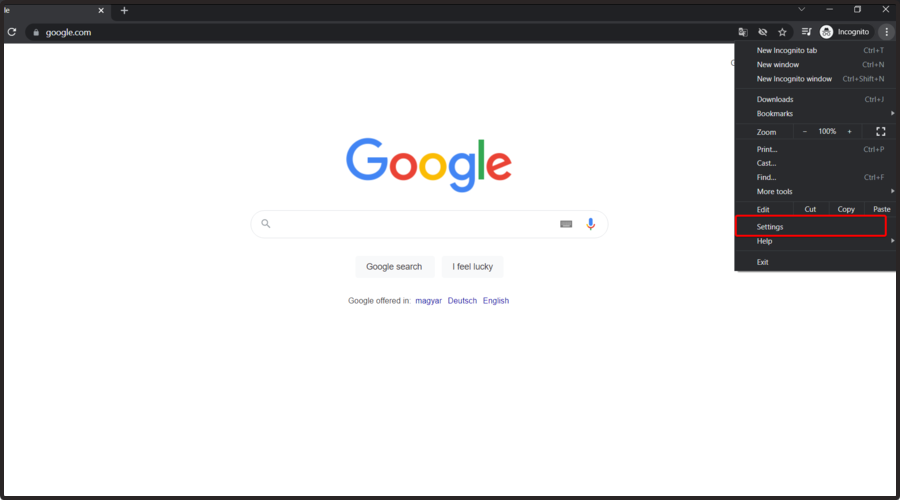






















User forum
1 messages